-
![]() Windows向けデータ復旧
Windows向けデータ復旧
- Data Recovery Wizard Free購入ダウンロード
- Data Recovery Wizard Pro 購入ダウンロード
- Data Recovery Wizard WinPE購入ダウンロード
- Partition Recovery購入ダウンロード
- Email Recovery Wizard購入ダウンロード
- おまかせデータ復旧サービス
概要:
Windows 10の近距離共有が機能しない。問題を解決し、近距離共有の有無にかかわらずデータを転送する方法は?近距離共有が動作しない問題を解決するための有効な方法があります。また、Windows 10 近距離共有の代替ソフト - EaseUS Todo PCTransを使って、PC間でデータ、アプリケーション、またはユーザーアカウントを簡単かつ迅速に転送することができます。
Windows 10 April 2018 Update(バージョン1803)以降(windows 11も支持します)、新機能「近距離共有」が導入されました。Windowsの近距離共有は、BluetoothまたはWi-Fiを使用して、ドキュメント、写真、Webサイトへのリンクなどを近くのデバイスと共有できます。AppleのAirDropと同じような仕組みです。近距離共有は、この機能を有効にした2台のWindows PC間でのみ機能します。モバイルや他のオペレーティングシステムから共有することはできません。
近距離共有は、ワイヤレスでのファイル共有を簡単かつ高速に実現します。写真アプリでの写真の共有、Microsoft EdgeでのWebページのリンクの共有、さらにはファイルエクスプローラーでのワイヤレスでのファイル共有に利用できます。近距離共有を使用するには、両方のPCがBluetoothを搭載し、Windows 10(バージョン1803以降)が動作している必要があります。以下は、近距離共有によるファイル共有の例です。
ステップ1. 設定>システム>近距離共有にアクセスします。
ステップ2.「近距離共有」で、「近くにいるすべてのユーザー」を選択します。PCは、近くにあるすべてのデバイスからコンテンツを共有したり受信したりできるようになります。共有先のPCで同じことをします。
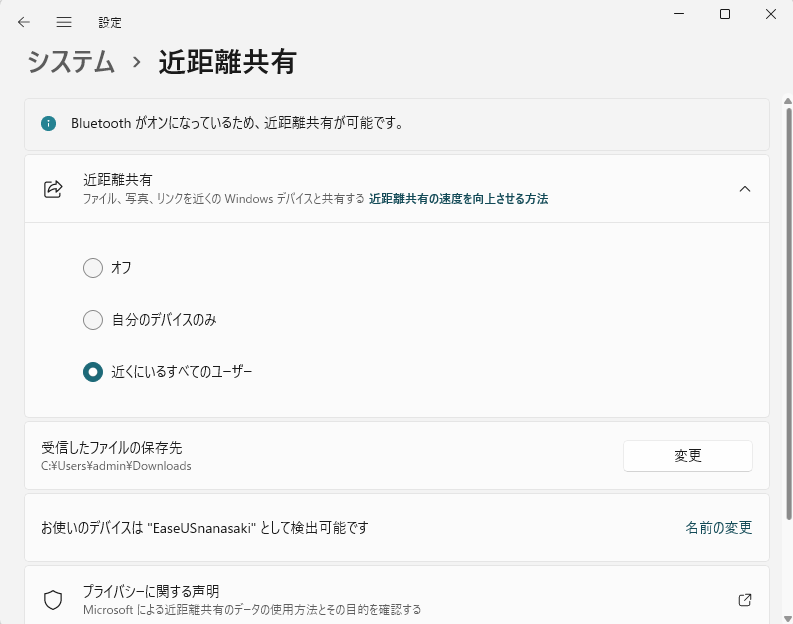
ステップ3.共有したいファイルを探し、その上で右クリックし、「共有」を選択し、共有したい相手を選択します。共有先のデバイスで、通知が表示されたら「保存して開く」または「保存」を選択します。
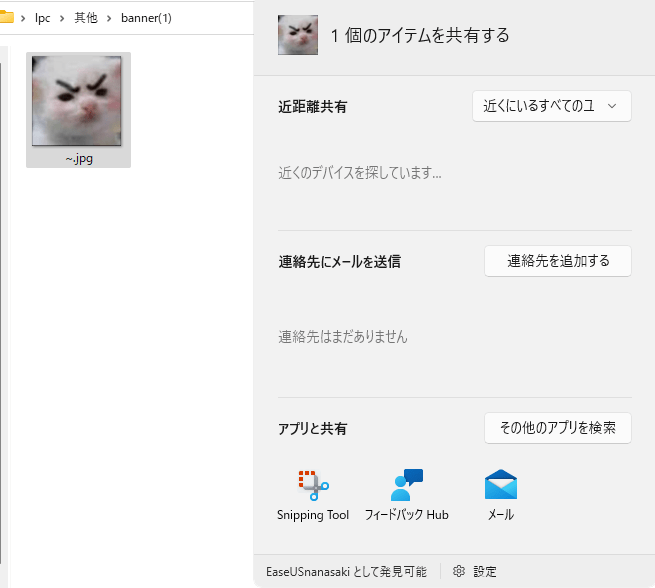
USBメモリがなくてもPC間でファイルを共有できるようになったことは、何よりの喜びです。しかし、このオプションを使用する際に問題に直面したという報告もあります。ファイルを他のデバイスと共有したいのに、近距離共有が機能しない。彼らのフィードバックによると、以下のことが主な原因であるとのことです。
上記の可能性のある理由に従って、我々はそれに応じてあなたの問題を解決することができます。Windowsで近くのデバイスにファイルを送信する機能が動作しない場合の修正方法を知ることができます。
以前ご紹介したように、近くの機能はwindows 10 April 2018 updateで動作しました。両方のPCがWindows 10 バージョン1803またはそれ以降のバージョンを使用していることを確認してください。
ステップ1. 「スタート」→「設定」→「システム」→「バージョン情報」にアクセスします。
「windowsの仕様」の項目までスクロールします。「バージョン」の隣に記載されているWindows 10のバージョンが表示されますので、「1803」以降と記載されているはずです。共有先のPCでも同じことをします。
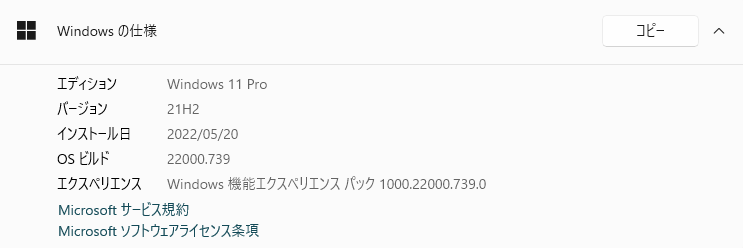
ステップ2.Windowsをアップデートします。
デバイスにバージョン1803以上がインストールされていない場合は、近距離共有を利用するためにアップデートする必要があります。そのためには、スタートメニューに「アップデート」と入力し、「アップデートを確認する」を選択します。
Windowsは、従量制接続を除き、自動的に更新プログラムをダウンロードし、インストールします。Windowsのアップデートに関するトラブルが発生した場合、弊社でもトラブルシューティングを行います。
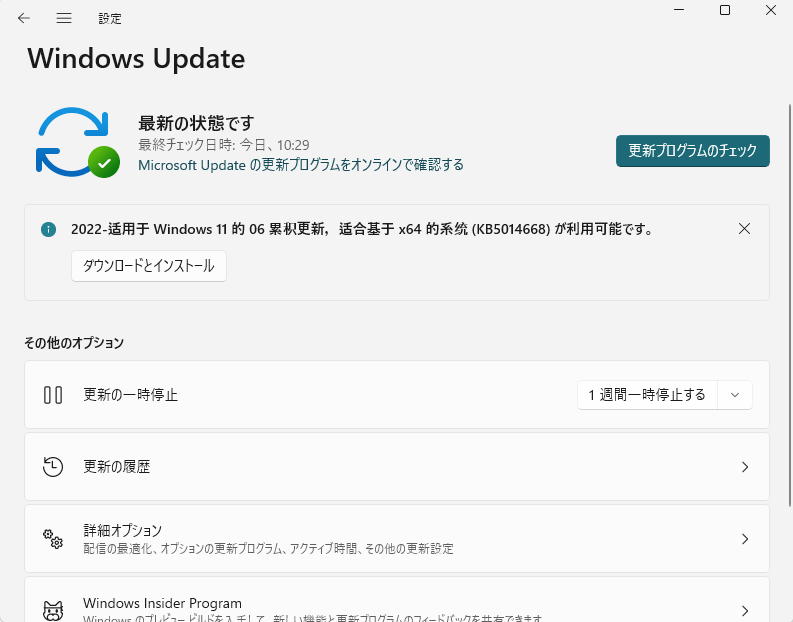
Windows 10がバージョン1803以降であることを確認した後、再度近距離共有を試してみてください。それでもうまくいかない場合は、お使いのPCにLE(Low Energy)対応のBluetoothが搭載されているか、アダプターが搭載されているかを確認してください。
お使いのBluetoothアダプターがLow Energy(LE)をサポートしているかどうかは、以下のステップで確認できます。
ステップ1.スタートで、「デバイスマネージャー」を検索し、開きます。
ステップ2.「Bluetooth」を選択します。Bluetooth無線機の名前を右クリックし、「プロパティ」を選択します。
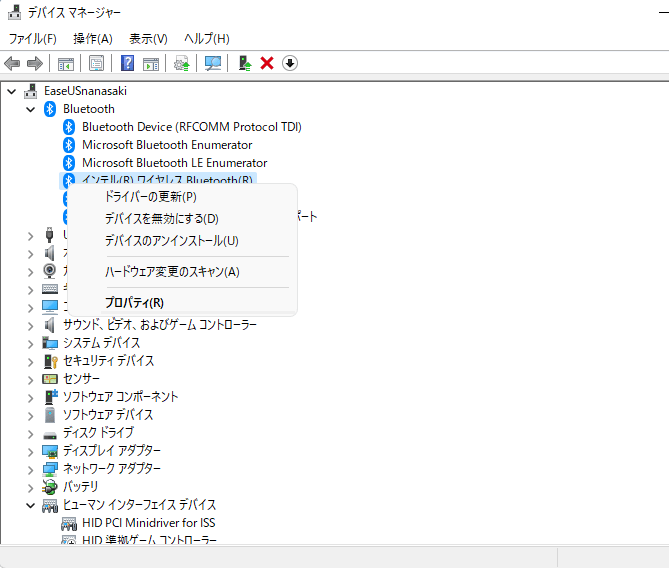
ステップ3. 「プロパティ」をクリックします。以下の選択肢を選択して、確認します。
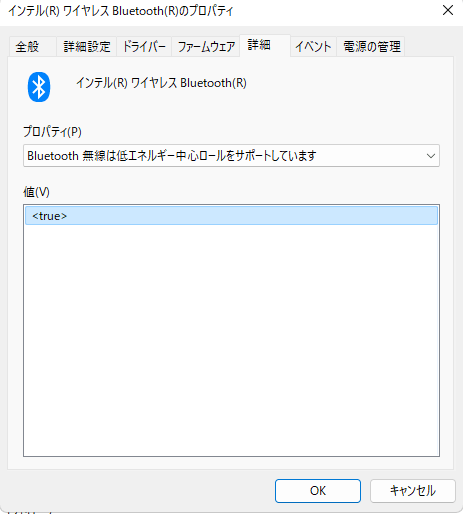
それでも「近距離共有」がうまくいかないときは、一緒にしてもらうといいでしょう。Bluetoothは、接続するときの範囲が適度です。Bluetooth技術の主な動作範囲は10メートル前後です。両端末がかなり接近していないと、「近距離共有」は正しく機能しません。
もし、近距離共有が動作しないのを直すためにあらゆる方法を試したが、いつも失敗します。それなら、近距離共有の代替ソフト -EaseUS Todo PCTrans Freeを使うことができます。この簡単で無料のPC転送ソフトは、ワンクリックでデータ、アプリケーション、アカウント設定をあるPCから別のPCに転送することができます。Windows XP、Windows Vista、Windows 7/8/10/11を使用しているデバイスでも、ファイルを移行することができます。2台のノートパソコンや2台のPCの間で簡単にファイルを共有することができます。無料版をダウンロードし、以下のステップに従って、時間と労力を節約してください。
ステップ1:古いパソコンの準備
まず、古いパソコンに EaseUS Todo PCTrans をインストールして起動します。「データ転送」→「古いPC」を選択してください。

次に、「直接転送」を選び、「次へ」をクリックします。

ステップ2:新しいパソコンの準備
新しいパソコンにも EaseUS Todo PCTrans をダウンロードして起動し、「新しいPC」を選択したら「次へ」をクリックします。

「直接転送」を選んで「次へ」をクリックし、「ネットワーク」を選択してもう一度「次へ」をクリックします。すると、自動的に古いパソコンがスキャンされます。
※両方のパソコンが同じネットワーク(LAN)に接続されている必要があります。

表示された古いパソコンを選択して「接続」をクリックしてください。接続が完了すると、古いパソコン内のデータがスキャン・分析されます。少し時間がかかることがあります。

ステップ3:転送するアプリの選択
新しいパソコン側で、転送したいアプリを選びます。選択が終わったら「転送」ボタンをクリックして、アプリの引っ越しを開始しましょう。

近距離共有は、便利な反面、多くの問題を伴っています。簡単にデータ転送ができる反面、Windows版では厳しい制約がある。その過程でしばしば問題に遭遇することがあります。上記の方法は、これらの問題を効果的に解決するのに役立ちます。ひとつひとつ試してみてください。同時に、PCからPCへファイルを転送する方法について、他の効果的な方法を学ぶ必要があります。EaseUS Todo PCTransは使いやすいツールで、PC間でデータ、アプリケーション、ユーザーアカウントを迅速に共有することができます。近距離共有がうまく機能しない場合に試してみてはいかがでしょうか。