-
![]() Windows向けデータ復旧
Windows向けデータ復旧
- Data Recovery Wizard Free購入ダウンロード
- Data Recovery Wizard Pro 購入ダウンロード
- Data Recovery Wizard WinPE購入ダウンロード
- Partition Recovery購入ダウンロード
- Email Recovery Wizard購入ダウンロード
- おまかせデータ復旧サービス
概要:
ここで、Windows 11でCドライブをクリーンアップするツールのトップ5を紹介します。すべてのツールはそれぞれの特徴や機能があります。詳細については以下をお読みください。
Cドライブは、ほとんどのコンピューターのコアです。オペレーティングシステムだけでなく、他のすべての重要なファイルがここに保存されています。だが、Windows Update、ダウンロードされたファイル、一時ファイルなどが原因で、Cドライブの空き容量がますます不足し、PCが遅くて重くなったりします。したがって、Cドライブを定期的にクリーンアップするほうがいいと思われます。
Cドライブをクリーンアップするには、いろいろな方法が利用できます。ここで紹介したいのはその中のトップ5です。
最も完全なソリューションをお探しの場合、EaseUS Todo PCTransを試してみることをお勧めします。その他のツールと比べたら、より多く機能を備えているからです。
Cドライブをクリーンアップするために、オールインワンソフトウェアであるEaseUS Todo PCTransは次のような機能があります。
1.システムクリーンアップ
システム、ブラウザ、Windows組み込みアプリケーション、およびその他のアプリからのジャンクファイルのクリーンアップに役立ちます。ディスクスペースを節約するだけでなく、システムのパフォーマンスも向上します。
操作手順:
ステップ1.EaseUS Todo PCTransを実行します。「その他のツール」>「システムクリーンアップ」の順に進みます。「スキャン」をクリックします。
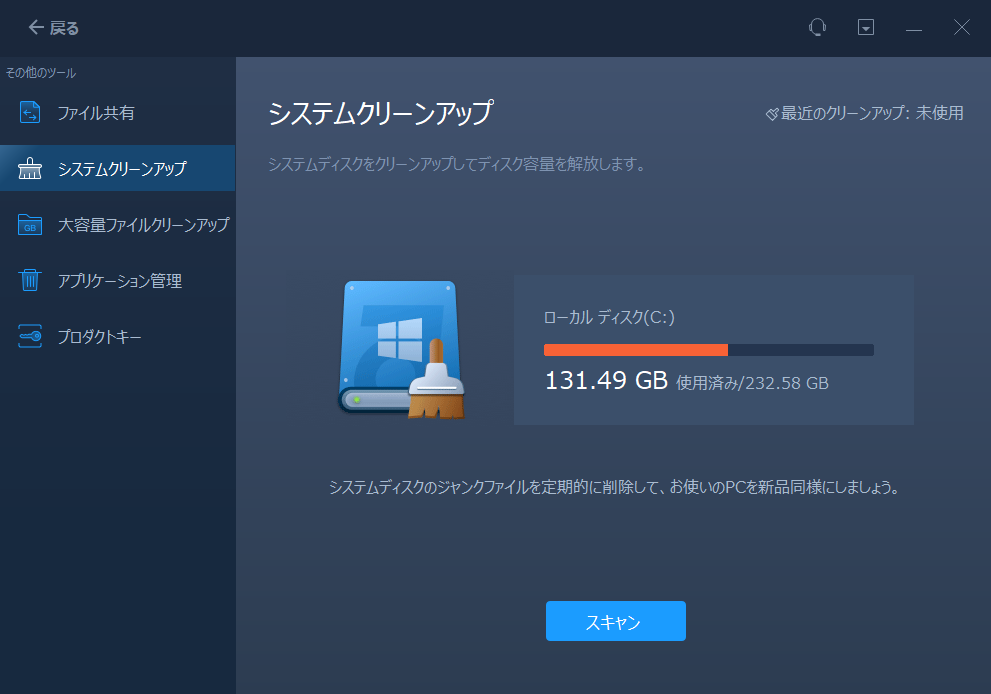
ステップ2.スキャンのプロセスが完了したら、ジャンクファイルが全て表示されます。削除したいファイルにチェックを入れます。
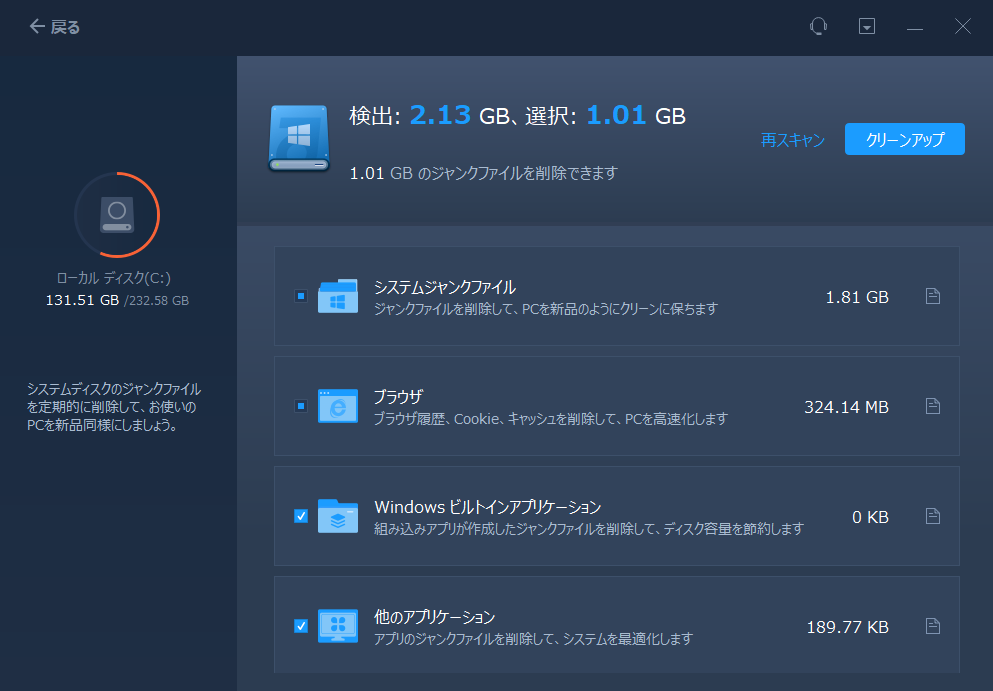
ステップ3.「クリーンアップ」ボタンをクリックすると、ジャンクファイルは削除されます。
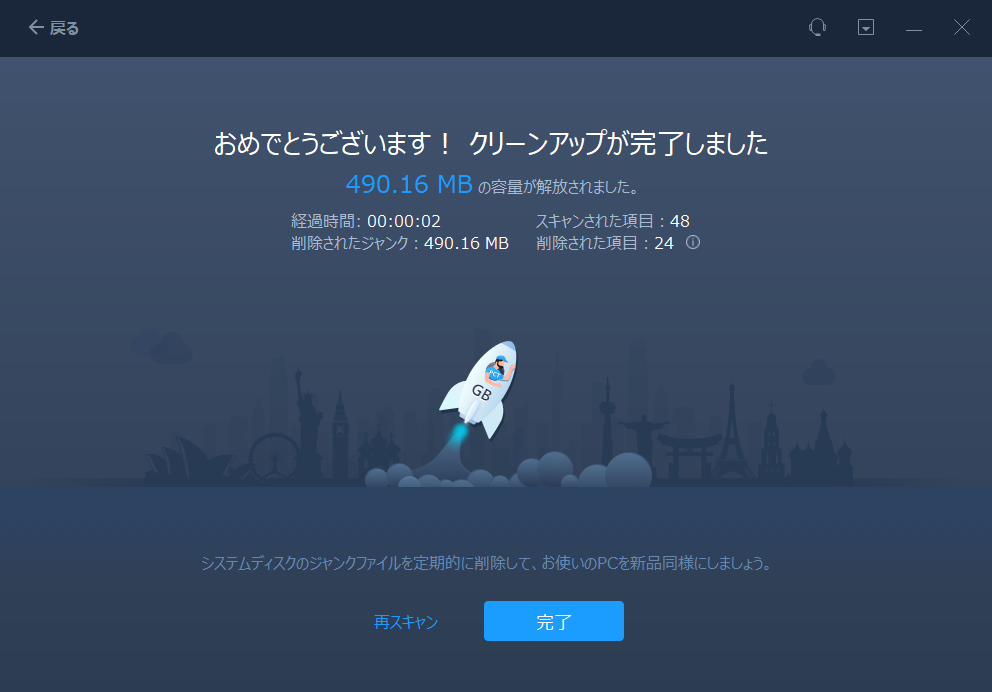
2.大容量ファイルクリーンアップ
不要なファイルが多すぎるか、巨大なサイズのファイルがあると、ハードディスクドライブの容量が不足し、システムの速度が低下します。 その場合、ファイルの削除を行う必要があります。
EaseUs Todo PCTransには、Cドライブ上の最大のファイルを見つけるための機能が用意されています。
2つのオプション:
注:プログラムのインストールディレクトリからファイルを削除しないでください。削除すると、プログラムを使用できなくなる可能性があります。
3.アプリケーション管理-破損したアプリを修復し、不要なアプリをアンインストールします。
4.アプリの移行-Cドライブにインストールされているプログラムとソフトウェアを別のドライブに転送します。
関連記事:Windows10/8/7でディスク領域がなくなってしまう?
CドライブをクリーンアップするためのWindows組み込みツールです。シンプルなユーザーインターフェイスを備えていて、不要なファイルを見つけて削除できます。
ディスククリーンアップツールを使用すると、Cドライブから次のようなファイルを簡単に削除できます。
1.システムファイル
2.Windows Update
3.ダウンロードされたプログラムファイル
4.インターネット一時ファイル
5.ごみ箱
6.一時ファイル
7.縮小表示
8.ユーザーファイル履歴など。
ディスククリーンアップを実行するには:
ステップ1.検索ボックスに「ディスククリーンアップ」と入力してクリックして、Cドライブを選択します。
ステップ2.削除するファイルの横にあるボックスにチェックを入れます。
ステップ3.より多くのスペースを解放するには、システムファイルのクリーンアップを選択します。
ステップ4.削除するファイルを選択したら、[OK] > [ファイルの削除]をクリックして、クリーンアッププロセスを開始します。
ヒント:
ディスク使用状況を確認し、ディスクをクリーンアップするためのツールです。
ストレージセンサーは、ディスククリーンアップタスクを自動化するWindows内蔵ユーティリティです。コンピュータのストレージスペースを監視し、容量不足になると実行されます。
下記のように、Cドライブをクリーンアップできます。
1.一時ファイルを削除
2.ごみ箱と一時ファイルを自動的にクリーンアップ
3.OneDriveをオンラインでのみ構成
4.スペースを解放
注:ストレージセンサーはCドライブでのみ機能します。他のドライブのスペースをクリーンアップする場合は、[その他のストレージ設定] > [他のドライブの記憶域利用状況を表示する]に移動します。
ストレージセンサーを使用する手順:
不要なアプリケーションをアンインストールするユーティリティです。このツールによって、次のことができます。
1.アプリのサイズを表示
2.不要なアプリや容量の大きいアプリをアンインストール
3.インストール済みのアプリを別の場所に移動(一部のみ)
Windows 11のアプリと機能を使用してCドライブをクリーンアップするには:
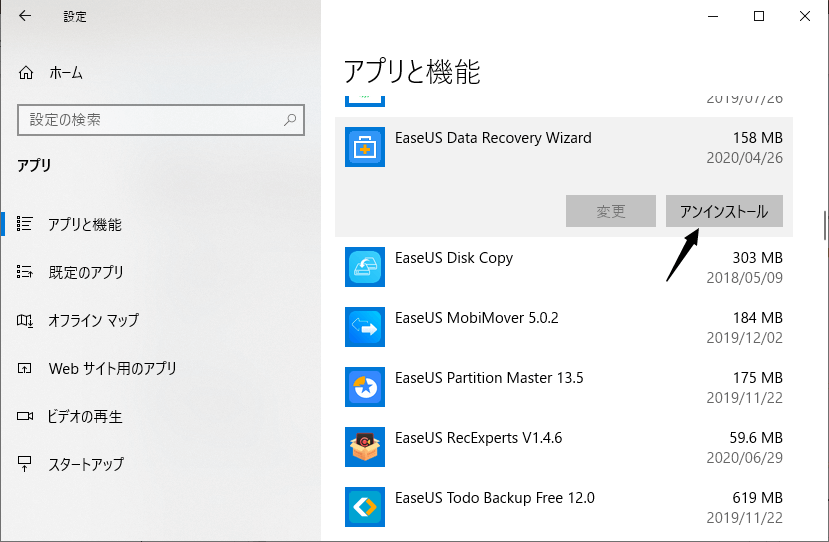
上記のプロセスを繰り返すことで、不要なアプリやゲームを1つずつ削除します。
Microsoft OneDriveファイルオンデマンド機能を使用すると、OneDrive上のすべてのクラウドストレージにアクセスできます。Windows 11でファイルをダウンロードしてストレージスペースを占める必要はありません。
OneDriveの機能:
1.ファイルをオンラインのみにする
2.エクスプローラーファイルをオンラインのみにする
OneDriveファイルオンデマンド機能を使用するには:
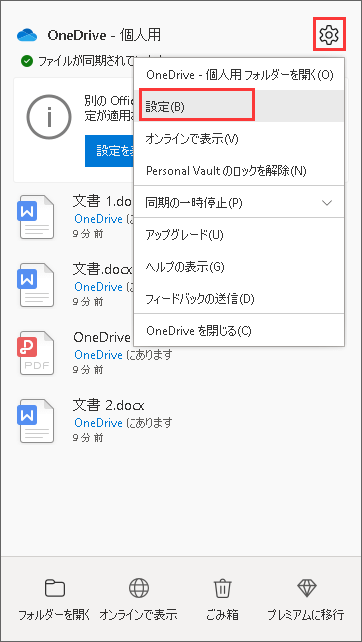
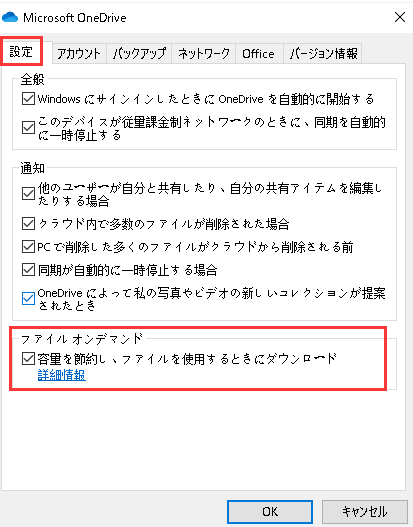
Windows 11のCドライブをクリーンアップするためのツールはたくさんありますが、オールインワンソフトウェアであるEaseUS Todo PCTransは、Cドライブをクリーンアップして空き容量を増やす最も包括的な方法を提供しています。