-
![]() Windows向けデータ復旧
Windows向けデータ復旧
- Data Recovery Wizard Free購入ダウンロード
- Data Recovery Wizard Pro 購入ダウンロード
- Data Recovery Wizard WinPE購入ダウンロード
- Partition Recovery購入ダウンロード
- Email Recovery Wizard購入ダウンロード
- おまかせデータ復旧サービス
概要:
なぜアンインストールしたゲームがまだディスク容量を占めているのですか?そして、この問題を解決するには?この記事では、この問題に焦点を当て、このエラーを削除するための効率的なツールを提供します。
アンインストールされたゲームがまだディスク容量を占めているのを修正する方法の概要:
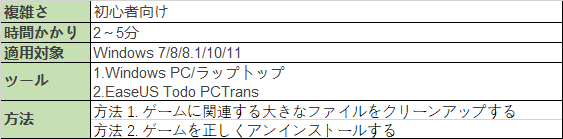
最近、ユーザーから「ゲームをアンインストールしたのにディスク容量が増えない」という報告が多いです。EaseUS はこの問題に焦点を当て、このエラーを修復するための効率的な方法を提供しますが、まずはこの問題がなぜ発生するのかをかいとうします。
多くのユーザーがSSDにゲームをインストールすることを選択し、より良いゲーム体験を提供しています。SSDは常に容量が小さいため、ユーザーはディスクスペースを確保するためにゲームをアンインストールします。その後、エラーに遭遇しました。
アンインストールしたはずのゲームがディスクスペースを占有する原因として、以下の2つの状況が考えられます:
1.ゲームのアンインストールは成功したが、ゲームデータやその他の関連ファイルがディスクに残っており、クリーンアップされていません。これらのファイルはディスクの空き容量を多く占め、新しいゲームのインストールを妨げます。
2.ゲームのアンインストールに失敗しました。ゲームが実行中であるか、またはその他の理由が考えられます。再度アンインストールするか、コンピュータを再起動してください。
これら2つの異なる状況に対して、対応する2つの解決策を示します。しかし、解決策を試す前に、デバイスを再起動して試してください。再起動は常に有効です。
アンインストールしたゲームの関連データファイルをクリーンアップし、ゲームを再アンインストールするには、オールインワンのサードパーティ製ソフトウェアを使用することをお勧めします。何度もテストした結果、信頼性の高いファイルクリーニングソフトウェアは EaseUS Todo PCTrans を推薦します。テスト中、このソフトはすべてのジャンクファイルを完全にクリーンアップしました。
このパートでは、ゲームに関連する大きなジャンクファイルをクリーンアップし、対象のゲームを永久にアンインストールするための2つのガイドを学びます。さあ、始めましょう。
ゲームをアンインストールしましたが、ゲームに関連するファイルやデータがまだハードディスクに残っています。では、EaseUS Todo PCTransはこのような状況に対して何ができるのでしょうか?EaseUS Todo PCTransの「大容量ファイルクリーンアップ」機能を使えば、ワンクリックで無駄な大容量ファイルを見つけてクリーンアップすることができます。HDD/SSDを自動的にスキャンし、無駄なファイルを見つけます。その上、使いやすくて、すべてのWindowsバージョンに対応します。
ボタンをクリックして、このツールをダウンロードし、手順に従って試してみてください:
ステップ1. EaseUS Todo PCTransを実行します。「その他のツール」>「大容量ファイルクリックアップ」の順に進みます。「スタート」をクリックして大容量ファイルのクリーンアップを開始します。

ステップ2.スキャンしたいディスクを選択して、「スキャン」をクリックすることで、ドライブに存在している20MB以上のファイルが全て検出されます。

ステップ3.大容量ファイルを選択し、別のディスクに移動するか、削除することができます。

EaseUS Todo PCTrans には「アプリ管理」機能があり、ゲームを含むアプリをアンインストールすることができます。この機能により、不要なアプリを簡単に削除し、ディスク容量を節約することができます。
ディスクの空き容量を増やすには、以下のガイドに従って、ハードディスクから対象のゲームを正しく削除してください:
ステップ1:EaseUS Todo PCTrans を起動し、「その他のツール」から「アプリケーション管理」を選択します。
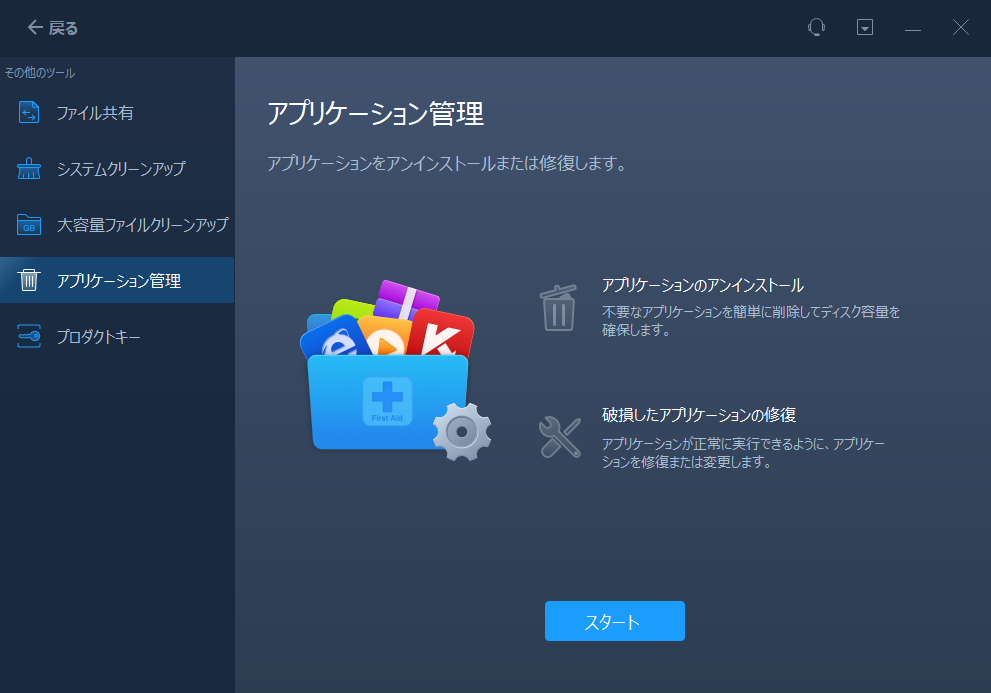
ステップ2:PCにインストールされているアプリが一覧で表示されます。アンインストールしたいアプリの右側にある「アンインストール」ボタンをクリックします。
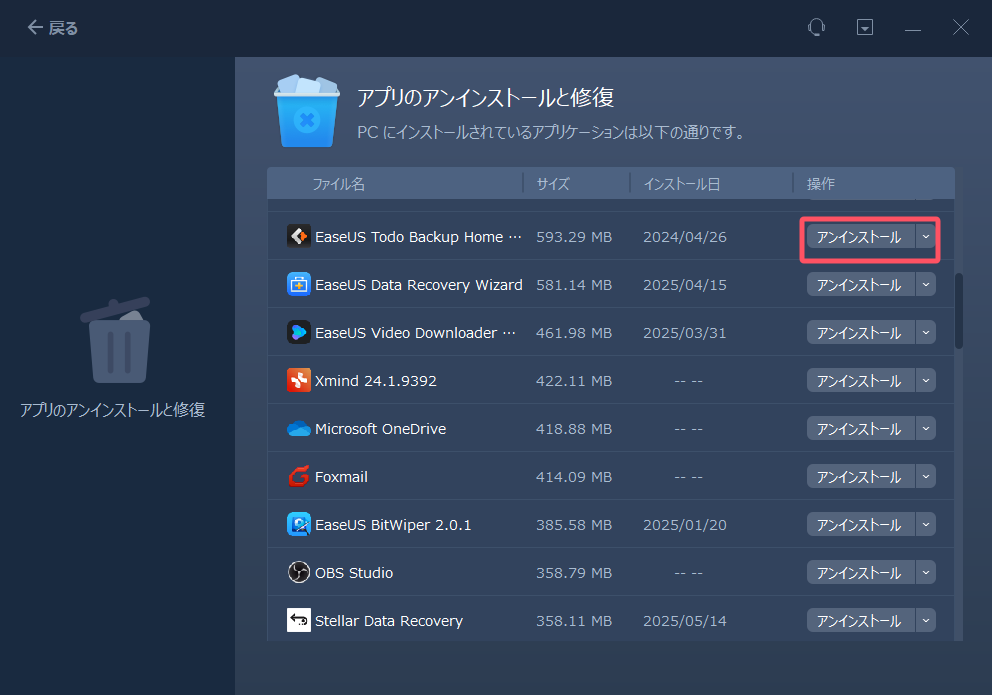
ステップ3:選択したアプリがアンインストールされます。
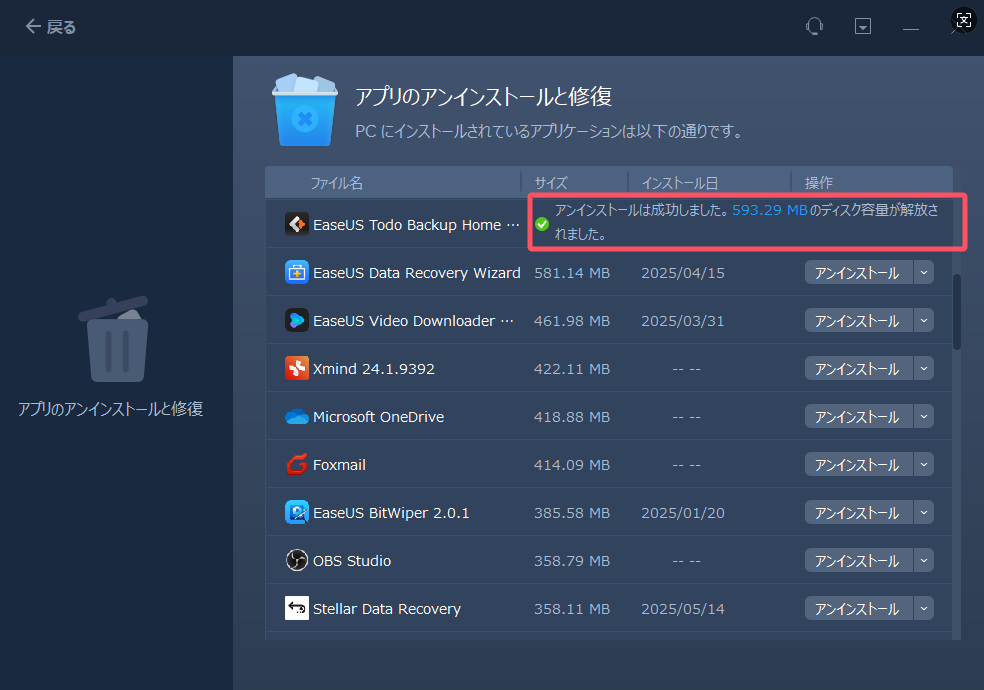
2つのガイドに従った後、アンインストールゲームがまだディスクスペースを占めているかどうかを確認してください。そのほか、EaseUS Todo PCTransはディスクスペースを節約したり、解放したりすることができます:
ゲームを管理し、ドライブやPC間で簡単に転送するには、このツールをダウンロードして試してみてください。
ゲームは最も人気のあるアプリの1つですが、最大の容量占有アプリの1つでもあります。多くのゲーマーと同じように、ストレージの空き容量が少なくなり、ゲームをアンインストールして空き容量を増やしたいと思ったことがあります。しかし、残念ながら、アンインストールしたゲームがまだハードドライブの容量を占めているというエラーに遭遇する可能性があります。この記事では、このエラーを削除する2つの効果的な方法を紹介します。EaseUS Todo PCTransは、ゲームの保存場所を簡単に管理し、コンピュータ/ハードドライブ間でゲームを転送して、空き容量を確保します。また、大容量ファイルをあるドライブから別のドライブへ、またはあるPCから別のPCへ移動することもできます。
1.アプリを削除してもハードディスクがいっぱいになるのはなぜですか?
2.なぜアンインストールしたSteamゲームがまだ容量を占めているのですか?
それは、Windowsのプログラムの追加と削除を成功させるには、ユーザーが再起動する必要があるからです。
3.ゲームをアンインストールすると、ディスクの空き容量が増えますか?
もちろん、理論的には、アプリケーションを削除した後、対応する空きディスク容量を得ることができます。しかし、例外もあります。例えば、他の関連ファイルやキャッシュされたデータが、まだディスクスペースを占有している場合があります。そのため、ディスクの空き容量を増やすには、これらの関連する大きなファイルも削除する必要があります。