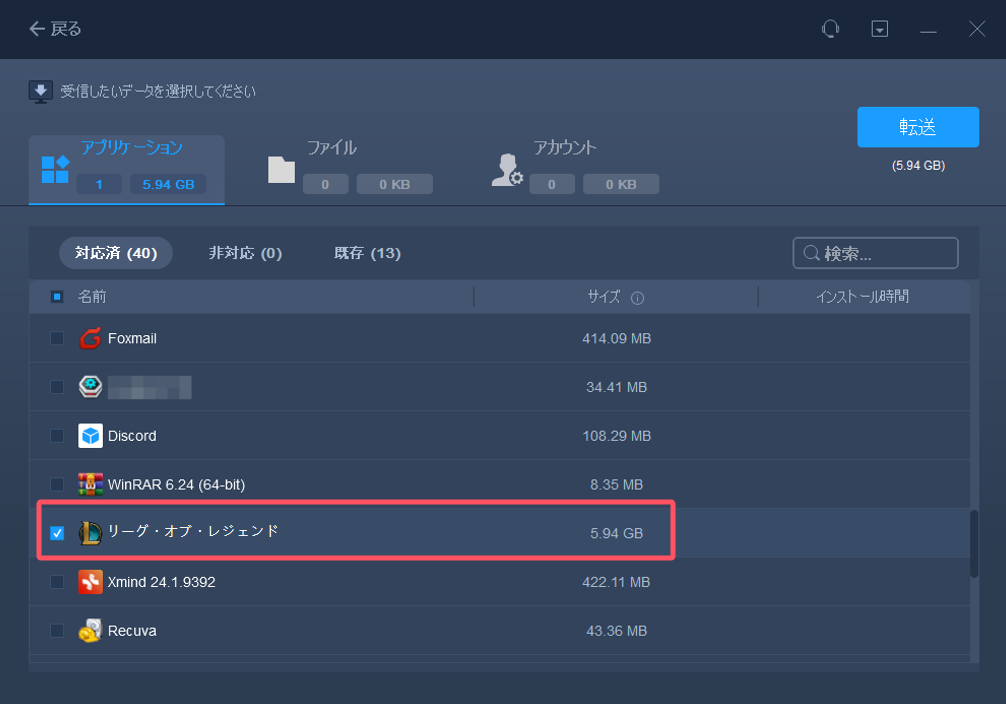-
![]() Windows向けデータ復旧
Windows向けデータ復旧
- Data Recovery Wizard Free購入ダウンロード
- Data Recovery Wizard Pro 購入ダウンロード
- Data Recovery Wizard WinPE購入ダウンロード
- Partition Recovery購入ダウンロード
- Email Recovery Wizard購入ダウンロード
- おまかせデータ復旧サービス
概要:
パソコンを買い替える場合、ゲームが好きなユーザーにとって、ゲームを新しいPCに移行する必要がきっとあります。しかし、普段ゲームに関連するデータがとても多いので、ゲームを完全に移行するのは難しい。ゲームを完全に移行しない場合、ゲームが開かなかったり、正確に動作できなかったりします。本文では、再インストールせずにゲームを新しいPCに完全に移行する方法を皆さんに紹介します。
普段、ゲームの移行はとても複雑な作業であります。なぜかというと、ゲームの移行は、そのプログラムを移行することだけではなく、ファイナルファンタジーのように、セーブデータを移行する必要があるゲームもあり、マインクラフトのように、なるべくライセンスも一緒に移行したいゲームもあります。だから、具体的なゲームによって、移行する項目も随分違っています。だから、ゲームを移行する場合は、移行する項目を判断した上、移行を始める必要があります。
ゲームを移行する場合は、ゲーム自体およびそれに関連するデータを移行する必要がありますね。ゲームのデータを絞り込むのはとても難しいので、効率的なデータ移行ソフトを使うことがおすすめです。適切なゲーム移行ソフトを使ったら、1クリックだけでゲーム自体とそのデータを移行できます。次は、そのデータ移行ソフト、およびそれを使ってゲームを移行する対策を皆さんに紹介します。
この部分では、ゲーム移行に最適なデータ移行ソフトを皆さんに紹介します。EaseUS Todo PCTransは、1クリックだけでゲームを完全にほかのPCに移行するソフトです。このソフトを使って、ゲームを移行する場合、ゲームのインストールファイルのほか、ゲームに関連するすべてのファイルが自動的に検出され、ネットワーク経由で効率的に移行できます。
EaseUS Todo PCTransは、ゲーム、ソフト、個人データなどをも効率的に移行するデータ移行ソフトです。ライセンスが必要なソフト/ゲームでも、このソフトによって移行されます。だから、この部分ではこのソフトを使って、ゲーム移行する具体的な手順を皆さんに紹介します。
ステップ1:古いパソコンの準備
まず、古いパソコンに EaseUS Todo PCTrans をインストールして起動します。「データ転送」→「古いPC」を選択してください。

次に、「直接転送」を選び、「次へ」をクリックします。

ステップ2:新しいパソコンの準備
新しいパソコンにも EaseUS Todo PCTrans をダウンロードして起動し、「新しいPC」を選択したら「次へ」をクリックします。

「直接転送」を選んで「次へ」をクリックし、「ネットワーク」を選択してもう一度「次へ」をクリックします。すると、自動的に古いパソコンがスキャンされます。
※両方のパソコンが同じネットワーク(LAN)に接続されている必要があります。

表示された古いパソコンを選択して「接続」をクリックしてください。接続が完了すると、古いパソコン内のデータがスキャン・分析されます。少し時間がかかることがあります。

ステップ3:転送するゲームの選択
新しいパソコン側で、転送したいゲームを選びます。選択が終わったら「転送」ボタンをクリックして、データの引っ越しを開始しましょう。