-
![]() Windows向けデータ復旧
Windows向けデータ復旧
- Data Recovery Wizard Free購入ダウンロード
- Data Recovery Wizard Pro 購入ダウンロード
- Data Recovery Wizard WinPE購入ダウンロード
- Partition Recovery購入ダウンロード
- Email Recovery Wizard購入ダウンロード
- おまかせデータ復旧サービス
概要:
どのように新しいコンピュータのWindows 11にプログラムを転送するのか混乱していますか?それなら、この記事を参照して、プログラムを別のコンピュータに移動する簡単な方法を知ってください。
今日、アプリケーションは私たちの生活の重要な一部となっている。食べ物の注文、タクシーの予約、ビデオ会議など、あなたの生活を便利にするプログラムは山のようにある。
しかし、ウィンドウズ11に移行した今、すべてのプログラムがあなたにとって大きな障害になっているに違いない。なぜなら、すでに個々のアプリケーションに膨大な量のデータが保存されているからだ。そのため、新しいウィンドウズ11に各プログラムを再インストールするには何時間もかかるし、さらにすべてのデータが安全に転送される保証もない。
例えば、Microsoft Officeスイートだけに、PowerPointプレゼンテーション、Excelワークシート、Word文書など、おそらく大量のデータが保存されているはずだ。ここで、Officeプログラムを新しいWindows 11コンピュータに移行するだけでも大変だ。さて、すべてのプログラムを新しいパソコンに移す方法を想像してみてください。
では、解決策は?
デフォルトのWindows Easy TransferはWindows 11と互換性がないので、プログラムを手動で転送するか、プログラム転送ソフトを入手するのがベストな選択です。よりよく理解するために、解決策を詳しく説明します。それでは、簡単に新しいコンピュータWindows 11にプログラムを転送する方法を見てみましょう。
プログラム転送ソフトウェアは、ローカルネットワークやインターネットを利用して、ユーザーが一台のコンピュータから別のコンピュータへファイルを転送するためのツールです。これらのプログラムの特徴は、何もダウンロードすることなく全てのプログラムを他のコンピュータへ無事転送できる点にあります。
現在の市場には多種多様なWindows用プログラム転送ソフトが存在します。しかし、使い勝手が良く、強力な性能を持ち、尚且つ専門的なソフトウェアをお求めなら、EaseUS Todo PCTrans を推奨します。
このソフトウェアは、EaseUS社が開発したWindows用データ転送ツールで、全世界で5億3000万人以上が信頼を寄せて利用しています。このソフトウェアの一番の魅力は、一つのクリックでほぼ全てのプログラムを新しいWindows 11へ転送できることです。さらに、Vistaを含む全てのWindowsバージョンに対応しています。
MS Office、Dropbox、Adobe Software、Skypeなど、一般的なプログラムすべてがサポート対象となっています。また、Todo PCTransを用いて新規コンピュータのWindows 11にプログラムを転送するためには、以下の2つの選択肢が提供されています:
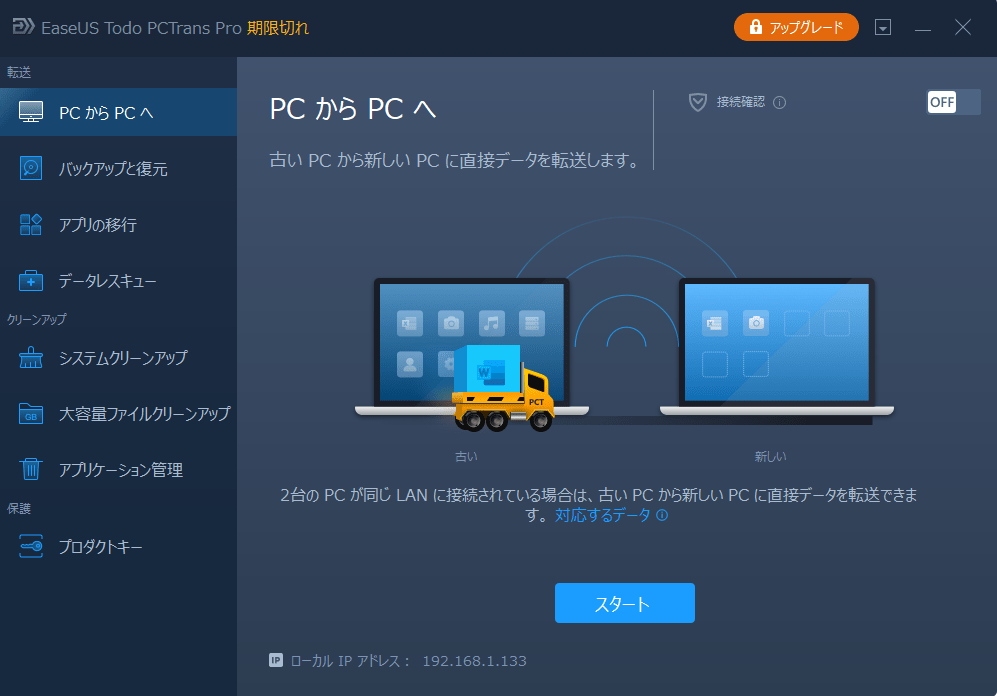
まず、送受信する両方のパソコンにEaseUS Todo PCTransを無料でダウンロードします。その後、ソフトウェアを用いてパソコン同士を接続し、転送したいプログラムを選択します。これだけで、面倒な再インストールの手間を省き、プログラムを新しいパソコンへと転送することが可能です。
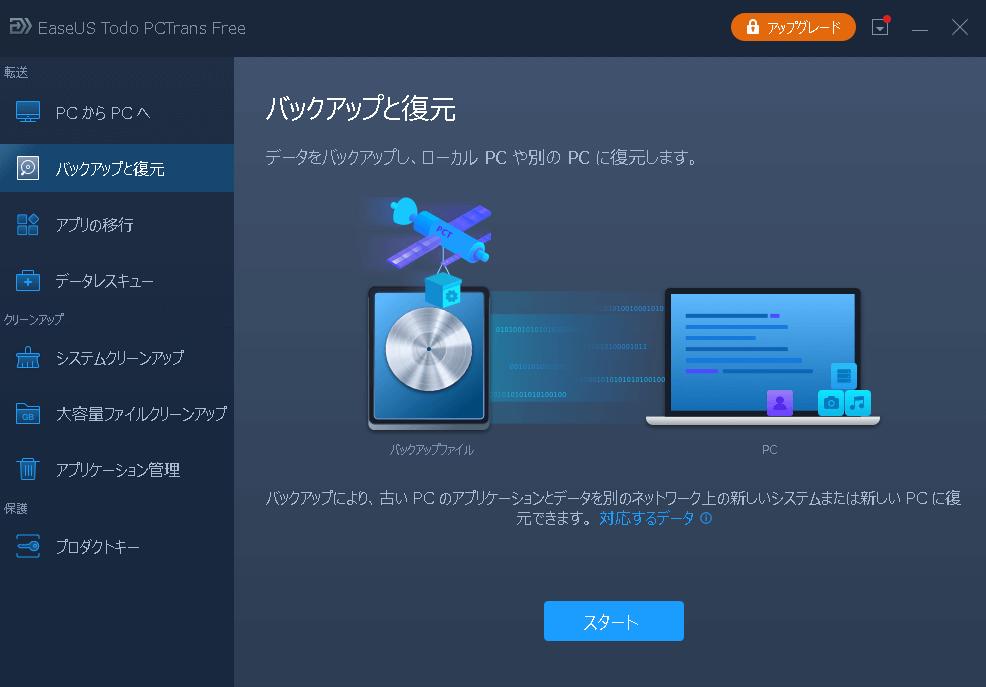
さらに、このソフトウェアを使用すれば、全てのアプリケーションのバックアップを作成することも可能です。これにより、もしもWindows 11システムがクラッシュしたり、故障が発生した場合でも、EaseUS Todo PCTransを使用して手軽にプログラムを復元することができます。
新しいWindows 11のコンピュータへファイルを手動で転送する場合、クロスオーバーケーブルまたはクラウドストレージの2つの方法が選べます。それぞれの手動ファイル転送方法がどのように機能するのか、詳しく見てみましょう:
クロスケーブルを用いて別のコンピュータへファイルを転送する
多くのコンピューターには既にネットワークカードが搭載されており、ケーブルを使用して2台のコンピューター間でデータを転送するパーソナルネットワークを簡単に作成することが可能です。この方法は次のように動作します:
両方のコンピュータの電源を入れ、それぞれのコンピュータにクロスオーバーケーブルの両端を接続します。
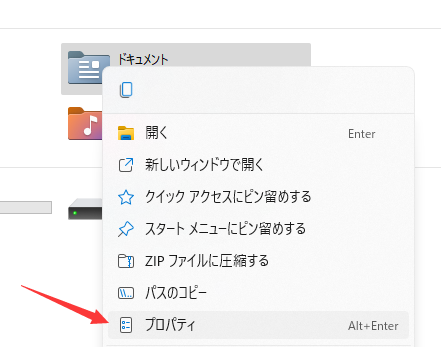
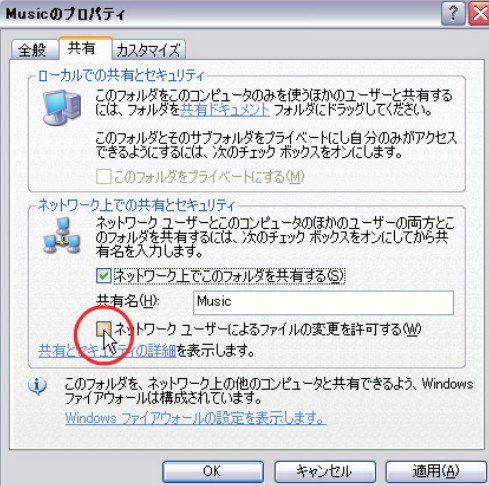
プログラムファイルを新しいコンピューターにコピーすれば完了です。
ケーブルを利用することが望ましくない場合は、ファイルの転送やバックアップにクラウドストレージが良い選択肢になります。Google Drive、Dropbox、OneDriveなどのクラウドストレージサービスを利用すれば、新しいパソコンへ簡単にファイルを転送することができます。
例えば、OneDriveでは1TB、Google Driveでは15GBまでのストレージを利用可能です。したがって、大量のプログラムを転送する必要がある場合は、有料のサブスクリプションを購入する必要があります。
ともあれ、クラウドストレージを使用してプログラムを転送するためには、以下の手順を行う必要があります:
プログラムの手動転送とソフトウェアを用いた転送方法について理解した上で、どちらの方法を試すかは、おそらくすでにお考えいただけていると思います。しかし、まだ確定的な意見が持てないという方は、以下の3つのポイントを考慮してみてください:
これらの要素を基に考えると、ソフトウェアを用いた方法がより簡単で、安全、そしてコストパフォーマンスも高いと言えます。特に、EaseUS Todo PCTransのようなツールを利用すれば、ワンクリックだけでWindows 11コンピュータへとプログラムを転送することが可能となります。