-
![]() Windows向けデータ復旧
Windows向けデータ復旧
- Data Recovery Wizard Free購入ダウンロード
- Data Recovery Wizard Pro 購入ダウンロード
- Data Recovery Wizard WinPE購入ダウンロード
- Partition Recovery購入ダウンロード
- Email Recovery Wizard購入ダウンロード
- おまかせデータ復旧サービス
概要:
新しいシステムにアップグレードした後、プログラムを再インストールするために多い時間がかかる必要はありません。シンプルなPC移行ソフトウェアがあなたのためにすべてを行うことができますし、新しいPCにプログラムを移行することができます。これは、レジストリファイルを変更し、プログラム自体と一緒にそれらを転送することによって、自分で達成することもできます。
新しいコンピュータを手に入れるということは、すべての設定を古いものと同じにする必要があるということです。しかし、新しいパソコンに大きなサイズのプログラムを再インストールするのは面倒です。古いコンピュータから新しいコンピュータにプログラムを移行することができますか?
上記のように、新しいパソコンに買い換えたり、新しいシステムにアップグレードしたりする際に一番大変なのは、新しいパソコンにソフトウェアをインストールしなければならないことです。マイクロソフトはWindows Easy Transferをリリースし、設定、音楽、写真、ビデオ、メールなどのデータを移行することができますが、インストールされたアプリケーションの移行はサポートしていません。EaseUS Todo PCTrans Proは、アプリケーション、ファイル、ユーザー設定を無制限にパソコン間で移行できる、使いやすいPC移行ソフトです。
ステップ1:古いパソコンの準備
まず、古いパソコンに EaseUS Todo PCTrans をインストールして起動します。「データ転送」→「古いPC」を選択してください。

次に、「直接転送」を選び、「次へ」をクリックします。

ステップ2:新しいパソコンの準備
新しいパソコンにも EaseUS Todo PCTrans をダウンロードして起動し、「新しいPC」を選択したら「次へ」をクリックします。

「直接転送」を選んで「次へ」をクリックし、「ネットワーク」を選択してもう一度「次へ」をクリックします。すると、自動的に古いパソコンがスキャンされます。
※両方のパソコンが同じネットワーク(LAN)に接続されている必要があります。

表示された古いパソコンを選択して「接続」をクリックしてください。接続が完了すると、古いパソコン内のデータがスキャン・分析されます。少し時間がかかることがあります。

ステップ3:転送するファイルの選択
新しいパソコン側で、転送したいアプリ、ファイル、アカウント設定などを選びます。選択が終わったら「転送」ボタンをクリックして、データの引っ越しを開始しましょう。

外付けハードディスクをお持ちの方は、そろそろパソコンから別のパソコンへソフトを転送するために使ってみてはいかがでしょうか。この方法はまだEaseUS Todo PCTransをダウンロードする必要があります。
外付けハードディスクにプログラムを移動する際に、バックアップ&リストア機能を利用することができます。
ステップス

ステップ1.OneDriveにファイルをアップロードします。
OneDriveアプリを開き、「アップロード」をクリックしてファイルを追加します。
ステップ2.新しいPCでプログラムファイルをダウンロードします。
新しいPCで、OneDriveアプリを起動し、「ダウンロード」を選択してファイルをダウンロードします。

ファイル履歴で外付けハードディスクにバックアップしたファイルは、新しいPCで復元することができます。
ステップ1.外付けハードディスクドライブを新しいコンピュータに接続します。
ステップ2.検索ボックスに「コントロールパネル」と入力し、開く > ファイルの履歴をクリック > 個人ファイルの復元を選択します。
ステップ3.ご希望のファイルを選択し、緑色のボタンをクリックします。
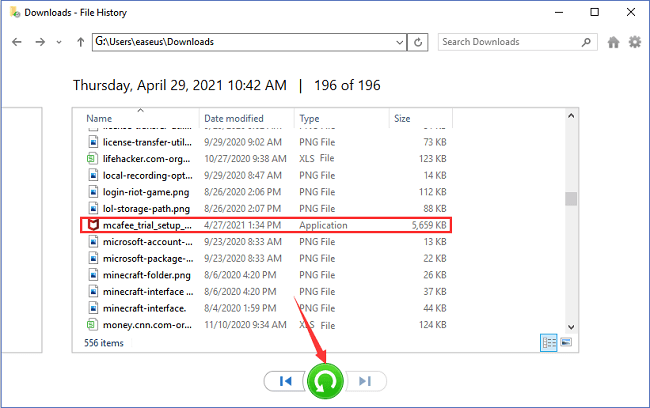
外付けハードディスクにファイルをバックアップする方法
コントロールパネルを開く > ファイルの履歴をクリック > 左側からドライブの選択を選ぶ > ストレージデバイスを選択する
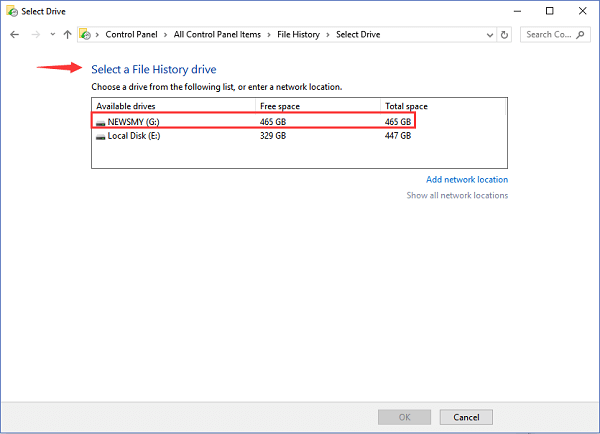
もう一つの物理的なデバイスは、クロスオーバーケーブルです。クロスケーブルを使って、あるパソコンから別のパソコンにソフトウェアを転送することができます。
ステップス
1.「コントールパネル」→「ネットワークとインターネット」→「ネットワークと共有センター」→「アダプタの設定を変更する」
2.適切な接続を選択 > 接続を右クリック > プロパティを選択します。
3.ネットワークウィンドウで「インターネットプロトコルバージョン4」を選択 > プロパティを選択します。
4.IPアドレスとサブネットマスクを設定します。
5.5. クロスケーブルを2台のコンピュータのネットワークポートに接続します。
6.共有したいドライブを右クリック > プロパティ > 共有 > 先行共有 > このフォルダーを共有 > 適用
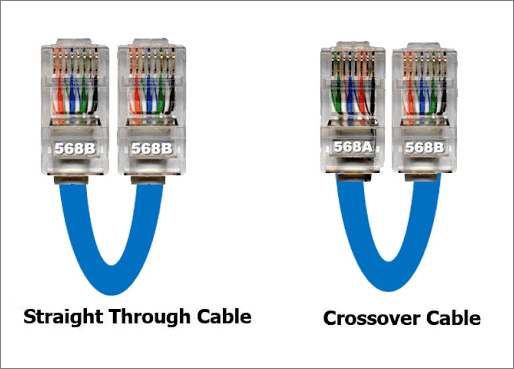
また、WindowsからMacにプログラムを転送することもできます。AppleはMac Migration Assistantを提供し、他のPCへの情報移行をサポートします。
ステップス
1.AppleからWindows Migration Assistantをダウンロード > Enterキーを押してPCでMigration Assistantを開く > Continue
2.Macで移行アシスタントを起動 > 移行ウィンドウ > Windows PCからを選択 > 続ける
3.送信元のPCを選ぶ > 管理者名とパスワードを入力します。
4.時計同じパスコードが表示された後、続行します。
5.Macの移行アシスタントは、PCのドライブをスキャンします。スキャンが終了したら、新しいコンピュータにプログラムを移動することができます。
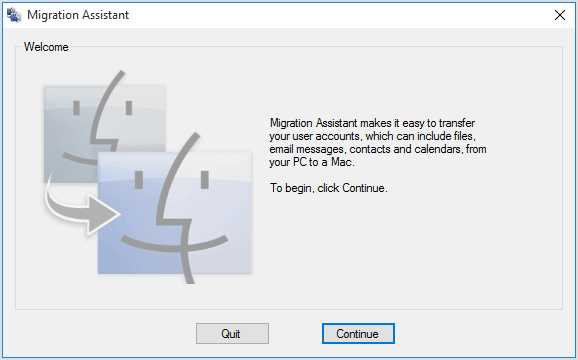
今回は、PCからPCへプログラムを移行する方法を詳しく説明しました。その中で、一番お勧めのはEaseUS Todo PCTrans Proです。このソフトは使いやすいPC移行ソフトで、簡単にアプリケーション、ファイル、ユーザー設定を無制限にパソコン間で移行できます。
優れたデータ移行ソフト - EaseUS Todo PCTrance を使えば、簡単にPCからPCへプログラムを移行できます。
1.クラウドストレージ経由でパソコンにプログラムを移動します。
2.ファイル履歴で新しいパソコンにファイルを移動します。
3.クロスオーバーケーブルを使います。