-
![]() Windows向けデータ復旧
Windows向けデータ復旧
- Data Recovery Wizard Free購入ダウンロード
- Data Recovery Wizard Pro 購入ダウンロード
- Data Recovery Wizard WinPE購入ダウンロード
- Partition Recovery購入ダウンロード
- Email Recovery Wizard購入ダウンロード
- おまかせデータ復旧サービス
概要:
WiFiを使用してWindows7からWindows10にファイルを転送する方法について混乱していますか?本文の方法と指示に従って、転送プロセスを実行します。
あるオペレーティングシステムから別のオペレーティングシステムにファイルを転送することが、多くのユーザーは知りたいです。デバイスを移動したり、他のユーザーとドキュメントを共有したりするときは、デバイス間でファイルを転送する必要があります。EaseUS(/)は、Wi-Fiを使用してWindows 7からWindows 10にファイルを転送する方法を整合しました。
まず、Wi-Fiを使用してWindows7からWindows10にファイルを転送するプロセスを説明する複数の方法について説明します。以下の比較表から基本情報を見つけ、手順を注意深く実行して、プロセスに関連するすべての技術を調べることができます。
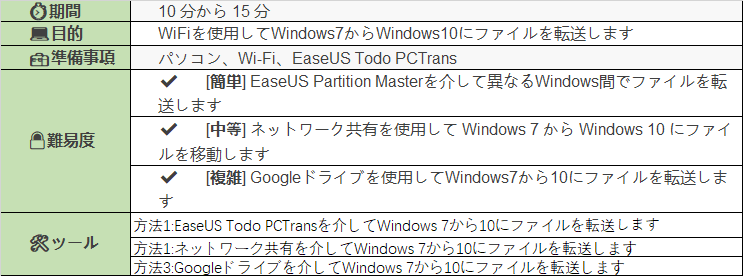
Windows 7からWindows 10デバイスにファイルを転送する直接的な方法はいくつかあります。しかし、多様性の欠如を見て、サードパーティのサービスを採用することがお勧めです。多くのオプションがあるEaseUS Todo PCTrans(/pc-transfer-software-pro/pctrans-software.html)は、プログラム、設定、アカウント全体を別のデバイスに転送するための優れたサービスです。安全のため、このサービスはコンピュータからすべての共有データのバックアップも保持します。このツールを使えば、ファイル転送プロセスがあらゆる面でシンプルかつ効率的であることがわかります。
EaseUS Todo PCTransを使って、Windows 7とWindows 10の間でファイルを転送する包括的な手順に従ってください:
ステップ1:古いパソコンの準備
まず、古いパソコンに EaseUS Todo PCTrans をインストールして起動します。「データ転送」→「古いPC」を選択してください。

次に、「直接転送」を選び、「次へ」をクリックします。

ステップ2:新しいパソコンの準備
新しいパソコンにも EaseUS Todo PCTrans をダウンロードして起動し、「新しいPC」を選択したら「次へ」をクリックします。

「直接転送」を選んで「次へ」をクリックし、「ネットワーク」を選択してもう一度「次へ」をクリックします。すると、自動的に古いパソコンがスキャンされます。
※両方のパソコンが同じネットワーク(LAN)に接続されている必要があります。

表示された古いパソコンを選択して「接続」をクリックしてください。接続が完了すると、古いパソコン内のデータがスキャン・分析されます。少し時間がかかることがあります。

ステップ3:転送するファイルの選択
新しいパソコン側で、転送したいアプリ、ファイル、アカウント設定などを選びます。選択が終わったら「転送」ボタンをクリックして、データの引っ越しを開始しましょう。

ファイル転送にEaseUS Todo PCTransを使うメリット
また、ファイル転送にEaseUS Todo PCTransを使用する最も顕著な利点:
EaseUS Todo PCTransのその他の機能
EaseUS Todo PCTransには他にも知っておくべき機能があります。ここでご紹介します:
このすべての機能を備えたツールをダウンロードしてインストールし、パーティションやディスクのすべての困難な問題を解決することができます:
ネットワーク共有は、Windows 7からWindows 10へファイルを転送する直接的な方法の一つと考えられています。この内蔵機能は、他のユーザーとファイルを共有するオプションをユーザーに提供することができます。しかし、速度とパフォーマンスの面では特別効率的ではありません。ここでは、ネットワーク共有機能を使って、Wi-Fiを使ってWindows 7からWindows 10にファイルを転送する方法を説明します:
ステップ1.Windows 7コンピュータで、「Windows」アイコンにアクセスし、「検索」バーを選択し、「ネットワークと共有センター 」のオプションを入力します。
ステップ2.新しい画面が開くので、「共有の詳細設定の変更」に進み、以下の設定に移動します。
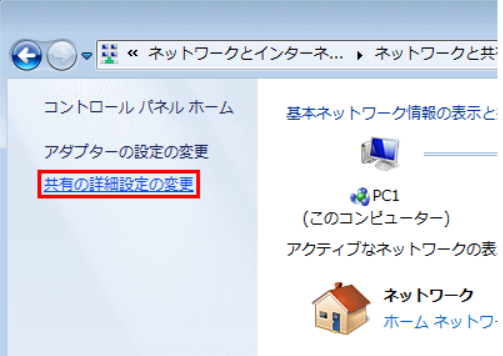
ステップ3. 続けて、「ネットワーク探索」、「ファイルとプリンターの共有」、「パブリックフォルダーの共有」、「パスワードで保護された共有 」のオプションを有効にします。
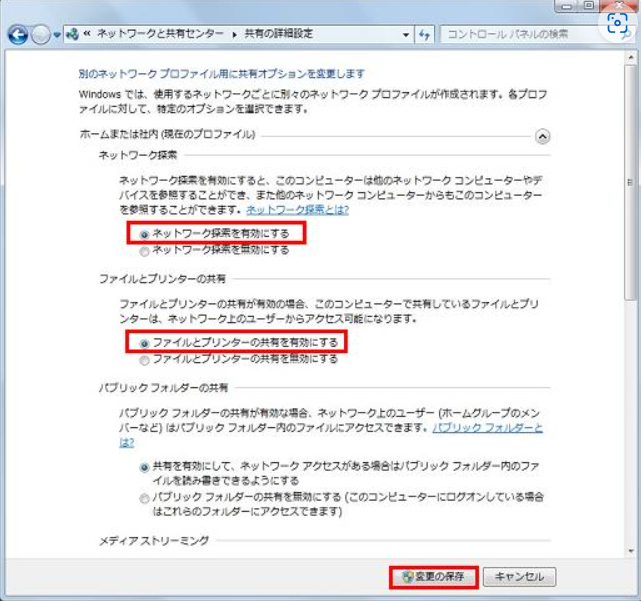
ステップ4.これらのオプションを有効にした後、ファイルを転送するための共有リンクを作成する必要があります。ファイルを共有したいそれぞれの場所にアクセスし、ファイルを右クリックします。「共有」のオプションを選択し、「特定のユーザー...」を選択して選択を続けます。
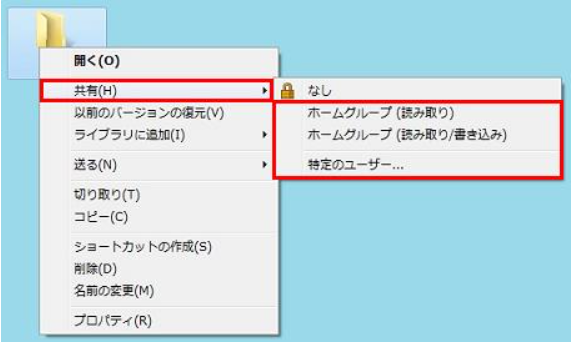
ステップ5.次のウィンドウで、オプションを 「Everyone」に変更し、「追加」をクリックします。権限を「読み取り/書き込み」に設定し、「共有」をクリックして続けます。
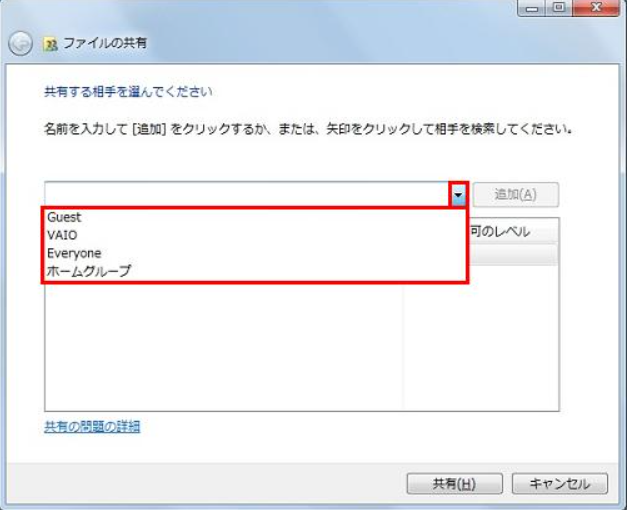
ステップ6. Windows 10コンピューターを開き、ファイルエクスプローラーを起動します。左側のパネルから「ネットワーク」を選択します。次に、Windows 7コンピューターを探し、ダブルクリックして開きます。その後、Windows 7から共有ファイルにアクセスし、もう一方のデバイスにコピーすることができます。
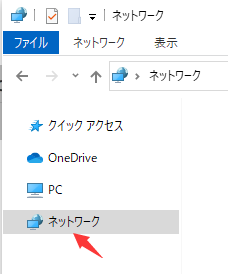
Googleドライブは、すべてのユーザーに優れたファイル共有サービスを提供するクラウドストレージです。Windows 7を搭載したコンピュータをお持ちで、Windows 10にファイルを転送したい場合は、Googleドライブを使用して行うことができます。Googleドライブを使用して機能を処理する方法を知るには、それぞれの手順に従ってください:
ステップ1. PCのブラウザを開き、Googleドライブを開きます。「マイドライブ」セクションを開いた状態で「+新規」ボタンをクリックします。
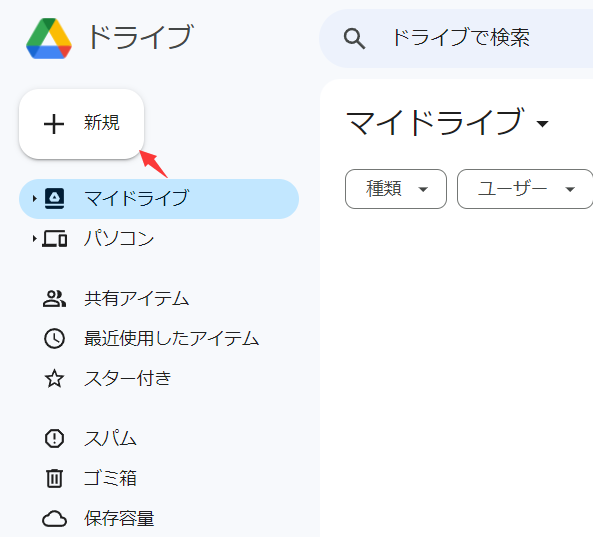
ステップ2. 「ファイルのアップロード」または「フォルダのアップロード」のオプションを選択し、Googleドライブにアップロードしたいそれぞれのデータをアップロードします。
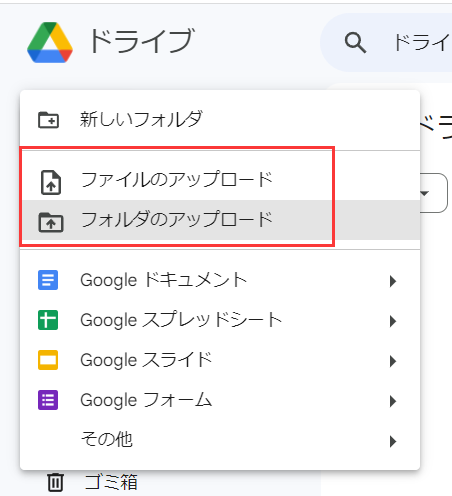
ステップ3. Windows 10コンピュータからGoogleドライブを開き、引き続き同じGoogleアカウントでログインします。アップロードされたファイルを右クリックし、「ダウンロード」オプションを選択します。
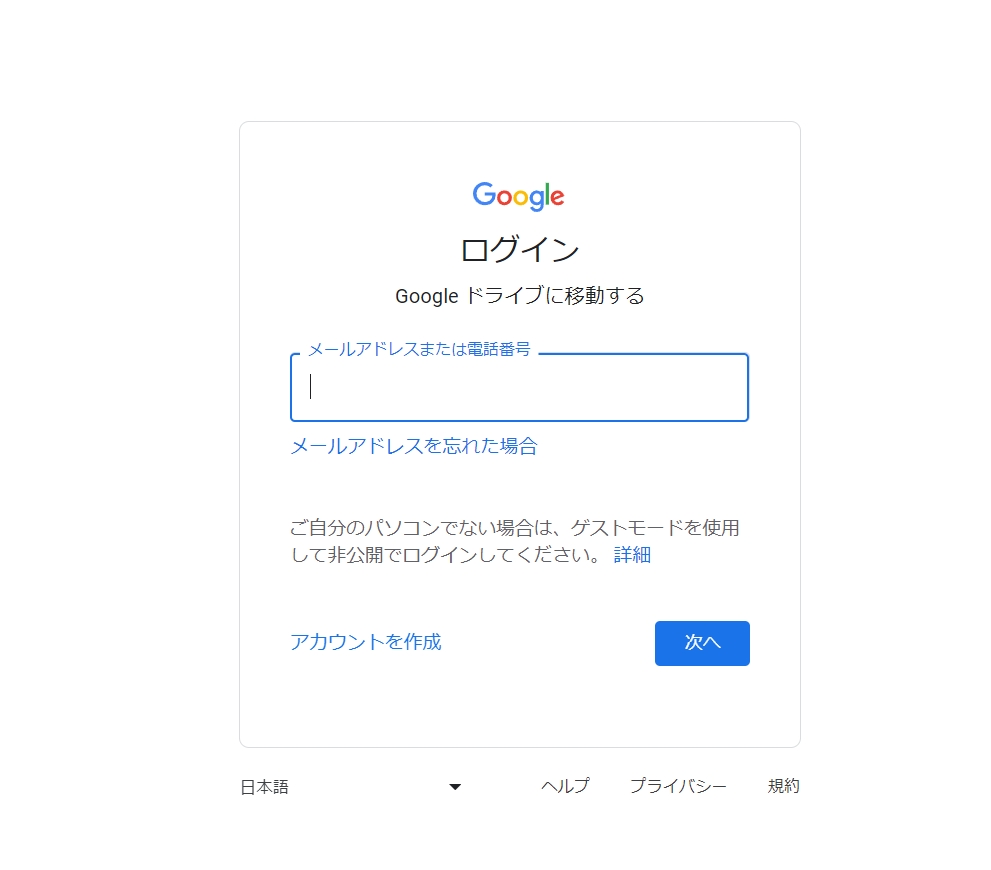
Windows 7からWindows 10へファイルを移行する方法はわかったが、どのユーザーも疑問に思うことがあるでしょう。このパートでは、そのようなタスクを実行する際に覚えておくべき状況、利点、およびヒントを紹介します。
ファイルを転送する原因
Wi-Fiを使ってWindowsからWindows 11にファイルを転送したい場合、以下の理由が考えられます:
Wi-Fiを使ったデータ転送のメリット
Windowsデバイス間でWi-Fiを使用してデータを転送するオプションを検討することには、以下のような利点があります:
Wi-Fiを使ったファイル転送を促進するヒント
Wi-Fiを使用してWindows 7からWindows 10へファイルを転送する場合は、以下のヒントに従う必要があります:
この記事では、Wi-Fiを使用してWindows 7から10にファイルを転送するために簡単に実践できるすべての方法の包括的な概要を説明しました。提供された方法と共に、この記事ではデータ転送のための貴重なヒントとこの方法を試す理由も提供しています。完璧な結果を得るには、EaseUS Todo PCTransのサービスを利用して、効果的な操作を実行しましょう。EaseUS Todo PCTransはデータ転送を非常に簡単かつ効率的にします。また、このソフトの処理速度は速く、データ転送に時間がかかりません。次のリンクをクリックして、EaseUS Todo PCTransの他の適用シナリオをご覧ください:
Windows 11でユーザーフォルダを別のドライブに移動する方法
1. Windows 7からWindows 10へファイルを転送する方法を教えてください。
Google Driveを使って、Windows 7からWindows 10にファイルを転送することができます。Googleドライブを使用してファイルを転送するには、次の手順に従ってください:
ステップ1:Googleドライブを開き、転送したいファイルやフォルダをアップロードします。
ステップ2:すべてのファイルをアップロードした後、Windows 10コンピュータで同じアカウントでGoogleドライブを開きます。ファイルを選択し、右クリックして「ダウンロード」します。
2. USBなしで他のノートパソコンにファイルを転送する方法は?
USBなしで他のノートパソコンにファイルを転送したい場合、ネットワーク共有設定を使用してそれを行うことができます。まず、以下のステップを使用して、プロセスをよりよく理解してください:
ステップ1:ネットワークと共有設定を開き、ファイルの共有リンクを作成する前にいくつかの設定を有効にします。
ステップ2:別々のファイルに移動し、右クリックして「共有」のオプションを選択し、続けて「特定のユーザー...」のオプションをクリックします。
ステップ3:次のウィンドウでオプションを「Everyone」に変更し、設定を 「読み取り/書き込み 」に変更します。もう1台のWindows 10デバイスに進み、「ネットワーク」フォルダを開きます。フォルダ内のWindows 7コンピュータを選択し、すべてのファイルをコピーして、新しいコンピュータに貼り付けます。
3. Windows 7からWindows 10へユーザーフォルダをコピーする方法は?
Windows 7からWindows 10へユーザーフォルダをコピーしたい場合、EaseUS Todo PCTransを使えば簡単にできます。このサービスを使えば、すべてのユーザー設定を新しいパソコンに直接コピーできます。