-
![]() Windows向けデータ復旧
Windows向けデータ復旧
- Data Recovery Wizard Free購入ダウンロード
- Data Recovery Wizard Pro 購入ダウンロード
- Data Recovery Wizard WinPE購入ダウンロード
- Partition Recovery購入ダウンロード
- Email Recovery Wizard購入ダウンロード
- おまかせデータ復旧サービス
概要:
本記事はWindows7からWindows10/11へユーザーアカウントを移行する方法を紹介します。EaseUS Todo PCTransを使えば、ユーザープロファイル、設定、ユーザーデータなどをうまく移行することができます。
「Windows7から新しいWindows10マシンにユーザーアカウントを移行したいですが、Windows10ではWindows Easy Transferが利用できません。自分でインタネットで検索を行い、Windows 10にウィザードフォルダをコピーするという方法を発見しました。ガイドに従って頑張ってやりましたが、やはりうまくいきませんです。もっと簡単なユーザーアカウント移行方法が欲しいのですが…」
これはユーザーからの具体的なニーズです。これから、Windows7からWindows10/11へ、ユーザープロファイルを含むユーザーアカウントを移行するための方法を紹介します。
Windows7からWindows10/11へユーザープロファイルのデータ、設定などを含むユーザーアカウントを移行するには、データ転送ソフトのご利用をお勧めします。
ユーザーアカウントの移行には、ユーザーフォルダを別のハードドライブに移動すること、プロパティで場所の設定を変更すること、新しいコンピュータのレジストリでプロファイルリストを変更することが含まれます。
Windowsの転送ツールはマイクロソフトによってWindows 10/11から削除されたので、ここでは最高の代替ソフトウェアであるEaseUS Todo PCTrans Freeをお勧めしたいです。
以下は、EaseUS Todo PCTransの具体的なアカウント転送機能です。
これにより、Windows7をWindows 10/11にアップグレードする際に、ファイルを1つずつコピーすることなく、元のコンピューターのデータを新しいコンピューターに効果的移行することができます。そしてアプリケーションを再インストールしたり、オペレーティング システムをカスタマイズしたりする必要もなくなります。そのファイル、アプリケーション、およびアカウント機能により、すべての転送ジョブを効果的に実行できます。
EaseUS Todo PCTransには、Windows7からWindows10へ、Windows8からWindows10へなど、下位のOSから上位のOSへ移行するための「ユーザー アカウント」機能が搭載されています。そしてこのソフトはWindows Easy Transferの強力な代替手段として、データの移行を安全かつ高速に行われることを保証しています。
その操作手順を一緒に学びましょう。
ステップ1:古いパソコンの準備
まず、古いパソコンに EaseUS Todo PCTrans をインストールして起動します。「データ転送」→「古いPC」を選択してください。

次に、「直接転送」を選び、「次へ」をクリックします。

ステップ2:新しいパソコンの準備
新しいパソコンにも EaseUS Todo PCTrans をダウンロードして起動し、「新しいPC」を選択したら「次へ」をクリックします。

「直接転送」を選んで「次へ」をクリックし、「ネットワーク」を選択してもう一度「次へ」をクリックします。すると、自動的に古いパソコンがスキャンされます。
※両方のパソコンが同じネットワーク(LAN)に接続されている必要があります。

表示された古いパソコンを選択して「接続」をクリックしてください。接続が完了すると、古いパソコン内のデータがスキャン・分析されます。少し時間がかかることがあります。

ステップ3:アカウントを選択して転送する
新しいパソコン側で、アカウント設定を選択して、「転送」ボタンをクリックして、データの引っ越しを開始しましょう。
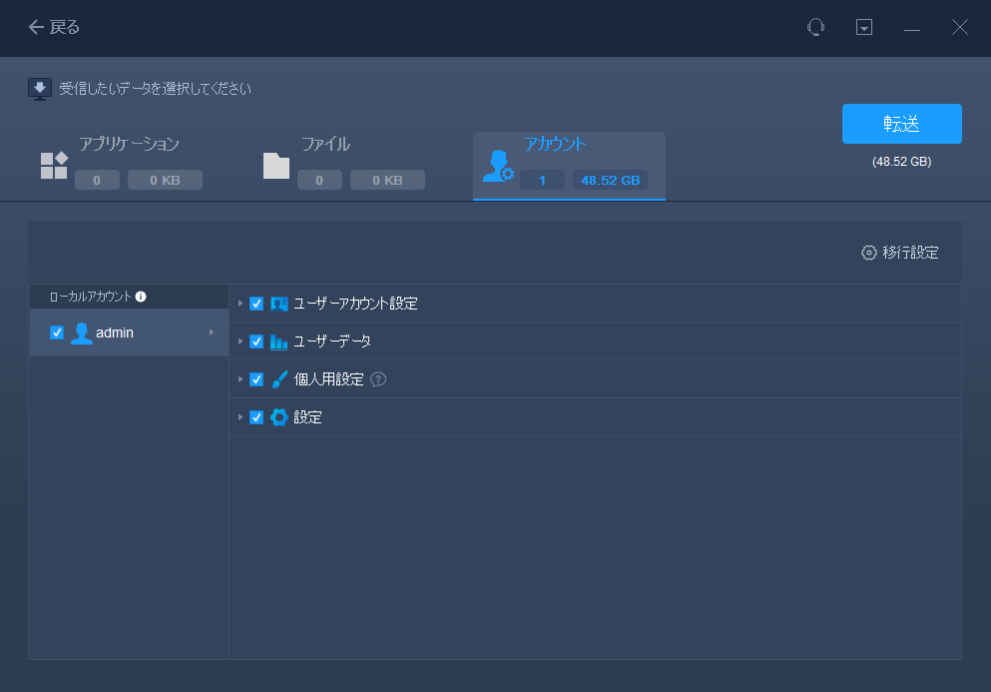
プロセスが完了した後、ユーザーデータや設定などがうまく転送されることを確認してください。または新しいコンピューターにファイルを転送する必要がある場合は、いつでもEaseUS Todo PCTransを利用できます。