-
![]() Windows向けデータ復旧
Windows向けデータ復旧
- Data Recovery Wizard Free購入ダウンロード
- Data Recovery Wizard Pro 購入ダウンロード
- Data Recovery Wizard WinPE購入ダウンロード
- Partition Recovery購入ダウンロード
- Email Recovery Wizard購入ダウンロード
- おまかせデータ復旧サービス
概要:
iCloudのWebサイトまたはプログラムを使用して、iCloudからPCにファイルを転送したり、PCからiCloudにファイルをアップロードしたりすることができます。この記事では、そうするための操作手順を説明し、PC間でiCloudデスクトップアプリを転送するのに役立つツールを紹介します。
iCloudは、ユーザーが写真、連絡先、カレンダー、ビデオ、メール、iCloud Driveなどの重要なファイルを保管できるクラウドストレージサービスです。データのバックアップを維持したり、ローカルストレージのディスク領域を解放したりするのに役立ちます。
iCloudストレージスペースを解放するために、iCloudファイルをPCに転送する場合があります。iCloudは5GBのデータ保存容量しか提供しないため、重要なファイルをそこに保管するだけでいいでしょう。また、データが失われた場合に備えてデータのバックアップを作成するために、iCloudからPCにファイルを転送することもあります。
iCloudのストレージ容量が不足している場合、またはデータをバックアップしたい場合は、iCloudファイルをPCに転送することをお勧めします。次に、iCloudデータをPCに転送するのに役立つソリューションを2つ紹介します。
iCloudからPCにファイルを転送する最も簡単なソリューションの1つは、iCloud Webサイトを使用することです。操作手順は次のとおりです。
1.PCでwww.icloud.comにアクセスします。
2.Apple IDとパスワードを入力して、iCloudアカウントにログインします。
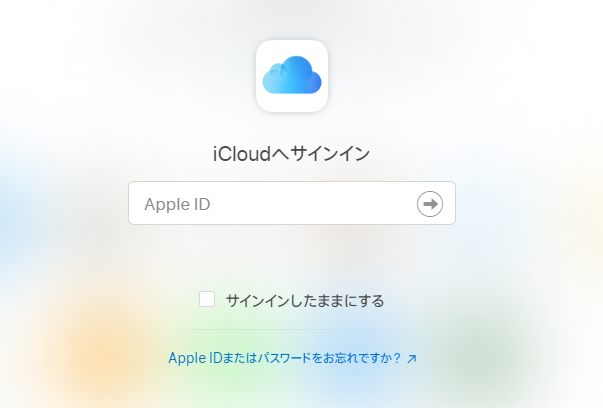
3.ログインしたら、PCに転送したいファイル、つまり[写真]を選択します。
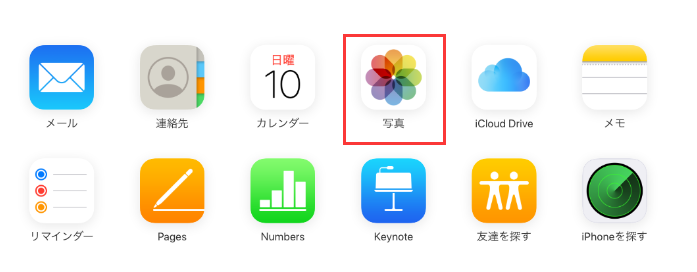
4.[写真]タブが開いたら、ダウンロードしたいすべてのファイル(写真)を選択します。これを行うには、[Shift] + [Ctrl] + [Alt]キーを同時に押したまま、下矢印を押せばいいです。
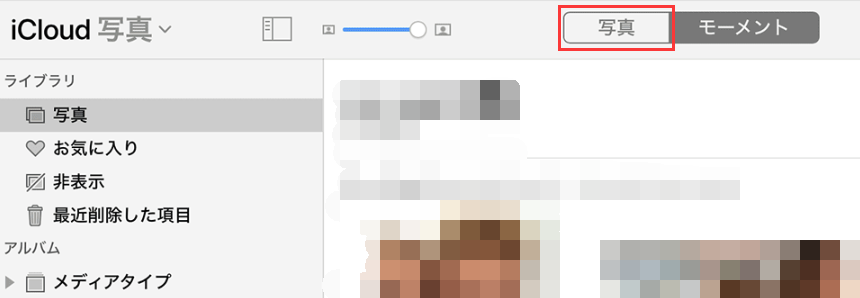
5.次に、[ダウンロード]アイコンをクリックして、選択した写真をiCloudアカウントからPCに転送します。
![]()
サイズの大きなファイルをiCloudからPCに転送するには、Windows用iCloudプログラムを使用することをお勧めします。このプログラムを使用して、iCloudからPCにファイルを転送するための操作手順は次のとおりです。
1.PCにWindows用iCloudをダウンロード(https://support.apple.com/ja-jp/HT204283)します。
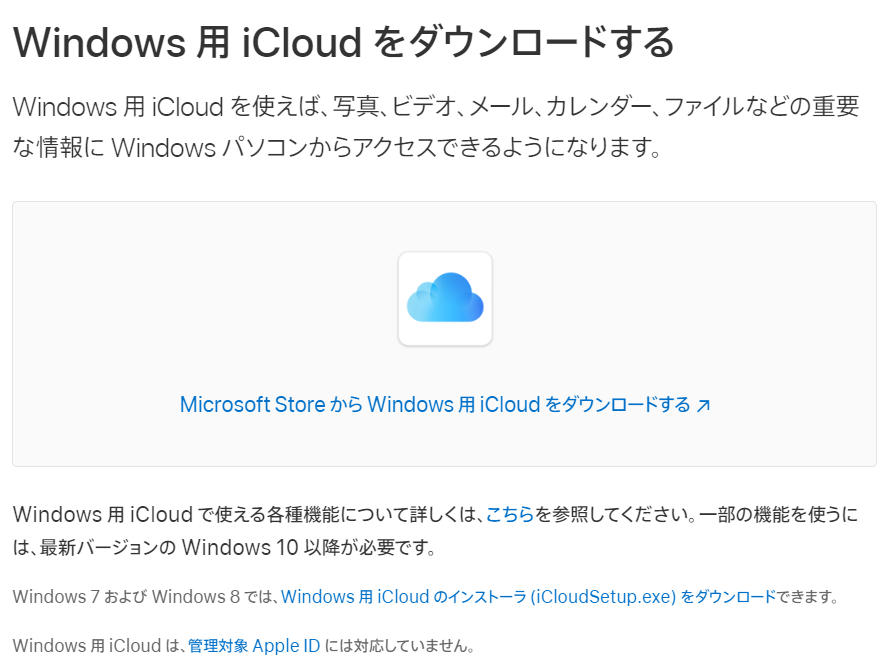
2.セットアップガイドをクリックし、画面の指示に従ってアプリケーションをコンピュータにインストールします。
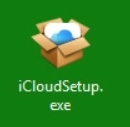
3.Apple IDとパスワードを入力して、iCloudアカウントにサインインします。
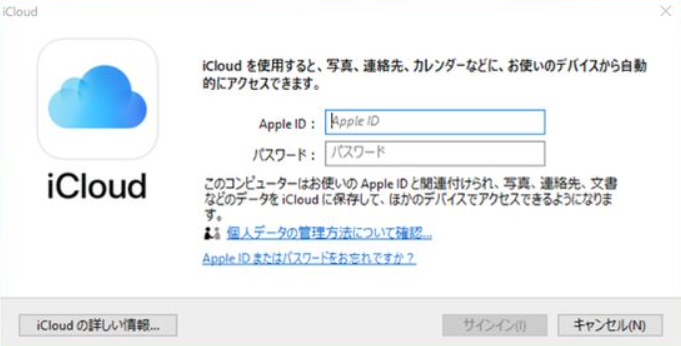
4.PCに転送するファイル、つまり[写真]を選択して、[オプション]をクリックします。
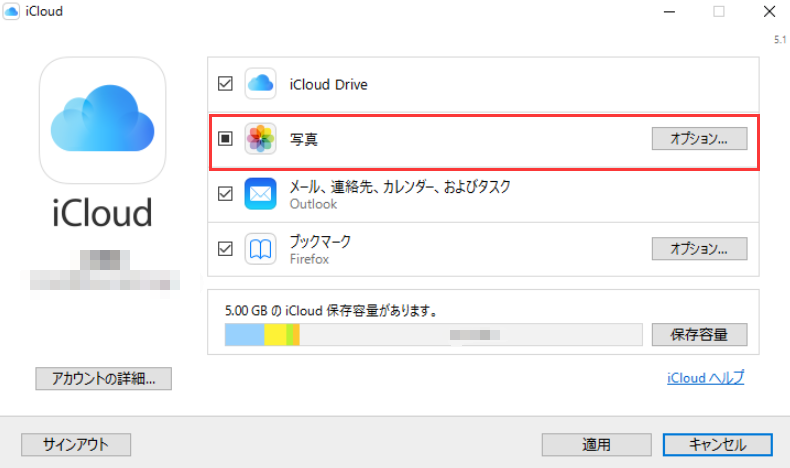
5.ポップアップ画面から[iCloudフォトライブラリ]にチェックを入れて、[終了]をクリックします。

6.[適用]をクリックして、選択したファイルがPCのダウンロードフォルダに同期されます。
7.すべての写真のダウンロードが完了したら、Windowsエクスプローラーを開きます。
![]()
8.次に、[iCloudフォト]に移動します。[ダウンロード]アイコンをクリックします。
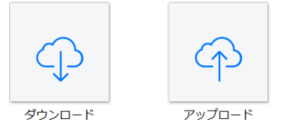
9.ダウンロードフォルダに移動し、iCloudからダウンロードしたファイルを確認します。
ファイルをiCloudにアップロードすることで、バックアップを維持し、ファイルをより安全に保ったり、ファイルにリモートでアクセスしたりことができます。操作手順は次のとおりです。
1.Apple IDとパスワードを使用して、www.icloud.comにサインインします。
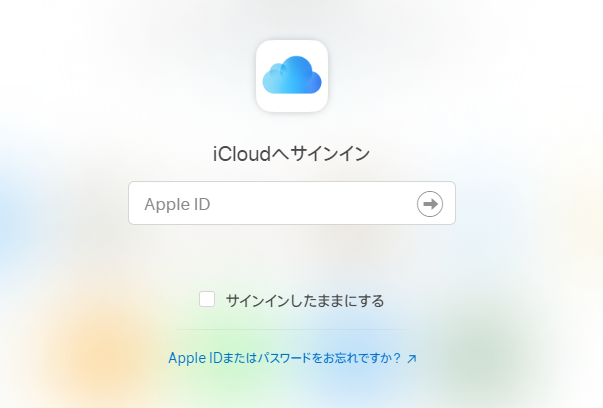
2.デバイスでApple ID確認コードを確認し、それを入力してiCloudアカウントにアクセスします。
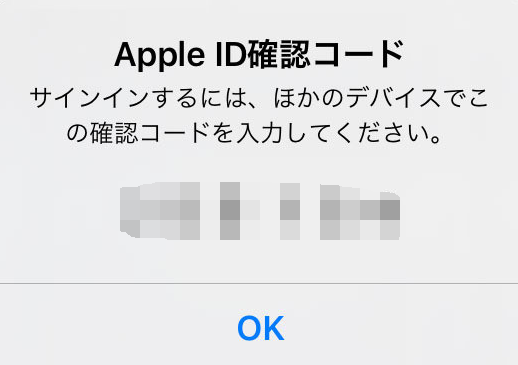
3.サインインしたら、[iCloud Drive]オプションをクリックします。
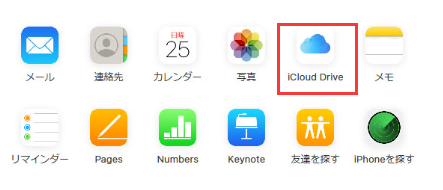
4.画面上部にあるクラウドアイコンをクリックします。iCloudにアップロードしたいファイルを選択します。
![]()
5.PCからiCloudアカウントに複数のファイルをアップロードするには、ファイルを1つを選択してから、[Shift]キーを押して、その他のファイルを選択します。次に、[開く]をクリックします。
6.これで、すべてのファイルがiCloudアカウントにアップロードされます。
iCloudアプリを別のPCに転送すれば、iCloud内のデータを転送またはバックアップすることもできます。EaseUS Todo PCTransは、PC間でiCloudデスクトップアプリを転送するのに役立つ最適なソフトウェアです。両方のPCにこのソフトウェアをインストールするだけです。
EaseUS Todo PCTransは、Windows 11/10/8/7搭載のPCと互換性があります。iCloudデータに加えて、他の個人データやPC設定を新しいコンピューターに転送することにも使われます。
EaseUS Todo PCTransの機能
EaseUS Todo PCTransのメリット
このソフトウェアを使用して2台のPC間でファイルを転送するには:
ステップ1:古いパソコンの準備
まず、古いパソコンに EaseUS Todo PCTrans をインストールして起動します。「データ転送」→「古いPC」を選択してください。

次に、「直接転送」を選び、「次へ」をクリックします。

ステップ2:新しいパソコンの準備
新しいパソコンにも EaseUS Todo PCTrans をダウンロードして起動し、「新しいPC」を選択したら「次へ」をクリックします。

「直接転送」を選んで「次へ」をクリックし、「ネットワーク」を選択してもう一度「次へ」をクリックします。すると、自動的に古いパソコンがスキャンされます。
※両方のパソコンが同じネットワーク(LAN)に接続されている必要があります。

表示された古いパソコンを選択して「接続」をクリックしてください。接続が完了すると、古いパソコン内のデータがスキャン・分析されます。少し時間がかかることがあります。

ステップ3:転送するファイルの選択
新しいパソコン側で、転送したいアプリ、ファイル、アカウント設定などを選びます。選択が終わったら「転送」ボタンをクリックして、データの引っ越しを開始しましょう。

iCloud WebサイトまたはWindows用iCloudプログラムを使用してファイルを転送できます。iCloudからPCにファイルを転送すると、スペースを解放し、データのバックアップを保持するのに役立ちます。写真、メール、iCloud Driveなどの重要なファイルを転送したいかもしれません。PC間でiCloudデスクトップアプリを転送する最良のオプションは、EaseUS Todo PCTransソフトウェアを使用することです。
シームレスなデータ移行を提供する強力なデータ転送ツールです。さらに、ユーザーアカウントと設定を移行することもできます。今すぐEaseUS Todo PCTransの無料試用版を試してみましょう。