-
![]() Windows向けデータ復旧
Windows向けデータ復旧
- Data Recovery Wizard Free購入ダウンロード
- Data Recovery Wizard Pro 購入ダウンロード
- Data Recovery Wizard WinPE購入ダウンロード
- Partition Recovery購入ダウンロード
- Email Recovery Wizard購入ダウンロード
- おまかせデータ復旧サービス
概要:
このページでは、Windows 10やWindows 11でユーザーフォルダを別のドライブに移動する超簡単なWindows 10/11転送ソフトを紹介します。EaseUS Todo PCTransというソフトで、システム、個人ファイル、ユーザーフォルダ、アプリケーションを、Windows 7からWindows 10、HDDからSSDなど、あるハードディスクから別のハードディスクに転送することを容易にします。
ユーザーフォルダは、頻繁に使用されるフォルダとして、Cドライブのすべての領域を占有する可能性のある多くのファイルを保存します。Windows 10/11システムで設定されたユーザーアカウントごとに特別に作成されるフォルダで、ドキュメント、ピクチャー、ダウンロードなどの重要なライブラリフォルダや、デスクトップフォルダが含まれます。
ディスクの空き容量を確保するために、ユーザーフォルダの場所を微調整したいとお考えですか?Windows 10またはWindows 11でファイルの場所を変更するための4つの解決策を見てみましょう。
EaseUS Todo PCTransの最新版は、ユーザーフォルダの別ドライブへの移動、デスクトップ、ファイル、音楽、写真、ビデオ、ダウンロードの転送を数秒でサポートしています。修正1ではEaseUSを信頼してくださいより多くの選択肢のために、修正2の他の3つの方法を試すことができます。しかし、手動の方法は失敗する可能性があり、ファイルを1つずつ移動させるしかありません。
スマートなWindows 11のファイル転送ツール
いいえ、ユーザーフォルダー全体を移動することはできません。ただし、ユーザーフォルダ下のWindows 10/11のダウンロード、ドキュメント、ピクチャ、ビデオ、ミュージックフォルダは 別のドライブに移動することができます。
ディスクスペースを解放したり、ファイルの場所を変更しようとすると、これらのフォルダの移動が動作します。それは、最終的にユーザーフォルダの移動に関連する致命的なリスクを回避し、Windows 10またはWindows 11でその場所を変更する方が簡単です。次の部分の手順を見てみましょう。
EaseUS Todo PCTrans Freeは超簡単なWindows 10/11転送ソフトで、ユーザーフォルダをあるハードディスクから別のハードディスクに転送することを容易にします。一般的なユーザーには最もお勧めの方法です。また、このユーザーフォルダ転送ツールはアプリの移行にも有効です。
ファイルフォルダやプログラムを別のドライブに移動させたいという要望がある場合、ダウンロードボタンをクリックして、ワンクリックでフォルダの場所を変更することができます。
ここでは、ユーザーフォルダをハードディスクから別のハードディスクにストレートに転送する、より簡単な方法を紹介します。
無料ツールが必要な場合 - EaseUS Todo PCTrans Freeがお役に立ちます。
多くのファイルや大量のデータを転送する必要がある場合、このソフトウェアをPro版にアクティベートし、以下のガイドラインに従って、今すぐヘルプをご覧ください。
古いPCでの操作:
ステップ1:EaseUS Todo PCTrans を起動し、メイン画面で「古いPC」を選択して「次へ」をクリックします。

ステップ2:「バックアップ経由で転送」を選択し、「次へ」をクリックします。

ステップ3:バックアップファイルの名前と保存先を確認します。(新しいPCからアクセスできる場所、例えば外付けハードディスクや共有フォルダなどに保存してください)

ステップ4:バックアップしたいアプリ、ファイル、アカウントにチェックを入れ、「バックアップ」をクリックして処理を実行します。

新しいPCでの操作:
ステップ1:新しいPCで EaseUS Todo PCTrans を起動し、メイン画面で「新しいPC」を選択して「次へ」をクリックします。「バックアップ経由で転送」を選択し、「次へ」をクリックします。
ステップ2:保存しておいたバックアップファイルの保存先を参照します。バックアップファイルを復元します。

ステップ3:復元したいアプリ、ファイル、アカウントを選択し、「復元」をクリックします。

Windows 10/11の簡単転送ツールを使って、転送を完了するのが一番です。
EaseUS Todo PCTrans Proがデータ、アプリケーションやユーザーアカウントの移行に、3つのモードを提供しています: ネットワーク経由、イメージファイル経由 及び アプリの移行
追加:ユーザーフォルダを別のドライブに移動した場合、管理者フォルダは移動できません。しかし、別のPCに移動することは可能です。
簡単に言うと、Windows 10またはWindows 11のユーザーの2つのグループがUsersフォルダーを移動させたいと考えています。一方のグループは、システムのディスク領域を解放するためにフォルダを再配置したい。もう一方のグループは、usersフォルダのコピーを他の場所、例えば、C:からE:、HDDからSSD、あるドライブから別のドライブなどへ作成したいだけである。
| ソリューションド | 長所 | 短所 |
|---|---|---|
| ファイルエクスプローラーを使う | ユーザーフォルダを1つずつ別のドライブに簡単に移動できます | 一度にファイルを移動することはできません |
| Windowsの設定を利用する | 数回のクリックでファイルの場所を変更できます | 特定のフォルダーにファイルを保存できない |
| レジストリエディタの使用 | 素早くフォルダを探し出す | 使いにくい。Windows 10/11で落ちることがある |
ステップ1.ファイルエクスプローラを開きます。
ステップ2. 「このPC」をクリックし、「デバイスとドライブ」オプションからターゲットハードドライブを選択します。
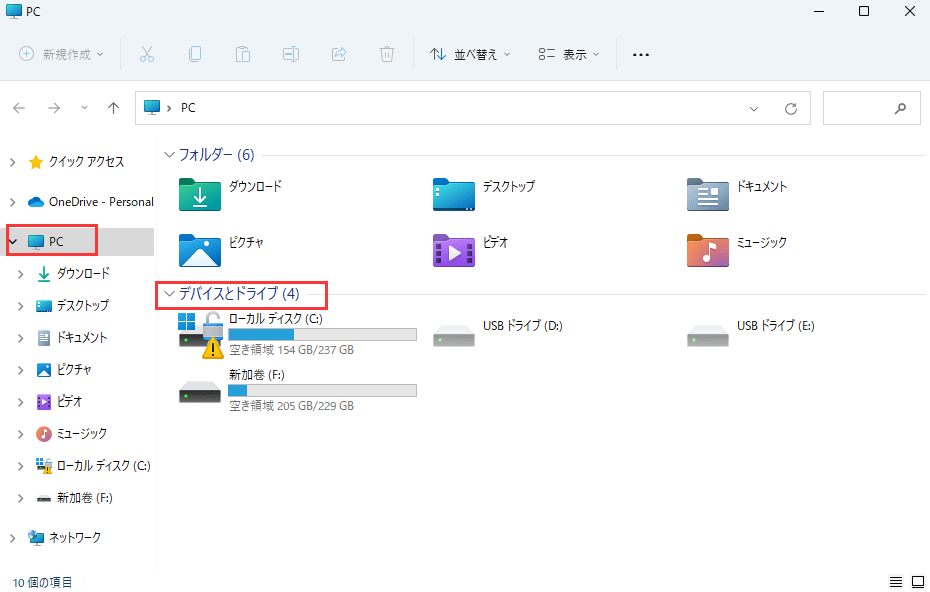
ステップ3.新しいドライブの場所を開き、保存したい場所を選択します。「新しいフォルダ」をクリックし、「ドキュメント」「ダウンロード」「音楽」「写真」「ビデオ」などの名前を付けます。
ステップ4.ユーザーフォルダの場所(Cドライブ)に戻ります。
ステップ5.「ドキュメント」または「ダウンロード」フォルダを右クリックし、「プロパティ」を選択します。
ステップ6. 「場所]タブを選択し、[移動」をクリックして、新しいファイルの場所を選択します。「OK」をクリックして適用します。
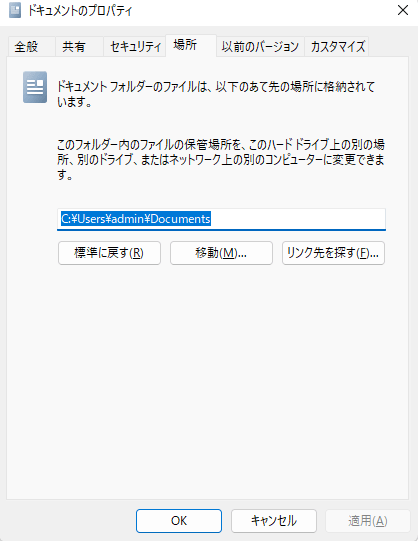
ステップ7.Eドライブにある同名のフォルダを選択します。
ステップ8.ApplyとYesをクリックします。
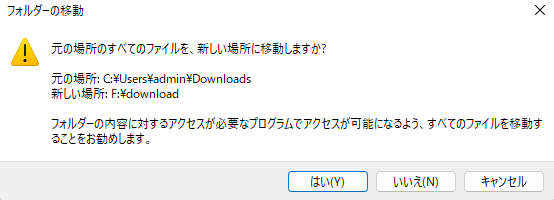
そうすると、Fドライブにデータが保存されます。デフォルトの場所に戻したい場合は、フォルダを右クリックし、プロパティを選択します。場所のオプションで、「既定の場所に戻す」を選択します。
移行したフォルダーは、クイックアクセスバーに自動的に更新されます。
Tips:フォルダの場所を復元する方法
もし、フォルダの場所を変更したい場合は、以下の手順を適用することができます。
ステップ1.ファイルエクスプローラを起動し、ユーザーフォルダの場所に移動します。
ステップ2.フォルダを右クリック >「プロパティ」を選択 > 「場所」タブで「標準に戻す」を選択します。
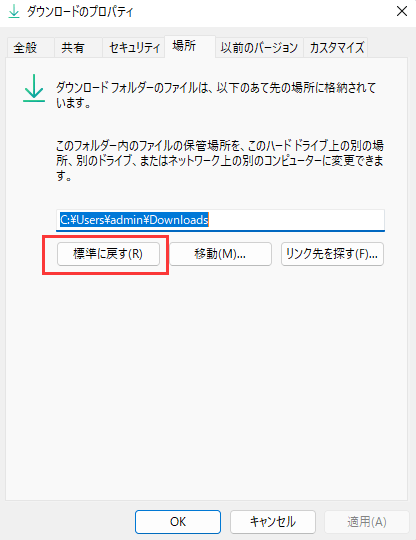
ステップ1.「Windowsの設定 」>「システム」>「記憶域」 >「 新しいコンテンツの保存先」を開く
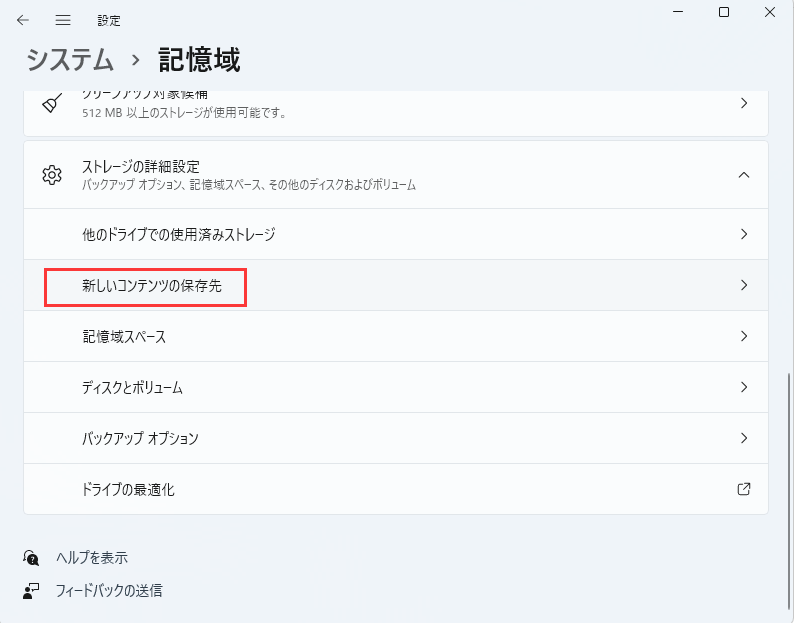
ステップ2.保存場所を選択します。
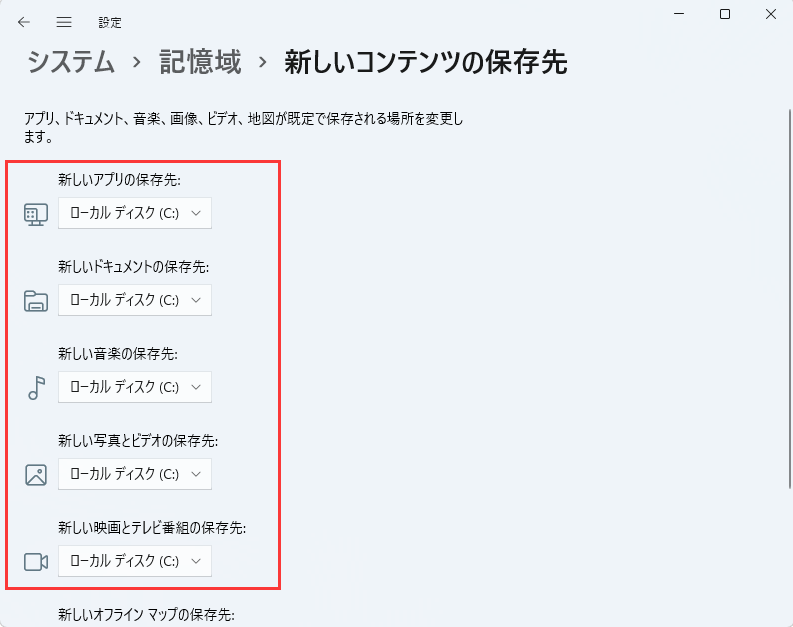
ステップ1.「Windows + R」キーを押して、「ファイル名を指定して実行」ボックスを表示します。「regedit」と入力し、「Enter」キーを押します。
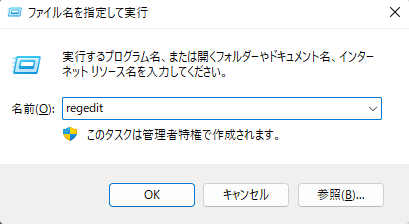
ステップ2.以下のアドレス「HKEY_CURRENT_USER¥SOFTWARE¥Microsoft¥SOFTWARE¥CurrentVersion¥Explorer¥User Shell Folders」

ステップ3.ファイルを右クリックし、「修正」をクリックします。

ステップ4.ドライブの場所を入力します。その後、PCを再起動します。

お分かりのように、上記の3つの方法は、手動でファイルの場所を変更することに関連しています。2つの方法のうちの1つはちょっと複雑で、深い説明なしに始めることはほとんどできません。
その上、1つの顕著な事実は、一度に多くのフォルダを別のコンピュータの別のドライブに移動することを考えると、3つの方法は役に立たないということです。EaseUS Todo PCTransを検討してみてはいかがでしょうか?
1. ユーザーフォルダを別のドライブに移動できますか?
はい、可能です。ただし、別のデータドライブがシステムCドライブと同じディスク上にある場合に限り、Windowsの設定を使用して直接ユーザーフォルダを変更できます。
ファイルエクスプローラーを開き、ユーザーフォルダを移動したい対象ドライブを開き、その内部にドキュメント、ダウンロード、ミュージック、ピクチャ、ビデオなどの新しいフォルダを作成します。
Cドライブのユーザーフォルダに移動し、ドキュメントなどの特定のフォルダを右クリックして「プロパティ」を選択します。
場所タブに移動し、「移動...」をクリックし、対象ディスクに追加したフォルダの新しい場所を選択し、「OK」と「適用」をクリックします。
2. Windows 11でCドライブからDドライブにユーザーフォルダを移動するにはどうすればよいですか?
Dドライブを開き、移動したいフォルダ名と同じ名前の新しいフォルダを作成します(例:ドキュメント)。
Cドライブを開き、Dドライブに移動する必要のあるフォルダを右クリックし、「プロパティ」を選択します。
「場所」をクリックし、「移動...」を選択し、Dドライブのフォルダを選択します。
最後に、「適用」をクリックし、「はい」を選択して操作を確認します。
3.Windows 11で「ドキュメント」フォルダを別のドライブに移動する方法は?
Windows 11でドキュメントフォルダを別のドライブに移動するには、以下の手順を実行します。
step1. EaseUS Todo PCTransを開き、ホーム画面の「大容量ファイルクリーンアップ」をクリックします。
step2. スキャンが完了するのを待ち、画面左側に表示された「フォルダ」をクリックします。
step3. 「ドキュメント」を選択します。
step4. 「移動先」欄のドロップダウンメニューからDドライブを選択します。
step5. 「移動」をクリックします。
