-
![]() Windows向けデータ復旧
Windows向けデータ復旧
- Data Recovery Wizard Free購入ダウンロード
- Data Recovery Wizard Pro 購入ダウンロード
- Data Recovery Wizard WinPE購入ダウンロード
- Partition Recovery購入ダウンロード
- Email Recovery Wizard購入ダウンロード
- おまかせデータ復旧サービス
概要:
本文では、最強なPC引越しソフトでPCにインストールしたアプリをUSBメモリ/sdカードに移行する方法を紹介します。何かアプリ/プログラムを移行したい場合は、本文の方法に従ってください。
アプリを問題なくUSBメモリ/sdカードに移行する方法を探していますか。EaseUS Todo PCTransを使うなら、効率的にアプリをPCからUSBメモリ/sdカードなどの外付けストレージデバイスに移行することができます。
通常、Windows OSは、USBメモリ/sdカードなどの外付けストレージデバイスにアプリをインストールできないに制限されています。だから、アプリをインストールする時、USBメモリ/sdカードをインストール先と選択すれば、「インストール先が利用不可能」というエラーメッセージが表示されます。もし、直接にインストールしたアプリをUSB/sdカードにコピーするなら、多くの場合でコピーしたプログラムが正確に作動できません。それでは、Windows OSでアプリをUSBメモリ/sdカードに移行するにはどうしたらいいですか。ここでもう1つの選択しを皆さんに紹介します。
EaseUS Todo PCTransというPC引越しソフトには、ローカルのアプリケーション転送という機能が備えています。このアプリケーション転送機能を使うことで、アプリのインストール先を変更する、アプリをUSBメモリ/sdカードに移行する時にも役に立ちます。しかも、数クリックだけでアプリを移行可能ですので、とても使いやすい!下記のダウンロードボタンをクリックして、EaseUS Todo PCTransをPCにインストールすると、下記にステップに1つ1つ従えば、簡単に移行できます。
ステップ1.USB/sdカードをPCに接続します。
ステップ2.データ移行ソフトのEaseUS Todo PCTransをPCにインストールしてください。それからローカルのアプリケーションを転送を選択してください。ここですべての転送可能なアプリがマークされます。
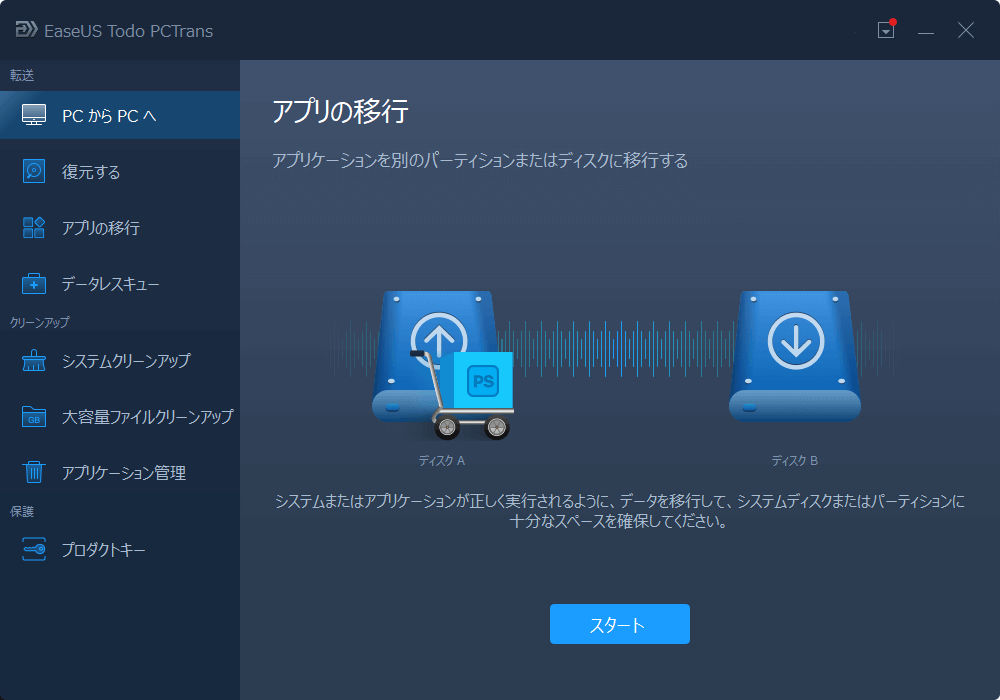
ステップ3.USB/外付けHDDに転送したいアプリを選択し、下図の赤枠のところをクリックすることで移行先の場所をUSB/外付けHDDと選択することが可能です。
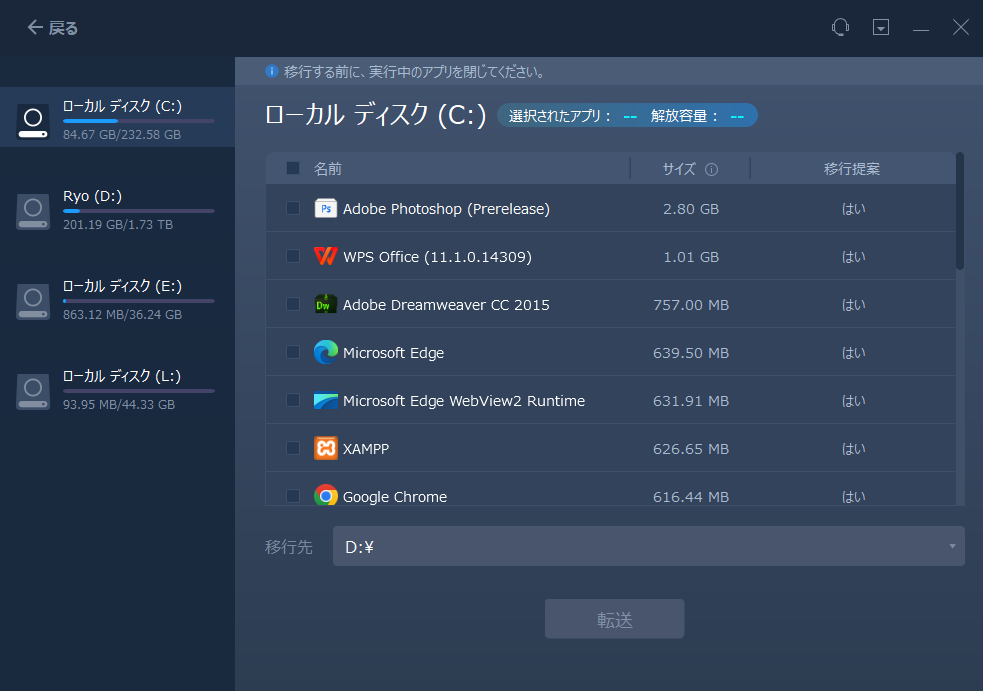
ステップ4.転送をクリックして選択しファイルを転送することが可能です。
以上で、カンタンな数クリックだけでアプリを問題なくUSB/外付けHDDに移行することが可能です。しかもUSB/外付けHDDからアプリを起動することも大丈夫です。