-
![]() Windows向けデータ復旧
Windows向けデータ復旧
- Data Recovery Wizard Free購入ダウンロード
- Data Recovery Wizard Pro 購入ダウンロード
- Data Recovery Wizard WinPE購入ダウンロード
- Partition Recovery購入ダウンロード
- Email Recovery Wizard購入ダウンロード
- おまかせデータ復旧サービス
概要:
この記事では、フォルダからドライブへドキュメントを移動する方法の詳細な手順を説明していますので、ぜひ最後までお読みください。
コンピュータでの作業を進めるには、様々なディレクトリーにファイルをダウンロードし、保存することが必要です。中でもWindows PCのデフォルト・フォルダーの一つ、ドキュメント・フォルダーは重要な位置を占めています。このデフォルト・フォルダ(Documentsフォルダ)は、システムのCディスク内にありますが、使い込むことでそのサイズが増大し、Cドライブの空き領域を大きく圧迫します。
Cドライブの空きスペースが枯渇した場合、ドキュメント・フォルダを他のドライブに移動させる必要が出てきます。そこで、ドキュメントフォルダを他のドライブに移動させる方法をご紹介しましょう。
ドキュメントフォルダを素早く簡単に移動させたい場合、EaseUS Todo PCTransをおすすめします。一般的なユーザーにとって、この方法が最も手軽で便利でしょう。この転送ツールは、アプリ、ユーザーアカウント、ファイル、その他の設定をPCとラップトップ間で移動することができます。また、アプリ移行ツールとユーザーフォルダ移行ユーティリティがうまく連携しています。
PCデータ転送ソフトウェアの大容量ファイル/フォルダ移動機能を活用すれば、ドライブから他のパーティションにフォルダを転送できます。これは、ドキュメントの保存場所を変更するための迅速で簡単な方法です。さらに、EaseUS Todo PCTrans Free は、ファイルの復元やバックアップ、ソフトウェアやアプリを一つのコンピュータから別のコンピュータへ、あるいは一つのドライブから別のドライブへ移動するのにも利用できます。
ファイルやフォルダ、ソフトウェアを別のドライブに移動したい場合、ダウンロードボタンをクリックするだけで、ワンクリックでフォルダの場所を変更することができます。
EaseUS Todo PCTransFreeの特徴:
ステップ1. EaseUS Todo PCTransを実行します。「その他のツール」>「大容量ファイルクリックアップ」の順に進みます。「スタート」をクリックして大容量ファイルのクリーンアップを開始します。

ステップ2.スキャンしたいディスクを選択して、「スキャン」をクリックすることで、ドライブに存在している20MB以上のファイルが全て検出されます。

ステップ3.大容量ファイルを選択し、別のディスクに移動するか、削除することができます。

Windows 10や11では、ドキュメントフォルダーのデフォルトの位置を容易に変更することができます。つまり、ドキュメントフォルダを別のパーティションやドライブ、または外付けドライブに移すことが可能です。
ただし、Windows 10または11でドキュメントフォルダを別のドライブに移動する方法についての問題を、サードパーティ製のツールを使用せず解決したい場合には、フォルダのプロパティを通じて手動で行うことができます。ここでは、Windows 10の別のドライブにドキュメントフォルダを移動するために参考にできる手順を以下に示します:
ステップ1:ファイル・エクスプローラーにアクセスするには、キーボードのWindowsキー+Eキーを同時に押す。左側の「このPC」のショートカットをクリックします。ペインの右側にある「ドキュメント」フォルダを右クリックし、コンテキストメニューから「プロパティ」を選択します。
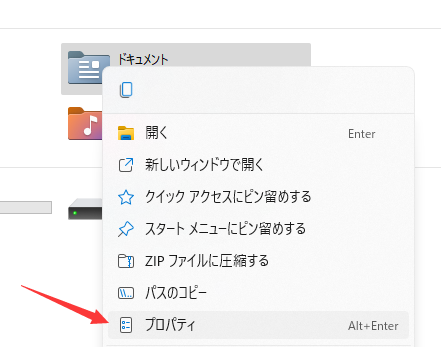
ステップ2: ドキュメントのプロパティウィンドウで「場所」タブを選択し、「移動」ボタンをクリックします。
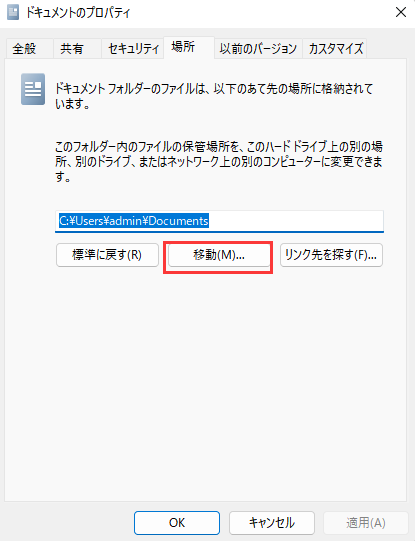
ステップ3:再度ファイルエクスプローラーが開くと、ドキュメントフォルダの移動先を選択します。まず、左側の「このPC」のショートカットをクリックし、次に移動先のドライブを選びます。
例えば、ここではEドライブを選択しています。その後、「フォルダを選択」オプションをクリックします。
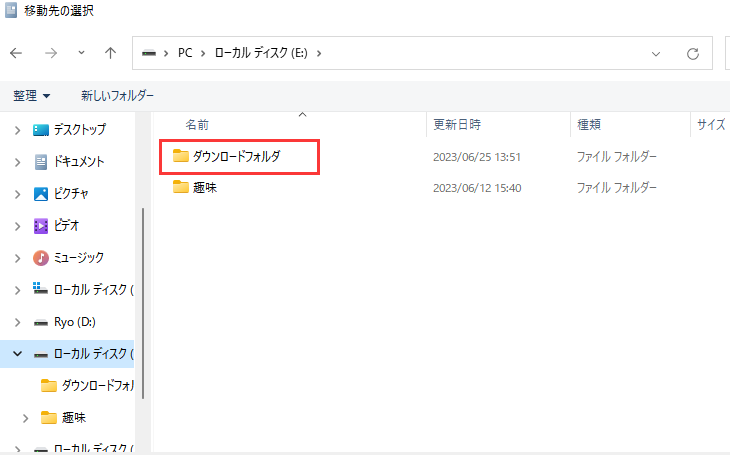
ステップ 4:プロパティウィンドウに戻り、「適用」ボタンをクリックした後、「OK」ボタンをクリックして、変更を保存し、ウィンドウを閉じます。
注意:Windows 11でドキュメントフォルダを別のドライブに移動する手順は、Windows 10と変わりません。
以上が、ドキュメントフォルダを別のドライブに移動する方法についての全てです。ドキュメントフォルダを別のドライブに移動するという作業は、多くの人にとっては難易度が高いと感じられるかもしれません。しかし実際には、そこまで難しい作業ではありません。Windows 10でドキュメントフォルダをCドライブから外付けドライブへ移動することで、時間と労力を大いに節約することが可能です。
フォルダの移動作業については、EaseUS Todo PCTransツールがワンクリックで処理を完了します。この高機能なツールは、ユーザーフォルダを一台のコンピュータから別のコンピュータへ、数分で簡単に転送します。平均的なユーザーにとって、これは手間をかけずに素早く作業を完了させる最も推奨する方法です。
それでは、何を待っているのでしょうか?すぐに手間なく使えるこのツールをお手頃な価格でコンピュータにインストールし、簡単な手順に従い、自分自身でドキュメントフォルダを別のドライブに移動する作業を完了しましょう。
PCからPCへドキュメントを迅速かつ安全に、しかも途中でデータを失うことなく転送する方法は?USB/外付けハードディスク、OneDrive、またはPCデータ転送ツールを使用して、あるPCから別のPCに文書を簡単に転送することができます。
