-
![]() Windows向けデータ復旧
Windows向けデータ復旧
- Data Recovery Wizard Free購入ダウンロード
- Data Recovery Wizard Pro 購入ダウンロード
- Data Recovery Wizard WinPE購入ダウンロード
- Partition Recovery購入ダウンロード
- Email Recovery Wizard購入ダウンロード
- おまかせデータ復旧サービス
概要:
日常生活では、いろんな場合でデータ移行が必要となります。データ移行は面倒で難しいことかもしれませんが、実際には2つのパソコンをも同じ無線Lan・Wifiに接続するだけでデータ移行が行えます。最も使われているPCのOSとしてのWindows 10でこの方法も効用できます。それで、本文では、無線Lan・Wifi経由でWindows 10のデータ移行が行える最も簡単な方法を皆さんに紹介していきたいと思います。
Microsoft社がWindows 7の延長サポートを終了すると同時に、多くのユーザーはWindows 10へデータを移行する必要があります。しかしながら、外付けストレージで移行すれば、とても面倒くさくて時間がかかりますが、無線ラン・WiFiで移行したいなと多くのユーザーが思っています。だから、どうやって無線Lan・WifiだけでWindows 10のデータを移行すればいいですか?下記は無線Lan・WifiだけでWindows 10のデータ移行できる対策を皆さんに紹介します。
「Windows 10環境でPCから他のPCにデータを移行するには、どうすればいいですか。外付けHDDなどのストレージデバイスがないので、それがなくてもデータ移行が可能ですか?データ移行にはあまり詳しくないので、できるだけ簡単なデータ移行方法が望ましいです!」
上記のように、新たなパソコンを買った時に、一番最初にデータ移行を行うことが必要なのです。しかしながら、普通のユーザーにとって、データ移行が面倒で難しいことです。移行するデータの選択に時々困りますし、時間もめちゃくちゃかかります。それでは、どうやってWindows 10のデータ移行をカンタンに移行できるのでしょうか。これで、以下は無線Lan・WifiでWindows 10のデータ移行を行える2つの方法を紹介します。どちらでも簡単な方法なので、参考になればと思います。
下記は、現時点最も使われている無線Lan・Wifi経由でWindows 10のデータ移行方法を皆さんに紹介します。
現時点、クラウドドライブ、メールなどのネットサービスが充実で、ネット経由でファイルを共有したり、データを移行したりすることは、これらのサービスによって容易に実現されます。それに、下記のように、Google Drive、Dropboxなど現時点無料で使えているクラウドドライブのサービスはとても充実です。
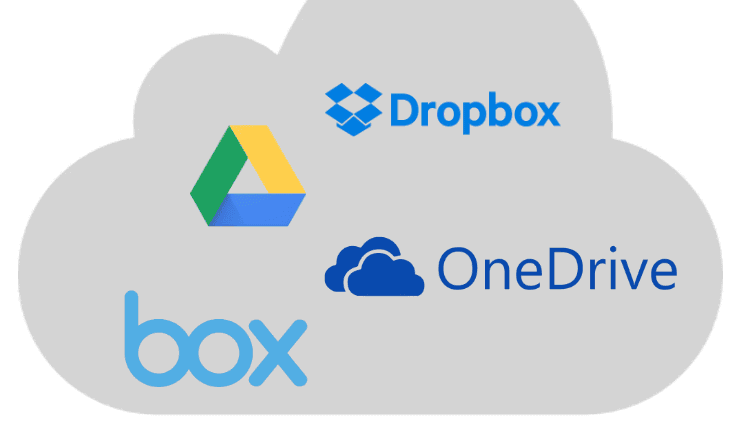
でも、この方法を使うことでWindows 10のデータ移行を実行する場合、もちろんメリットとデメリット両方もあります。
メリット:
制限なし、ネットワークがある限り実行可能!
デメリット:
それでは、こういうようなネットサービスでWindows 10のデータ移行を実行する方法を紹介します。
上記の方法のデメリットは少し多いので、この部分は、もっと快適なデータ移行方法を紹介します。それは、データ移行ソフトーEaseUS Todo PCTrans Freeを使うことです。この使い易いデータ移行ソフトを使うなら、3クリックだけでデータを移行可能です。
ステップ1:古いパソコンの準備
まず、古いパソコンに EaseUS Todo PCTrans をインストールして起動します。「データ転送」→「古いPC」を選択してください。

次に、「直接転送」を選び、「次へ」をクリックします。

ステップ2:新しいパソコンの準備
新しいパソコンにも EaseUS Todo PCTrans をダウンロードして起動し、「新しいPC」を選択したら「次へ」をクリックします。

「直接転送」を選んで「次へ」をクリックし、「ネットワーク」を選択してもう一度「次へ」をクリックします。すると、自動的に古いパソコンがスキャンされます。
※両方のパソコンが同じネットワーク(LAN)に接続されている必要があります。

表示された古いパソコンを選択して「接続」をクリックしてください。接続が完了すると、古いパソコン内のデータがスキャン・分析されます。少し時間がかかることがあります。

ステップ3:転送するファイルの選択
新しいパソコン側で、転送したいアプリ、ファイル、アカウント設定などを選びます。選択が終わったら「転送」ボタンをクリックして、データの引っ越しを開始しましょう。
