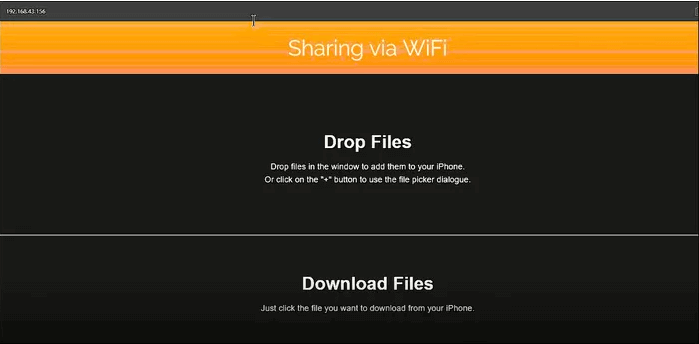-
![]() Windows向けデータ復旧
Windows向けデータ復旧
- Data Recovery Wizard Free購入ダウンロード
- Data Recovery Wizard Pro 購入ダウンロード
- Data Recovery Wizard WinPE購入ダウンロード
- Partition Recovery購入ダウンロード
- Email Recovery Wizard購入ダウンロード
- おまかせデータ復旧サービス
概要:
この記事では、VLCのファイルの移行方法を皆さんに紹介します。VLCのファイルをパソコンから他のパソコンに移行する方法でも、iPhone、またはAndroid端末に移行する方法でも、本文で適切な方法を見つけることができます。
「パソコンでVLCプレイヤーをダウンロードしますが、他のパソコンに移行したいと思います。しかし、このパソコンはネットワークに接続していないので、どうやって移行すればいいのかも全く分からなくなります。オフラインのパソコンにVLCプレイヤーとVLCのファイルを移行する方法があったら、教えてください。」
CD-ROM のディスクを使用してVLCメディアプレイヤーを移行するのは、効率的な方法ではありません。ここでは、Windows向けVLC移行ソフト-EaseUS Todo PCTransを使用して、VLCメディアプレイヤーを1クリックだけで他のパソコンに移行可能な方法を皆さんに紹介します。そして、VLCのファイルをAndroid/iPhone端末に移動する方法も一緒に紹介していきます。
もしオフラインのパソコンにプログラムを移行できるツールを見つけない場合、ここでEaseUS Todo PCTransというソフトをお勧めします。EaseUS Todo PCTransは、プログラムを他のパソコンに移行する最適なツールだと思います。パソコンがインタネットに接続していることを不問、このツールを使ったら簡単に移行できます。
もしオフラインでVLCメディアプレイヤーを移行する場合、下記の手順を参照してください。
古いPCでの操作:
ステップ1:EaseUS Todo PCTrans を起動し、メイン画面で「古いPC」を選択して「次へ」をクリックします。

ステップ2:「バックアップ経由で転送」を選択し、「次へ」をクリックします。

ステップ3:バックアップファイルの名前と保存先を確認します。(新しいPCからアクセスできる場所、例えば外付けハードディスクや共有フォルダなどに保存してください)

ステップ4:バックアップしたいアプリ、ファイル、アカウントにチェックを入れ、「バックアップ」をクリックして処理を実行します。

新しいPCでの操作:
ステップ1:新しいPCで EaseUS Todo PCTrans を起動し、メイン画面で「新しいPC」を選択して「次へ」をクリックします。「バックアップ経由で転送」を選択し、「次へ」をクリックします。
ステップ2:保存しておいたバックアップファイルの保存先を参照します。バックアップファイルを復元します。

ステップ3:復元したいアプリ、ファイル、アカウントを選択し、「復元」をクリックします。

CD-ROM のディスクを使用して、手動でVLCを他のパソコンに移行することができます。しかし、CD-ROM のディスクでVLCプレイヤーを移行する場合、一番先に知っておくのは、CD-ROM のディスクにexeファイルを焼き込む方法です。
CD-ROMディスクにexeファイルを焼く方法:
ステップ1.CD-ROM のディスクをパソコンに挿入して、「ディスクの」書き込みウィンドウが表示されます。ここで「USBフラッシュドライブと同じように使用する」を選択します。
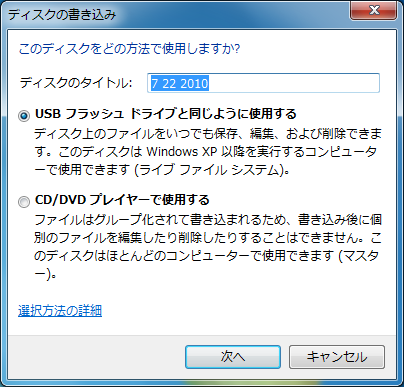
ステップ2.「次へ」をクリックすることで、このディスクをフォーマットします。
ステップ3.VLCメディアプレイヤーのexeファイルをこのディスクにコピーします。
ステップ1.AndroidでプレイストアからVLCをダウンロードしてインストールします。
ステップ2.「設定」→「メニュー」→「バックグラウンド再生」の順に従って、設定を行います。
ステップ3.ホームグループ設定でファイルを共有
まず、Windowsで設定を開き、「ネットワークとインターネット」→「状態」→「ホームグループ」の順にクリックします。
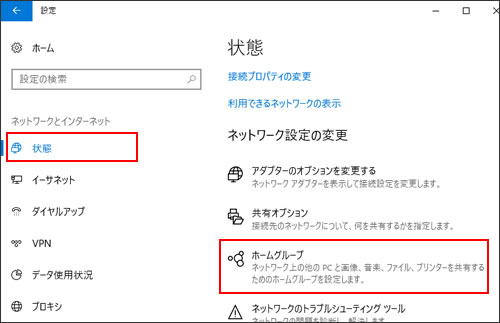
ここでホームグループのウィンドウが表示されます。「現在、ネットワーク上にホームグループはありません」状態でしたら、「ホームグループの作成」ボタンをクリックします。
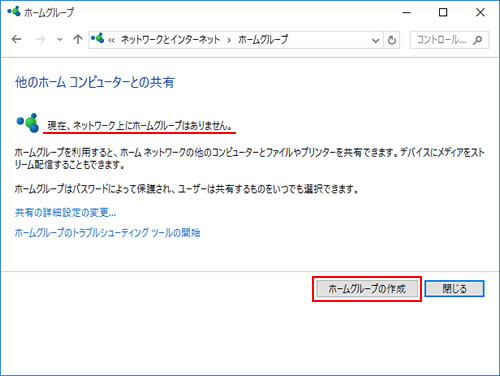
そして、「ビデオ」と「ミュージック」カテゴリの後ろで「共有」を選択します。
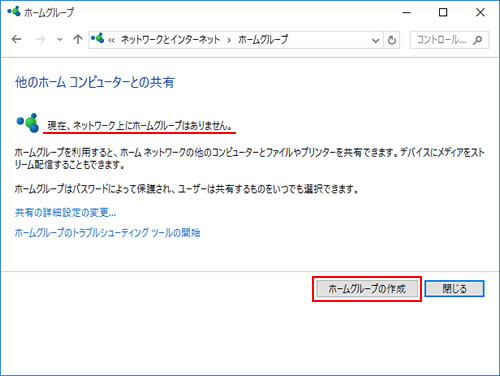
設定画面に戻り、「TV、ゲームコンソールなど、このネットワーク上のすべてのデバイスで自分の共有コンテンツを再生できるようにします」をクリックします。
最後に、このPCとリモート接続のメディアプログラムの下にある[許可]ボタンのチェックを外して、「次へ」をクリックすることで設定を完了します。
ステップ4.VLCからファイルをAndroid端末に移動する
Android端末でVLCプレイヤーを開き、メニューから「ローカルネットワーク」を選択します。パソコンとAndroid端末が同じネットワークに接続している場合、共有フォルダーでパソコンの名前が表示されます。
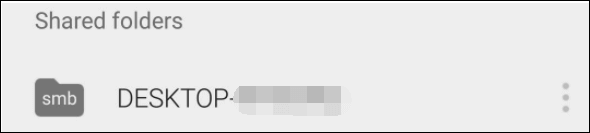
ステップ1.iPhoneでVLCアプリを開き、左上にあるVLCアイコンをクリックします。そして、ネットワークアイコンの下の「Sharing via WiFi」を選択します。
ステップ2.ここでパソコンのiPアドレス、若しくは.localアドレスを入力します。
ステップ3.VLCにファイルをアップロードします。このプロセスが終わったら、iPhoneでこれらのファイルが見れるようになります。