-
![]() Windows向けデータ復旧
Windows向けデータ復旧
- Data Recovery Wizard Free購入ダウンロード
- Data Recovery Wizard Pro 購入ダウンロード
- Data Recovery Wizard WinPE購入ダウンロード
- Partition Recovery購入ダウンロード
- Email Recovery Wizard購入ダウンロード
- おまかせデータ復旧サービス
概要:
このページでは、Windows 10/11をリセットして、コンピューターを新品同様にすることについて説明します。コンピューターの動作が遅くなったり、Windows 10をリセットして新品同様に戻したい方は、次のチュートリアルに従ってください。
Windows 10は現在、最も人気のあるWindowsオペレーティングシステムで、最大の市場シェアを占めています。それと同時に、コンピューターが遅くなったり、フリーズしたりすることがよくあるという声もあります。
新リリースされたオペレーティングシステムのWindows 11は、現在世界中でより多くのユーザーに注目されています。それでも、何らかの理由でWindows 11コンピューターをリセットしようとするユーザーがいます。
この記事では、Windows 10/11コンピューターをリセットして、データやアプリを失うことなくPCを新品同様にするための操作手順を詳しく説明します。
オペレーティングシステムをリセットするメリットは次の通りです。
オペレーティングシステムをリフレッシュして、新品同様にする
サードパーティのソフトウェア、ウイルス、またはマルウェアによって引き起こされた問題を修正
破損したシステムファイルを修復
OSクラッシュエラーを取り除く
さらに、Windows 10をリセットすると、遅くなったり動かなくなったりしたコンピューターからすべてのデータをクリーンアップして、マシンを販売/譲渡することもできます。
下記の画像通り、Windowsを初期化すると、何が失われるかが明確に分かるでしょう。
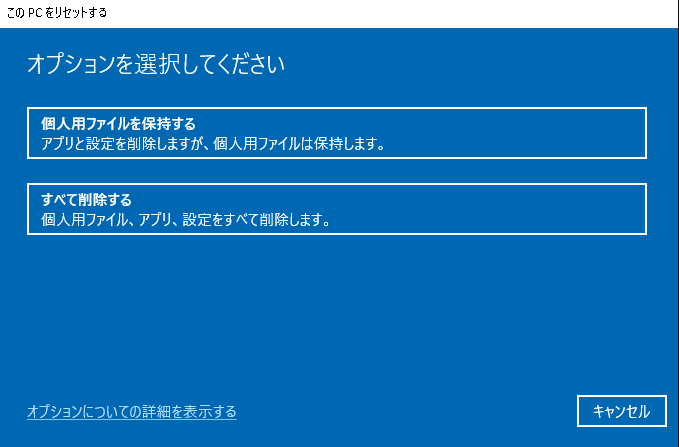
Windows 10/11のリセットプロセス中にWindowsによって求められるオプションです。Windowsのリセット操作を実行するには、1つのオプションを選択する必要があります。
オプション1.個人用ファイルを保持する-PCに追加したアプリと設定が失われます。
オプション2.すべて削除する-データ、アプリ、設定など、コンピューターに保存したものはすべて失われます。
もちろん、Windows 10/11のリセット中にデータとアプリをそのまま維持できる方法もあります。下記のガイドにしたがって、その詳しい操作方法を確認しましょう。
この部分では、2段階のチュートリアルガイドを紹介します。
ガイド1.すべての重要なデータとアプリのバックアップを作成
ガイド2.自分でWindows 10/11をリセット
注:大切なファイルやお気に入りのアプリやプログラムを適切に管理するには、ガイド1から始めて、2つのガイドの両方に従ってください。OS以外のPC上のコンテンツをすべて削除したい場合は、ガイド2から直接開始すればいいです。
コンピューターの速度が低下したり、内部エラーが発生したりした場合は、デバイスをリセットして、すべてを正常状態に戻さなければなりません。だが、その前に、バックアップを事前に作成しておくことを忘れないでください。
重要なファイルだけをバックアップしたい場合は、それらを安全な外部ストレージデバイスに保存するだけでいいです。あるいは、信頼できる Windowsバックアップソフトウェアを利用することもできます。
貴重なプログラムやゲームをそのまま保持したい場合は、強力な PCデータ転送ソフトであるEaseUS Todo PCTransは利用可能なオプションです。
EaseUS Todo PCTransにより、Windows 10/11をリセットする前に、すべての貴重なデータと重要なプログラムのイメージバックアップを外部ストレージデバイスまたは非システムドライブに事前に作成できます.
ステップ1:EaseUS Todo PCTrans を起動し、メイン画面で「古いPC」を選択して「次へ」をクリックします。

ステップ2:「バックアップ経由で転送」を選択し、「次へ」をクリックします。

ステップ3:バックアップファイルの名前と保存先を確認します。(新しいPCからアクセスできる場所、例えば外付けハードディスクや共有フォルダなどに保存してください)

ステップ4:バックアップしたいアプリ、ファイル、アカウントにチェックを入れ、「バックアップ」をクリックして処理を実行します。

それから、次のガイドに進み、Windows 10/11コンピューターを新品同様にリセットしましょう。
このパートでは、Windows 10をリセットするプロセスとWindows 11をリセットするプロセスを別々に示します。
#1.Windows 10をリセットして新品同様にする
ステップ1.[Windows] + [X]キーを押してWindowsメニューを開き、[設定]をクリックしてWindows設定ウィンドウを開きます。
ステップ2.[更新とセキュリティ]をクリックします。
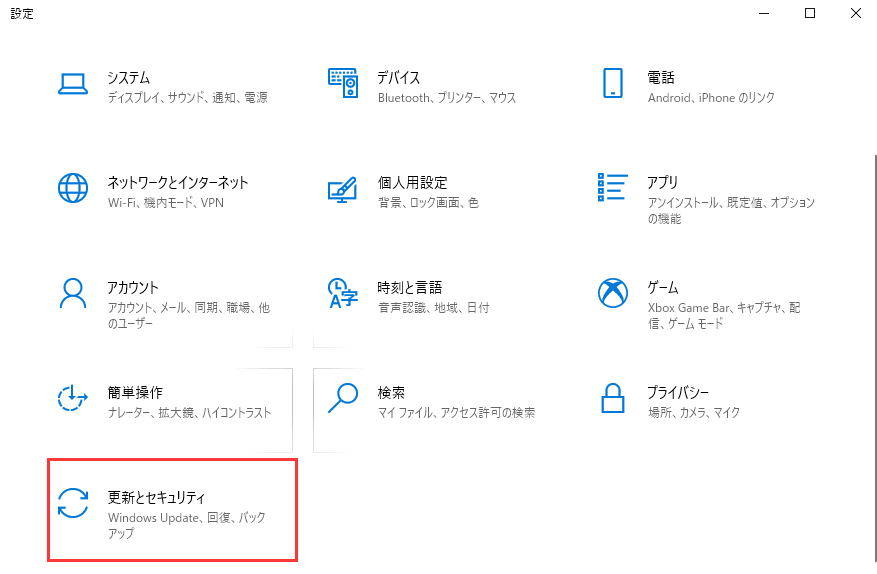
ステップ3.[設定]の左側のペインから[回復]をクリックし、[このPCを初期状態に戻す]の下の[開始する]をクリックします。
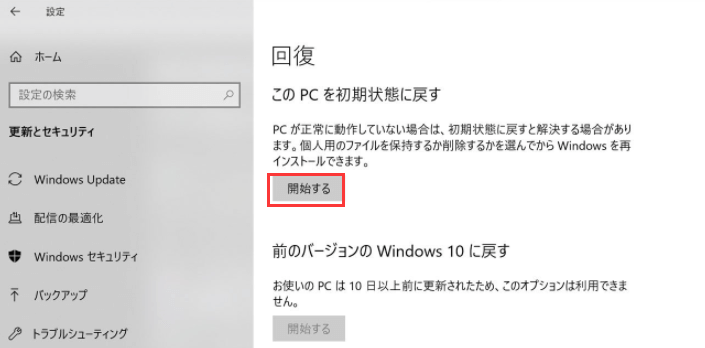
ステップ4.Windows 10をリセットする方法のオプションを選択します。
個人用ファイルを保持する:アプリと設定を削除しますが、個人用ファイルは保持します。
すべて削除する:個人用ファイル、アプリ、設定をすべて削除します。
コンピューター上のすべてを削除する場合は、[すべて削除する]を選択します。
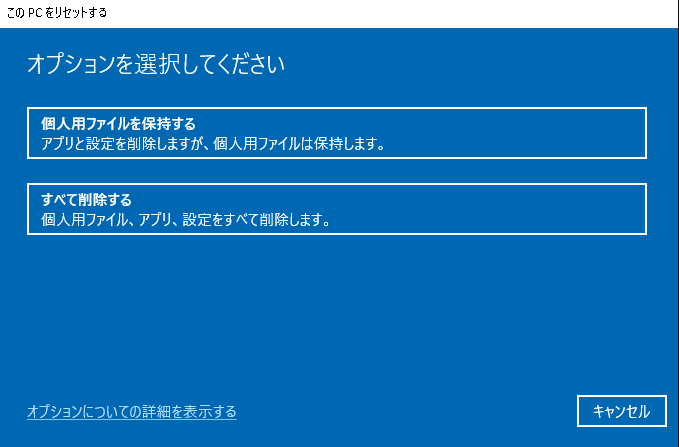
ステップ5.Windowsを再インストールする方法を選択します。
Windows 10 ISOをダウンロードした場合は、[ローカル再インストール]を選択します。そうでない場合は、[クラウドのダウンロード]を選択してください。

ステップ6.Windowsの以前のバージョンに戻すことはできない、という警告画面が表示されたら、[次へ]をクリックして続行することを確認します。
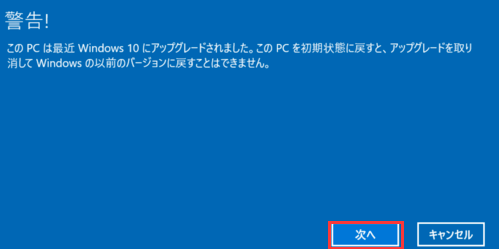
ステップ7.[リセット]をクリックして、Windows 10コンピューターのリセットを開始します。
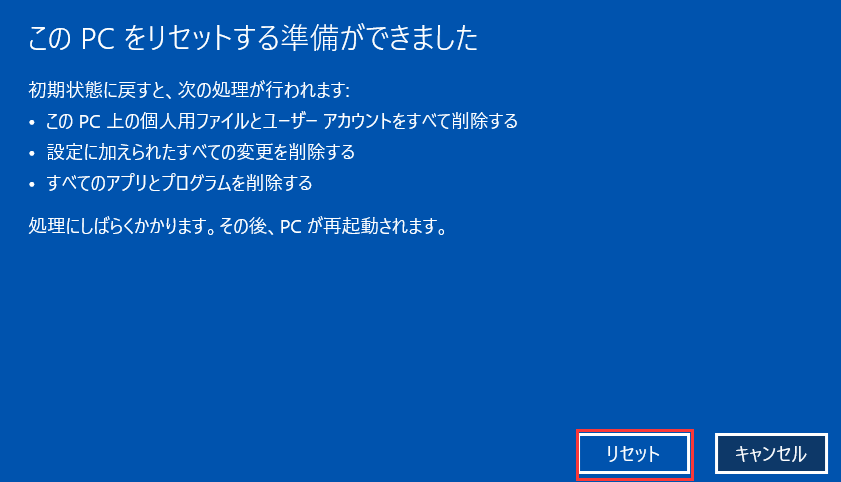
プロセスが完了するまで待ちます。それから、PCを再起動してWindows 10にログインします。新しいWindows 10コンピューターが手に入ります。
関連記事1:起動からWindows 10を工場出荷状態にリセット
関連記事2:対処法:Windows 10でPCを初期状態に戻すときに問題が発生しました
#2.自分でWindows 11をリセットする
Windows 11をリセットするプロセスは、Windows 10の場合とほぼ同じです。
ステップ1.[Windows] + [I]キーを同時に押して、Windows 11で[設定]画面を開きます。
ステップ2.[システム] > [回復]の順に移動します。
ステップ3.回復オプション部分から、[このPCをリセット]の横にある[PCをリセットする]を選択します。
ステップ4.回復オプションを1つ選択して、PCのリセットを続行します。
個人用ファイルを保持する
すべて削除する
ステップ5.Windows 11を再インストールする方法(クラウドのダウンロードまたはローカル再インストール)を選択します。
クラウドのダウンロードのほうがより実行しやすいです。
ステップ6.PCをリセットする準備ができていることを確認し、[次へ]をクリックします。
ステップ7.次に、[リセット]をクリックして、Windowsをリセットします。
Windows 11の再インストールプロセスが完了するまで、しばらくお待ちください。
ガイド1の方法に従って、Windows 10/11のデータとアプリのバックアップを作成した場合、それらをコンピューターに復元することができます。
EaseUS Todo PCTransは、データとアプリのバックアップをコンピューターに復元し、すべてのプログラムが前のWindows 10/11と同じように正常に機能するようにできます。
ステップ1:新しいPCで EaseUS Todo PCTrans を起動し、メイン画面で「新しいPC」を選択して「次へ」をクリックします。

ステップ2:「バックアップ経由で転送」を選択し、「次へ」をクリックします。
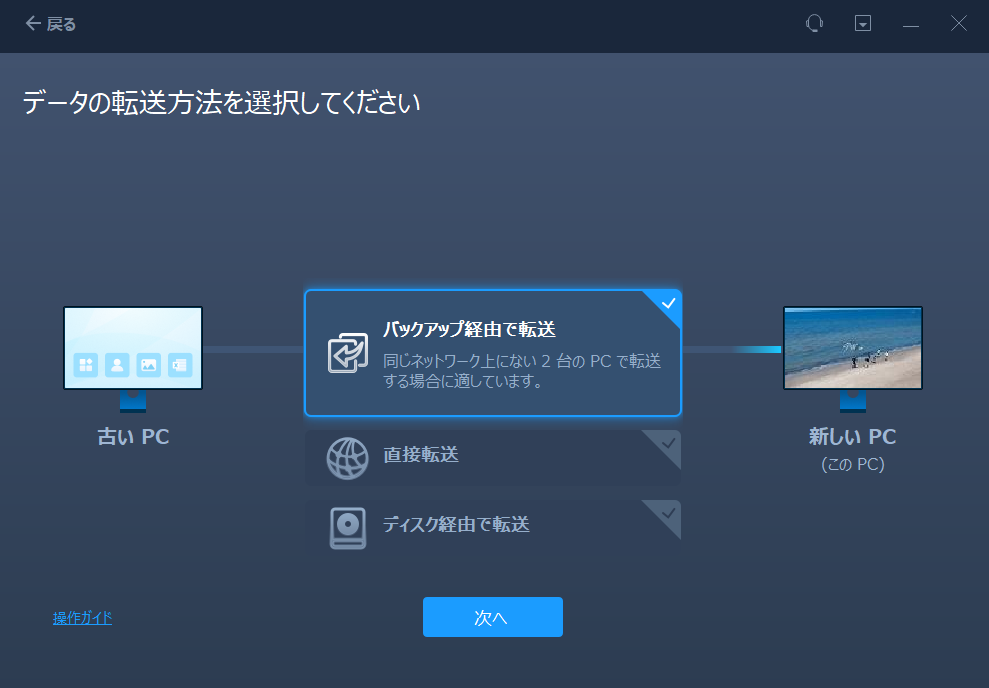
ステップ3:保存しておいたバックアップファイルの保存先を参照します。バックアップファイルを復元します。

ステップ4:復元したいアプリ、ファイル、アカウントを選択し、「復元」をクリックします。

このページでは、Windows 10またはWindows 11をリセットするメリットと、操作により失われるものについて説明しました。重要なコンテンツが失わないように、個人用ファイルやお気に入りのアプリなど、PC上のコンテンツのバックアップを作成することをお勧めします。
データバックアップ機能を備えたEaseUS Todo PCTransを使用すると、PCをリセットしながら、アプリ、設定、およびデータをそのまま保持できます。いつも信頼できます。
Windows 10またはWindows 11をリセットするプロセスは複雑ではありませんが、操作を実行する前にデータとアプリを安全に保つことを忘れないでください。