-
![]() Windows向けデータ復旧
Windows向けデータ復旧
- Data Recovery Wizard Free購入ダウンロード
- Data Recovery Wizard Pro 購入ダウンロード
- Data Recovery Wizard WinPE購入ダウンロード
- Partition Recovery購入ダウンロード
- Email Recovery Wizard購入ダウンロード
- おまかせデータ復旧サービス
概要:
OneDriveをCドライブからDドライブに移動する方法をご存知ですか?このチュートリアルでは、データを失うことなくOneDriveをDドライブに移動するための2つの便利なソリューションと信頼できるツールを提供します。
OneDriveは、ファイルやデータをクラウド上に保存するサービスです。OneDriveを使えば、ユーザーはデバイス間でファイルをアップロード、同期、共有することができます。OneDriveのデフォルトアドレスは通常Cドライブです。ユーザーは、データのバックアップを作成したり、Cドライブがいっぱいになった問題を解決したりするなど、さまざまな理由でOneDriveをあるドライブから別のドライブに移動したい場合があります。
OneDriveをDドライブに移動する理由が何であれ、この文章を読む価値があります。次に、Windows 11/10でOneDriveをDドライブに移動する2つの方法を詳しく分析します。
従来の方法は、OneDriveをコピーし、別のドライブに貼り付けるというものですが、これは通常、ファイルの損失につながります。より総合的なデータセキュリティのために、OneDriveを移動する2つの方法をお勧めします:1つ目は専門的な転送ツールを使用すること、2つ目は手動で行う方法です。以下は簡単な比較です:

どちらの方法でも、OneDriveをCドライブからDドライブに移動することができます。好みに応じて適切な方法を選択し、次の手順を参照してください。
このガイドでは、OneDriveを別のドライブに移動するための最も簡単で最速の方法をお勧めします。これは、安全でセキュアなサードパーティツールであるEaseUS Todo PCTrans の助けを借りて行うことができます。App Mover機能を提供し、数回クリックするだけで、インストールされているプログラムをあるドライブから別のドライブに簡単に転送できます。無料でダウンロードしてお試しください。
OneDriveの移行にEaseUS Todo PCTransを使用する利点:
OneDriveをDドライブに正常に移動する方法は?ここでは、実用的で強力な移行ツールの手順をご紹介します。
ステップ1: EaseUS Todo PCTrans を起動し、「ローカル移行」を選択して「スタート」をクリックします。

ステップ2: 各ディスクにあるアプリが自動で検出されます。移動したいアプリにチェックを入れ、移行先のドライブを選択して「転送」ボタンをクリックします。

ステップ3: 選択したアプリが、指定したディスクに移動されます。処理が完了するまでしばらくお待ちください。

完了したら、必要に応じてPCを再起動できます。これにより、PC上のすべての変更が保持され、再インストールせずに別のハードドライブからプログラムを実行できます。
EaseUS Todo PCTransのその他の機能
非常に強力な移行ツールであるEaseUS Todo PCTransには、次の機能もあります。
要するに、EaseUS Todo PCTransは、あらゆる移行ニーズに役立つツールです。
OneDriveの場所を変更することで、CドライブからDドライブに移動できます。このようにして、ダウンロードしたすべてのファイルがDドライブに保存され、Cドライブがいっぱいになるのを防ぎます。ただし、この方法はより要求が高くて、OneDriveに精通している必要があります。
Windowsでファイルシステムマネージャーを使用して、OneDriceフォルダの場所を変更する方法:
ステップ1.OneDriveイメージを右クリックし、「設定」を選択します。
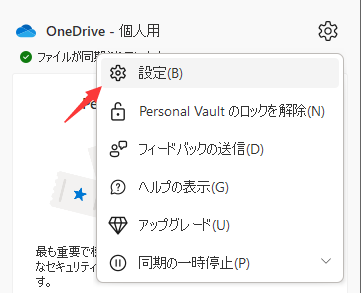
ステップ2.「アカウント」オプションで[このPCからリンクを解除する]を選択し、ポップアップするログイン画面を無視します。
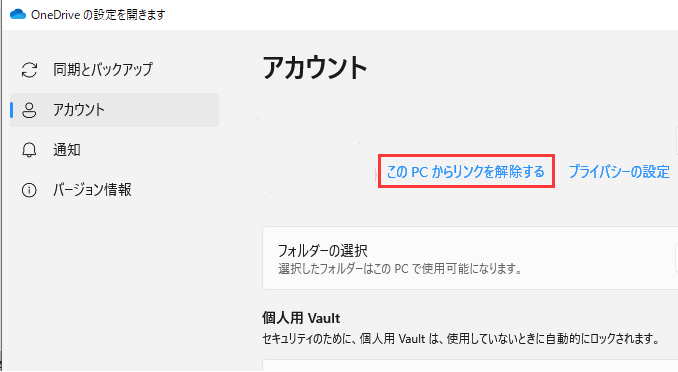
ステップ3.エクスプローラーを開き、OneDrive フォルダー (C:\Users\「ユーザー名」) に移動するか、フォルダー名を入力します。
ステップ4.フォルダを切り取りしてDドライブ(またはほかのドライブ)に移動します。
ステップ5.初期設定後、パソコンでOneDriveアプリを開き、IDとパスワードを入力します。
ステップ6. 次の画面で「場所の変更」を選択し、新しいフォルダーの場所を選択し、[OK] を選択します。
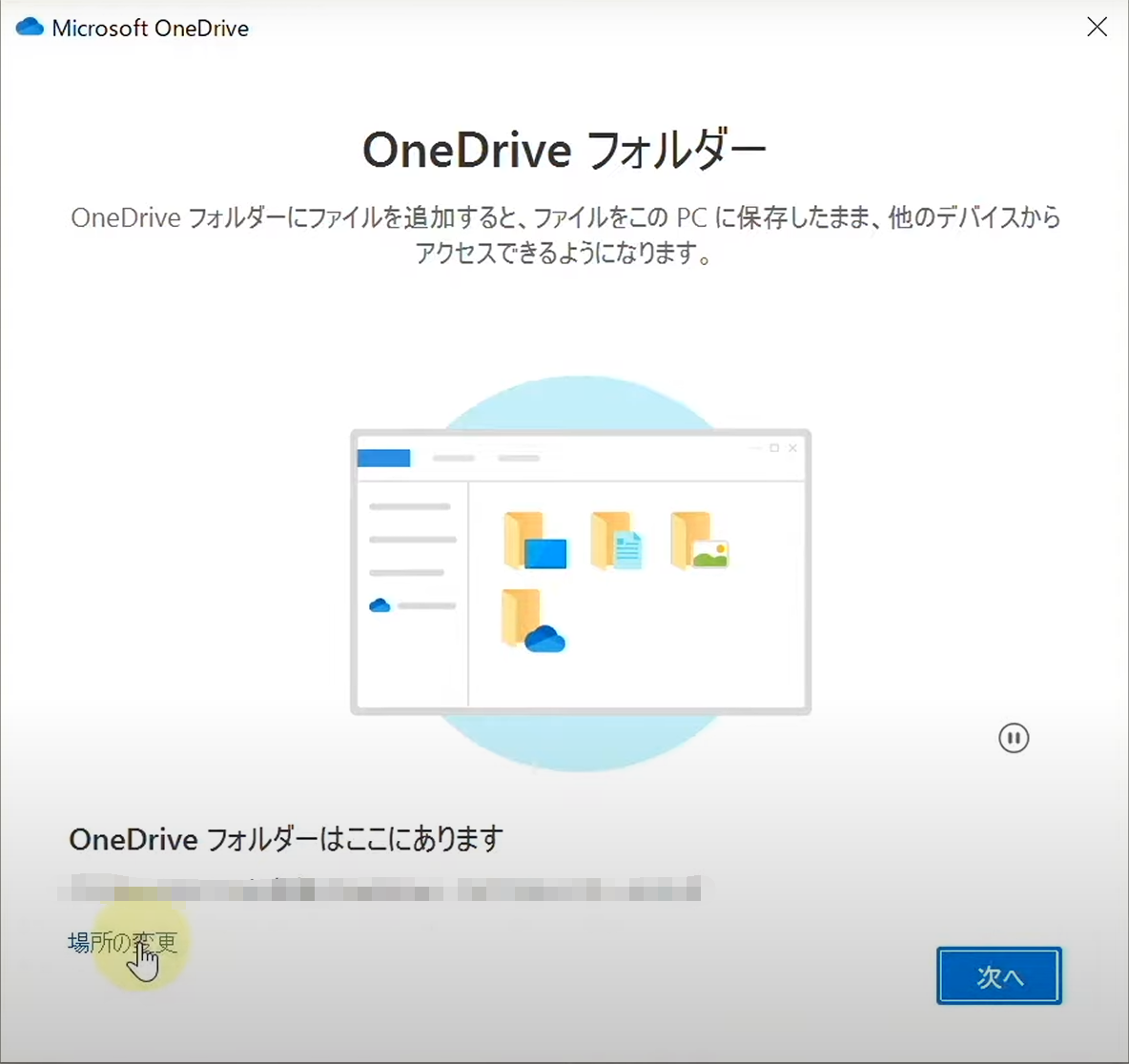
ステップ7.「OneDriveフォルダーを開く」と表示されたら、OneDriveフォルダーは正常に移動されています。
このソリューションにはより多くの手順があり、OneDriveに慣れていない場合はエラーが発生する可能性があります。より簡単な方法をご希望の場合は、サードパーティのツールである EaseUS Todo PCTrans を使用してください。そして、このページが気に入ったら、困っている他の人と共有してください。
OneDriveからGoogleドライブ/ iCloud / SharePoint /ローカルドライブにファイルを移動することもできます。興味のある方は、「関連文章」をご覧ください。
GoogleドライブからOneDriveにファイルを転送します
OneDriveから別のOneDriveにファイルを移動する方法
OneDriveからSharePointにファイルを転送する方法
OneDriveをCドライブからDドライブに移動すると、Cドライブの負荷を解放できます。OneDriveの場所を変更するか、AppMoverを使用してこれを行うことができます。EaseUS Todo PCTransは、便利で安全な移行方法を提供します。ファイルエクスプローラーはより複雑です。
1. MacでOneDriveフォルダの場所を変更するには?
OneDriveフォルダをコピーする際、移動しないことを確認してください。以下の手順に従って、Mac上のOneDriveフォルダを移動することができます:
ステップ1.OneDrive設定を開き、「アカウント」の下にあるこのコンピュータのリンクを解除します。
ステップ2.Mac Finderを使用してフォルダをドラッグします。
ステップ3.OneDriveにサインバックし、「場所を変更」をクリックします。
ステップ4.OneDriveファイルの場所を選択し、「この場所を選択」をクリックします。
2. CMDで別のドライブに移動するには?
現在のドライブを設定または変更したい場合は、「ファイル名を指定して実行」ウィンドウを開き、以下のコマンドを使用することで可能です:
ドライブを変更します:現在のドライブ+(:)を入力します。例:d:... 次にEnterキーを押します。
ドライブとディレクトリを変更します:cdコマンドと/dtoスイッチを使用します。
3. OneDriveからローカルドライブにファイルを移動する方法は?
OneDrive上のファイルをダウンロードし、以下の手順に従ってローカルドライブに移動します。
ステップ1.OneDriveアカウントを開き、ダウンロードしたいファイルを選択します。
ステップ2.OneDriveの上部にある「ダウンロード」を選択します。
ステップ3.ダウンロードしたフォルダを選択し、別のドライブにコピーして貼り付けます。