-
![]() Windows向けデータ復旧
Windows向けデータ復旧
- Data Recovery Wizard Free購入ダウンロード
- Data Recovery Wizard Pro 購入ダウンロード
- Data Recovery Wizard WinPE購入ダウンロード
- Partition Recovery購入ダウンロード
- Email Recovery Wizard購入ダウンロード
- おまかせデータ復旧サービス
概要:
Atomic Heartを新しいPCに移行する方法を知りたいですか?心配しないでください。この文章はAtomic Heartを新しいPCに転送する3つの効率的な方法を提供します。
Atomic Heart は人気のファーストパーソンシューティングゲームです。PCと携帯ゲーム機に対応しています。セーブデータをそのままにPCに移行したいですか?あるいは、PCから別の新しいPCにデータを移行して、ゲーム体験をより充実させたいですか?
この記事では、Atomic Heartを新しいPCに転送する3つの方法をご紹介します。詳細なステップバイステップガイドをお読みください。
Atomic Heartを新しいコンピュータに転送すれば、ゲームを再インストールする手間を省くことができます。また、パソコンのディスク容量不足の問題も解決できます。ゲームを新しいPCに移行することで、ゲーム体験を最適化することができます。このセクションでは3つの方法をご紹介します:

Atomic Heartを新しいPCに移行するには、専門的な移行ツールを使用するか、手動で行う方法があります。コンピュータ操作にそれほど熟練していない場合は、EaseUS Todo PCTrans が最適です。
EaseUS Todo PCTransは最高のPC移行とゲーム移行ソフトの一つです。EaseUS Todo PCTransを使えば、Atomic Heartを他のパソコンに簡単に転送することができます。Atomic Heartのゲームデータをインストールすることなく、新しいパソコンで使い続けることができます。そして、次のような問題に対応できます:
ステップ1:古いパソコンの準備
まず、古いパソコンに EaseUS Todo PCTrans をインストールして起動します。「データ転送」→「古いPC」を選択してください。

次に、「直接転送」を選び、「次へ」をクリックします。

ステップ2:新しいパソコンの準備
新しいパソコンにも EaseUS Todo PCTrans をダウンロードして起動し、「新しいPC」を選択したら「次へ」をクリックします。

「直接転送」を選んで「次へ」をクリックし、「ネットワーク」を選択してもう一度「次へ」をクリックします。すると、自動的に古いパソコンがスキャンされます。
※両方のパソコンが同じネットワーク(LAN)に接続されている必要があります。

表示された古いパソコンを選択して「接続」をクリックしてください。接続が完了すると、古いパソコン内のデータがスキャン・分析されます。少し時間がかかることがあります。

ステップ3:転送するファイルの選択
新しいパソコン側で、転送したいアプリ、ファイル、アカウント設定などを選びます。選択が終わったら「転送」ボタンをクリックして、データの引っ越しを開始しましょう。

EaseUS Todo PCTransはあなたに大きな利便性を与えますか?オールインワン転送ツールとして、EaseUS Todo PCTransは以下のような魅力的な機能も備えています:
EaseUS Todo PCTransがあれば、どんな転送も素早く簡単に行えます。
手動でAtomic Heartを新しいパソコンに転送する場合、まずAtomic Heartのデータがどこに保存されているかを知る必要があります。そしてハードディスクにデータを取り込むためのハードディスクを用意します。以下は簡単なステップバイステップガイドです。
ステップ1.ディスクをPCに接続し、Atomic Heartが保存されているアドレスを見つけます。
%USERPROFILE%\Saved Games\Mundfish\AtomicHeart\WindowsNoEditor
ステップ2.Atomic Heartのデータ情報をコピーし、ハードディスクに移動します。
ステップ3.新しいパソコンにディスクをセットし、Atomic Heartのデータをエクスポートします。
この方法はより時間がかかり、より面倒です。時間に余裕があれば、この方法を選ぶといいです。
Atomic HeartをSteamからPCに移動するには、Steamが提供するバックアップと復元の機能を使用します。以下はその簡単な手順です。
ステップ 1.Steamにログインし、Atomic Heartゲームを右クリックし、プロパティで「インストール済みファイル」でバッグアップを作成します。
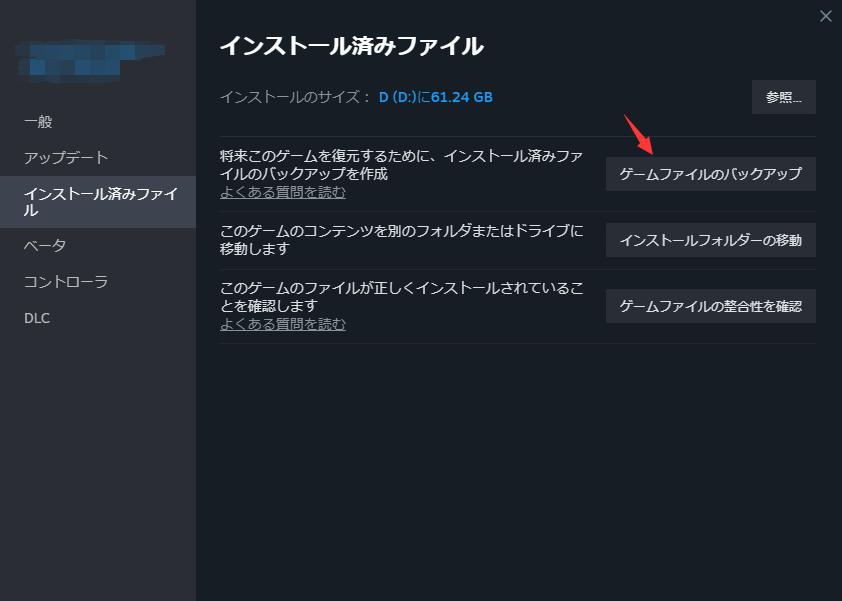
ステップ2.バッグアップを新しいPCに転送します。
ステップ3.新しいPCでsteamを起動し、左上で「ゲームのバッグアップを復元」をクリックし、参照で転送されたバッグアップを選択し復元します。
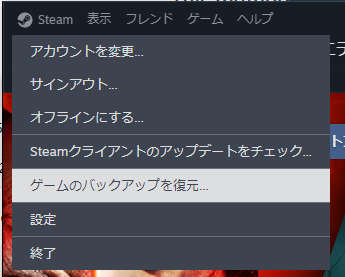
上記の方法で、Steamから別のコンピュータにゲームを転送することができます。
ホグワーツ・レガシーにご興味のある方は、ホグワーツ・レガシーを新しいPC/コンピューターに移行するための詳しいガイドも提供しています。
この記事では、Atomic Heartを新しいPCに転送するための3つの方法を紹介します。手動の方法はより多くの時間と労力を必要とします。EaseUS Todo PCTransはより速く安全な方法を提供します。このツールは転送中にゲームデータが破損しないことを保証します。
1.Atomic HeartをSSDに転送する方法は?
Atomic HeartをSSDに転送するには、手動または自動な方法を試すことができます。EaseUS Todo PCTransはAPP移行機能を提供します:
ステップ1.EaseUS Todo PCTransを起動し、「アプリ移行」を選択します。
ステップ2.「開始」をクリックして、目的のゲームを選択します。
ステップ3.「転送」をクリックしてプロセスを開始します。
2.PCでAtomic Heartのセーブファイルの場所を見つける方法は?
パソコンでAtomic Heartの保存場所を見つけたい場合、次のパスを参照してください:
%USERPROFILE%\Saved Games\Mundfish\AtomicHeart\WindowsNoEditor.
デバイスによって表示されるアドレスが異なります。詳しくはAtomic Heart Save File Locationをクリックしてください。
3.パソコンでAtomic Heartがクラッシュし続けるのを直すには?
Atomic Heartがクラッシュし続けるのは、互換性のないドライバ、ディスク容量の不足、RAMのオーバークロック、その他の問題が原因である可能性があります。Atomic Heartがクラッシュし続ける問題を解決するには、ファイルシステムのチェック、無駄なプログラムの無効化、ディスクスペースの確保、設定の変更、その他のオプションがあります。