-
![]() Windows向けデータ復旧
Windows向けデータ復旧
- Data Recovery Wizard Free購入ダウンロード
- Data Recovery Wizard Pro 購入ダウンロード
- Data Recovery Wizard WinPE購入ダウンロード
- Partition Recovery購入ダウンロード
- Email Recovery Wizard購入ダウンロード
- おまかせデータ復旧サービス
概要:
Windows11でローカルPCに保存したファイルをバックアップするのは簡単ですが、インストールされているプログラムはどうでしょうか。Windows11でインストールされたプログラム、ソフトウェア、アプリをバックアップするのは可能ですか?それはもちろんです!このページでは、Windows 11のインストール済みプログラムをバックアップする3つの方法をご紹介します。
Windows 11のようなオペレーティングシステムをインストールしたことがある場合、おそらくその作業がいかに面倒なものであるかを理解するでしょう。ブータブルメディアや他の方法でWindowsオペレーティングシステムをインストールすることができます。しかし、新しいコンピュータにゼロからすべてのプログラムをインストールするのは、かなり面倒なことかも知れません。それこそ、オペレーティングシステムのバックアップを取ることが良い選択肢になります。
インストールされているプログラムのバックアップは、効率性を高めるための優れたオプションであることが証明されたのです。
Windows 11に再インストールされたプログラムをバックアップする必要がある理由はいくつか考えられます。Windows11のアプリをバックアップするのに便利なオプションをいくつか分析してみましょう。
あなたのコンピュータが突然停止し、いくつかのシステムエラーが発生した状況を想像してみてください。そのようなシナリオでは、Windowsを再インストールする必要があります。残念なことに、これではすべてのアプリや設定が完全に削除されてしまいます。バックアップを用意しておけば、すべてのアプリやプログラムを再インストールし、設定なしでそのまま実行できるようになります。
本記事で、バックアップを作成し、データやその他のファイルを復元する方法を勉強しましょう。
Windows11にインストールされているプログラムをバックアップするために、スタンドアロン ソフトウェアを利用するのは非常に便利です。ここでは、EaseUS Todo PCTransをお勧めします。このソフトは信頼性が高くて、ユーザーに評価されています。
EaseUS Todo PCTransというツールの最も優れた点は、すべてのバックアップと移行をサポートし、PCとHDDの間で設定、アプリケーション、データの移行をサポートすることです。他のソフトウェアソリューションでは、一般的にアプリとファイルのバックアップしかできませんが、ユーザー設定やその他のデータのバックアップや復元はできません。EaseUS Todo PCTransにはバックアップと復元機能があり、Cドライブからインストールされたプログラムをバックアップすることができます。この機能は無料で、ユーザーが自分のプログラムや設定をバックアップ、復元することができます。他のドライブや外付けハードドライブからインストールされたプログラムをバックアップするように設定することもできます。
EaseUS Todo PCTransの主な機能
操作手順:
手順1. EaseUS Todo PCTransを起動し、「データ転送」→「古いPC」の順に進みます。
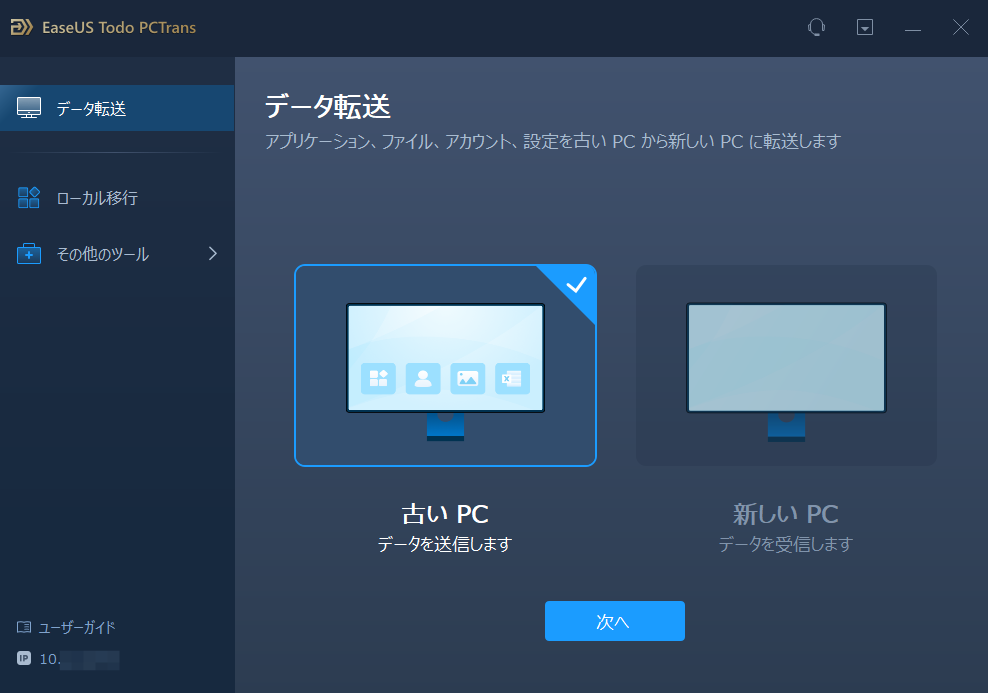
手順2. 「バックアップ経由で転送」を選択します。

手順3. バックアップファイル(イメージファイル)の名前と保存先を指定します。
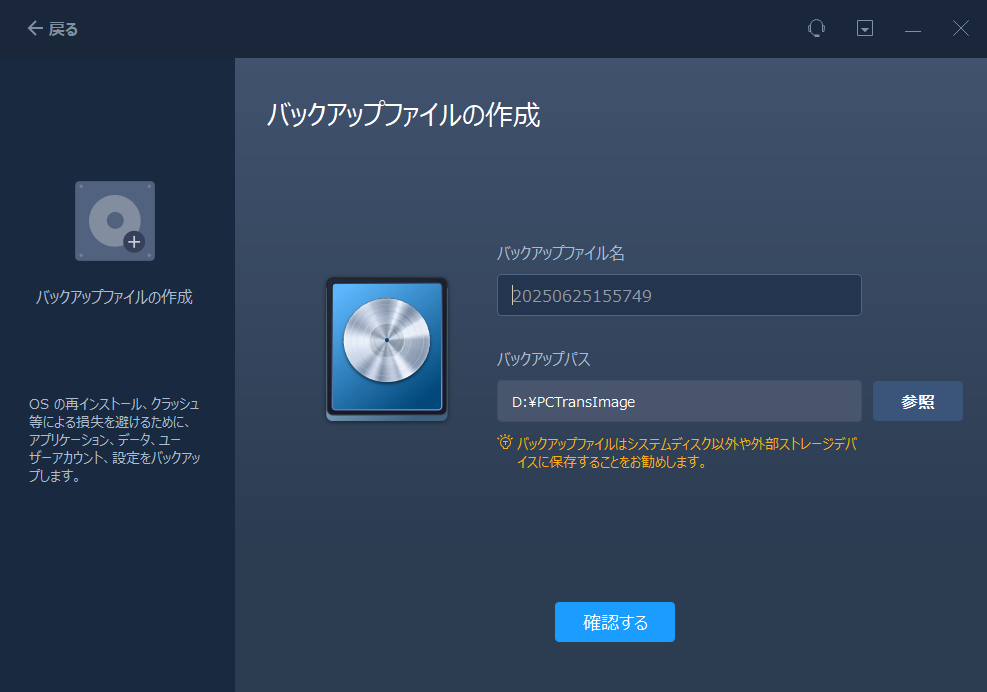
手順4. バックアップしたいアプリ、ファイル、アカウント設定などを選び、「バックアップ」をクリックします。
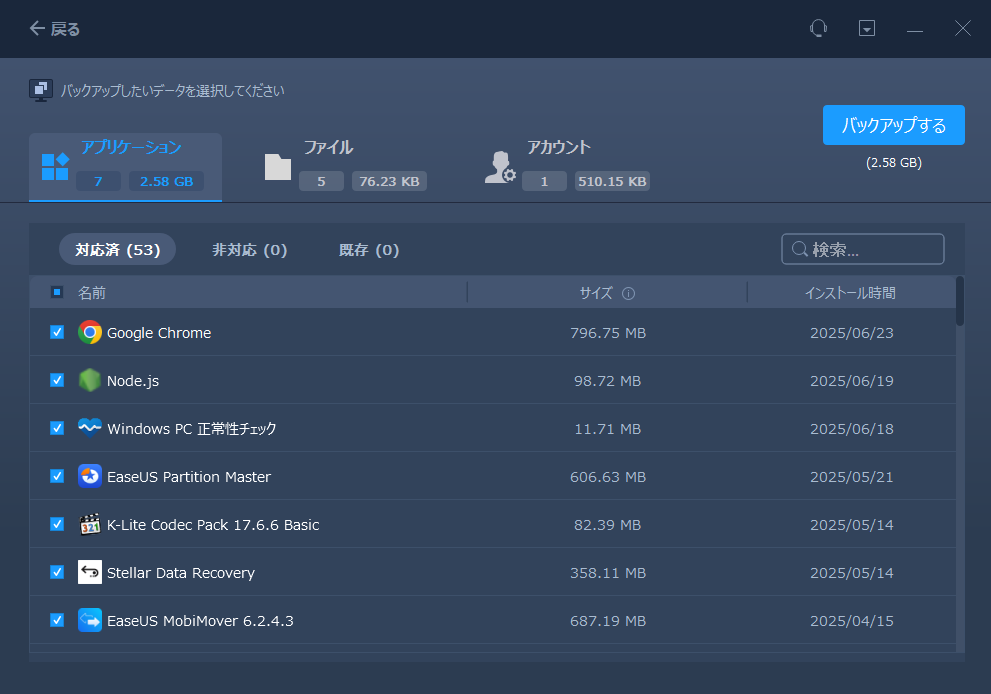
手順5. バックアップ(イメージファイルの作成)が完了するまで、しばらくお待ちください。
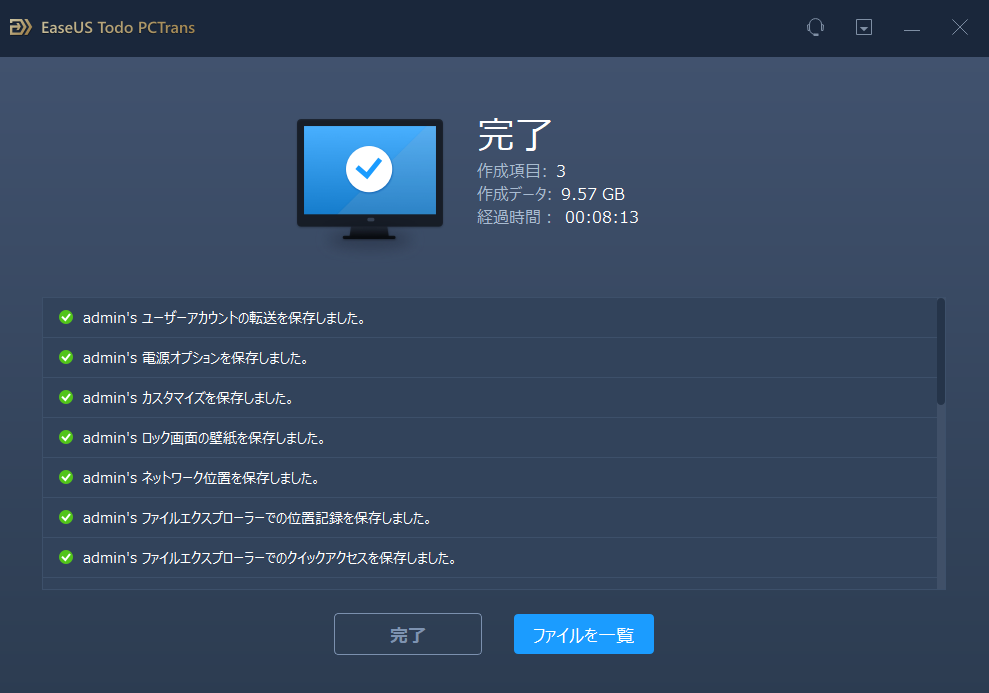
もう1つの優れたオプションは、 EaseUS Todo Backupを利用することです。これは最高のディスクイメージングフリーバックアップツールの一つと評価されています。受賞歴のあるこのツールを上級ユーザーも初心者ユーザーも使っており、誰もが使えるソフトウェアとなっています。
このツールには、ワンクリックのバックアップと簡単な回復機能という大きな利点があります。データ障害などの緊急事態が発生した場合でも、データを損失なく保護したい場合には、これが正しい選択肢となります。
データバックアップソフトウェアは、最も重要なファイルをバックアップするための最善の方法であり、コンピュータに何らかの問題が発生した場合でも、それらを失うことはありません。Windows 11オペレーティングシステムを再インストールする必要がある場合でも、データは保護され、再インストールの必要なくデバイスに戻すことができます。
操作手順:
ステップ1. 「バックアップ内容を選択」ボタンをクリックし、バックアップを開始します。

ステップ2. 「ファイル」「ディスク」「OS」「メール」の4つのデータバックアップオプションから1つを選びます。

ステップ3. バックアップする対象を選びます。

ステップ4. バックアップはローカルドライブ、EaseUSのクラウドサービス、NASなどに保存することができます。さらに、セキュリティゾーンを作って、バックアップをそこに保存することができます。

ステップ5. 「ローカルドライブ」→「クラウドデバイス」→「クラウドストレージサービスを追加」をクリックして、バックアップをDriveBox、GoogleDrive、OneDriveなどに保存できます。

ステップ6. 「オプション」をクリックして、「バックアップオプション」でパスワードの設定、バックアップスケジュールの設定し、特定のイベント時にバックアップを開始する時間の設定など多くのオプションがあり、必要に応じてバックアップタスクをカスタマイズすることができます。

ステップ7.「今すぐバックアップ」をクリックし、バックアップを開始します。

*バックアッププロセスが完了したら、左側のバックアップタスクを右クリックして、バックアップステータスを確認し、バックアップを回復、開く、または削除することができます。
EaseUSTodo Backupの主な機能
EaseUS Todo PCTransとEaseUS Todo Backupの違い
自由に使えるサードパーティのバックアップ オプションにアクセスできず、コンピュータを緊急にバックアップする必要がある場合でも、心配する必要はありません。Windowsでは、インストールされているプログラムを簡単にバックアップできるように、組み込まれたバックアップツールがあります。このツールは Windows 10、8、7、またはWindows11でも利用できます。高度な機能を備えた強力なツールではないかもしれませんが、数分以内に作業を完了できます。
操作手順:
ステップ1.[コントロール パネル] -> [ システムとセキュリティ ] -> [ バックアップと復元]に移動します 。
ステップ2.左側の「システムイメージの作成」オプションを選択します。
ステップ3.次の画面で、バックアップを保存する場所を指定します。
ステップ4.USBドライブを接続して、データを外部ドライブにバックアップすることもできます。
ステップ5.選択を確認し、画面上の指示に従ってデータをバックアップします。
Windows11の設定オプションを利用したバックアップ
[設定] > 右側の [システム] > [記憶域] > [ストレージの詳細設定] > [バックアップオプション]の順にクリックします。

Windows 11にインストールされたプログラムをバックアップすることは、コンピュータのセキュリティを大幅に向上させる優れたオプションの1つです。データをバックアップして復元する際に、より高い効果を確実に得るには、いくつかのオプションが効果的であることが証明されています。
組み込みのソリューションは非常に印象深いものかもしれませんが、それはあなたのすべての問題に対する完全な解決策を提供しない場合があります。サードパーティのソフトウェアを使用することで、より高度な機能を使用することができます。このような観点からEaseUS Todo PCTransという効率的なツールはお勧めです。デバイスの設定やユーザーアカウントまでバックアップできるので、手間をかけずにデータを復元できます。このサービスによって提供される柔軟なバックアップと復元機能はあなたの最適な選択となります。今すぐ、体験してみましょう。