-
![]() Windows向けデータ復旧
Windows向けデータ復旧
- Data Recovery Wizard Free購入ダウンロード
- Data Recovery Wizard Pro 購入ダウンロード
- Data Recovery Wizard WinPE購入ダウンロード
- Partition Recovery購入ダウンロード
- Email Recovery Wizard購入ダウンロード
- おまかせデータ復旧サービス
特集記事
概要:
あるドライブから別のドライブにゲームを転送することが可能なのでしょうか。ゲームをCドライブからDドライブに移動するには、または再インストールせずにゲームを新しいPCに転送するには、どうすればいいですか。このページでは、Windows 10/11でゲームを別のドライブまたは新PCに正常に転送するための方法を紹介します。
CPU、グラフィックスカード、RAMメモリなどいろいろな原因で、ゲームの速度が低下します。それで、PCでゲームをプレイしているときに、ゲームが停止したり、コンピュータ全体がフリーズしたりするかもしれません。そんな状況を改善するために、ゲーミングPCをアップグレードするか、ゲームを新しいコンピュータに直接転送する必要があります。
また、ゲームがインストールされているドライブの容量が不足しているか、古くなっている場合、ゲーム用のドライブを拡張するとか、ゲームを別のドライブに移動するとか、ゲーム用のドライブをHDDからSSDに切り替えたほうがいいです。
本文はゲームを別のドライブまたは新しいコンピュータに移動する方法について紹介します。ゲームを移動し、ゲームエクスペリエンスを今すぐ改善していきましょう。
ゲームを別のドライブや新しいPCに移動する理由は次のとおりです。
ディスク容量を解放:OSとゲーム用のドライブに十分な空き容量を解放します。
ゲームエクスペリエンスを最適化:ゲームの読み込み速度とゲームの滑らかさを向上させます。
再インストールせずにゲームを移動:ゲームをアンインストールして別のドライブに再インストールする必要はありません。
ゲームとデータを分離:ゲームを別のドライブに移動すると、ファイルが変更されたり、ゲームデータから削除されたりしないように、個人用ファイルをより効率的に保護できます。
ほとんどのゲーム愛好家やプロのゲームプレーヤーの場合、個人用データとゲームを別々として保存することが多いです。デスクトップPCを使用して日常の作業やドキュメントファイルを処理しながら、ゲームをゲーミングPCに移動することも多いです。
Cドライブがいっぱいになるか、スペース容量が不足します。
ゲームの実行速度が遅くなります。
新しいSSDまたは新しいゲーミングPCが手に入ります。
ゲームの速度や滑らかさが失われ、ゲームのプレイ中にPCがよくフリーズします。
PCゲームを移動するには、選択可能な移動先は次のとおりです。
HDDからSSDへ、またはより大きなHDDなど、別のドライブに移動します。
CドライブからDドライブに移動します。
新PC(新しいゲーミングPCなど)に移動します。
次はこちらからのお勧めです。
初心者:CドライブからDドライブにゲームを転送します。
経験豊富なユーザー:OSとゲームをHDDからより高速なSSDに移動します。
小容量のPCユーザー:ゲームを外部ドライブ(内部ストレージの2~3倍の容量がある)に移動します。
ゲーム愛好家:ゲームを特定のゲーミングPCに転送します。
では、ゲームを別のドライブに移動するにはどうすればよいですか。下記のガイドから適当なものを選択して、ゲーム移行を始めましょう。
ガイド1.ゲームを別のドライブに移動する(C→D/外部ドライブ)
ガイド2.ゲームをHDDからSSDに移行する[完全ガイド]
ガイド3.再インストールせずにゲームを新(ゲーミング)PCに転送する
Microsoft App StoreからPCゲームをインストールした場合は、方法1を参照してください。
他のゲームプラットフォームからPCゲームをダウンロードした場合、またはPC操作に慣れていない場合は、方法2を試してください。
Steam、Epic、Riot、Blizzard、およびXboxのゲームをお持ちの場合は、方法3をお試しください。
適用対象:ゲームをCドライブからDドライブに移動するか、ゲームを同じディスク上の別のドライブに移動するのに適しています。
手順1.[設定] > [アプリ] > [アプリと機能]の順に移動します。
手順2.Microsoft App Storeからダウンロードしたゲームを見つけてクリックし、[移動]を選択します。
手順3.ドロップダウンリストをクリックして新しいドライブ(Dなど)を選択し、[移動]をクリックします。
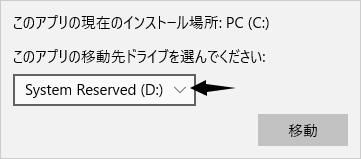
適用対象:ゲームをCドライブからDドライブに移動するか、ゲームを2番目のHDDまたはSSDに移動するか、ゲームを再インストールせずに外付けHDDに転送するのに適しています。
パソコン操作に慣れていなくて、ゲームを新しいドライブに自動的に移動したい場合は、アプリ移行機能を備えたEaseUS Todo PCTransが役に立ちます。これにより、初心者のPCユーザーにも、インストール済みのプログラム、アプリ、さらにはゲームを別のローカルドライブまたは外部ディスクに再インストールせずに安全に移行できます。
注意:ゲームを外付けHDDに移動する場合は、ゲームを正常に起動してプレイできるように、ドライブをソースPCに接続してください。
ステップ1:古いパソコンの準備
まず、古いパソコンに EaseUS Todo PCTrans をインストールして起動します。「データ転送」→「古いPC」を選択してください。

次に、「直接転送」を選び、「次へ」をクリックします。

ステップ2:新しいパソコンの準備
新しいパソコンにも EaseUS Todo PCTrans をダウンロードして起動し、「新しいPC」を選択したら「次へ」をクリックします。

「直接転送」を選んで「次へ」をクリックし、「ネットワーク」を選択してもう一度「次へ」をクリックします。すると、自動的に古いパソコンがスキャンされます。
※両方のパソコンが同じネットワーク(LAN)に接続されている必要があります。

表示された古いパソコンを選択して「接続」をクリックしてください。接続が完了すると、古いパソコン内のデータがスキャン・分析されます。少し時間がかかることがあります。

ステップ3:転送するゲームの選択
新しいパソコン側で、転送したいゲームを選びます。選択が終わったら「転送」ボタンをクリックして、データの引っ越しを開始しましょう。
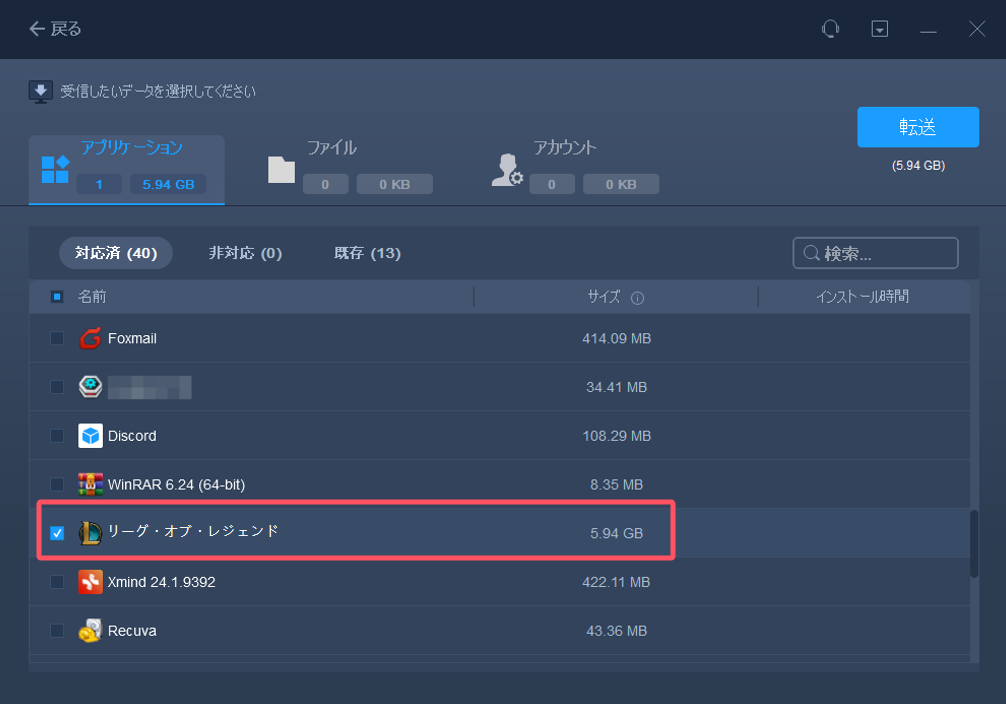
Microsoft Storeにはごく少数のゲームしか提供されていません。多くの人気ゲームは、Sony、Blizzard、Steams、Originなどのプロのゲームプロデューサーによって提供されます。これらのゲームはほとんど、独自のゲームプラットフォームを持っています。
では、これらのゲームを別のドライブに転送するにはどうすればよいでしょうか。一緒に見てみましょう。
ステップ1.Steamゲームフォルダをコピーして新しいドライブに貼り付けます。
新しいドライブに新規フォルダを作成し、「steamapps」という名前を付けます。
Steamを立ち上げ、[設定] > [ダウンロード] > [Steamライブラリフォルダ] > [ライブラリフォルダを追加]の順にクリックします。
「steamapps」というフォルダを参照して選択し、「common」というサブフォルダを作成します。
次に、Steamゲームを保持している現在のゲームフォルダに移動し、ゲームフォルダを新しいドライブにある「steamapps/common」というフォルダにコピーします。

ステップ2.Steamライブラリに戻り、ゲームを右クリックして[ローカルのコンテンツを削除]を選択します。
ステップ3.Steamで、削除したゲームを見つけて[インストール]をクリックします。新しいドライブ内の新しいSteamゲームフォルダを参照してインストール先として選択します。
完了したら、新しいドライブでSteamゲームをいつものようにプレイできます。
ヒント:この方法とは別に、EaseUS Todo PCTransまたはSteam Library Managerを適用してSteamアプリを新しいドライブに移動することもできます。
ステップ1.PCでEpicゲームのインストールフォルダを見つけます。
例:C:\Program Files\Epic\Fortnite
ステップ2.新しいドライブに新規フォルダを作成し、「Games」という名前を付けます。
ステップ3.「\Epic\Fortnite\」フォルダを「Games」フォルダにコピーします。
ソースフォルダ:C:\ProgramFiles\Epic\Fortnite
ターゲットフォルダ:E:\Games\Epic\Fortnite
ステップ4.Epic Games LauncherでEpicゲームをアンインストールします。[ライブラリ]に移動し、[設定]と[アンインストール]をクリックします。
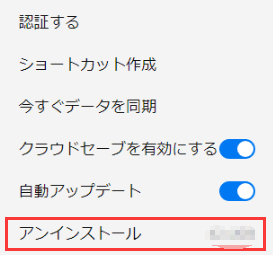
ステップ5.Epicゲームを新しいドライブに再インストールします。Epic Game Launcherを実行し、[インストール]をクリックします。[変更]をクリックして、新しいドライブをインストール先として選択します。そして、[インストール]をクリックします。

この手動方法とは別に、コマンドプロンプトを使用してEpic GamesをCドライブから別の場所に移動することも可能です。
このパートに従えば、最適なゲーム用のSSDの選択、ディスクのセットアップ、および起動の問題なしでゲームを新しいSSDに移行するのが簡単なことになります。では、始めましょう。
注意:コンピュータに新しいSSDが既にインストールされている場合は、以下の3つ目のチュートリアルガイドに直接進んでください。
手順1.PCまたはラップトップのケースを開き、PCが2つ目のドライブの追加をサポートしているかどうかを確認します。それから、HDDまたはSSDスロットを見つけて、お使いのPCがどんなSSDインターフェースの種類をサポートしているかを確認します。
SATA
PCIe
M.2
mSATA
U.2
SATA Express
最も一般的なオプションは、SATAとM.2です。
手順2.ゲームのリクエストと、ゲームのロードに必要な速度を確認してから、SSDの読み書き速度と対照します。

SSDのデータ読み書き速度はゲームにとって重要ですか。こちらの記事をご参照ください。
手順3.適切なSSDを選択します。
下記のような2022年最高のゲーミングSSDを利用することが推奨されています。
WD BLACK SN850
Silicon Power US70
Samsung 980 PRO
Seagate FireCuda 530
Kingston FURY Renegade 2TB
ステップ1.PCのケースを開き、SSDをPCに接続します。

ステップ2.ディスクの管理を開き、SSDをGPTに初期化します(ディスクが2TB未満の場合は、MBRとして設定します)。

ステップ3.SSDの未割り当て領域を右クリックし、[新しいシンプルボリューム...]を選択します。ドライブ文字を割り当て、ファイルシステムをNTFSに設定し、SSDに新しいパーティションを作成します。
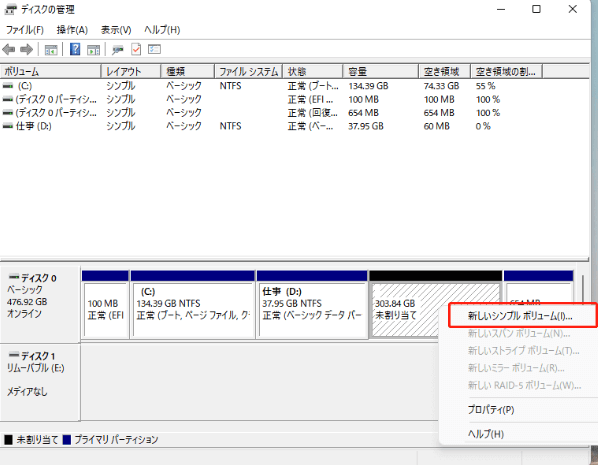
新しいSSDのセットアップが完了したら、ゲームを新しいSSDに移動しましょう。そうするには、信頼できるサードパーティのアプリ移行ソフトウェアであるEaseUS Todo PCTransを利用する必要があります。
ゲームアプリとデータを新しいドライブに効率的に移動するのに役立ちます。移動可能なゲームは次のように一覧表示されています。
ディアブロ
World of Warcraft(ワールドオブウォークラフト)
オーバーウォッチ
ハースストーン
スタークラフト
ウォークラフト
Heroes of the Storm
Minecraft
操作ガイド:ガイド1の方法2をご参照ください。
ほとんどのプロのゲームプレーヤーの場合、仕事用のデスクトップPCにゲームをインストールすることはありません。熱烈なゲームファンの場合は、個人用データとお気に入りのゲームを2台の異なるPCに別々に保存することもお勧めします。
一部のゲームをプレイするためのハードウェア要件とソフトウェア要件を満たさなければならないためです。また、これにより、ゲーム中に大切なファイルが変更されたり、不注意に削除されたりすることも避けられます。
では、ゲームを古いPCから新しいPCに移動するにはどうすればよいでしょうか。ここに2つの方法があります。
ゲームアカウントとパスワードをコピーしてバックアップします。
古いPCでゲームをアンインストールします。
新しいPCにゲームを再ダウンロードして再インストールします。
これは実行可能な解決策ですが、複雑すぎて効率的な方法ではありません。ゲームを再インストールせずに新しいコンピュータに移行するには、EaseUS Todo PCTransをお勧めします。
旧PCと新PCの両方にEaseUS Todo PCTransをインストールすると、ゲーム、さらにはSteamなどのゲームプラットフォームアプリを新しいコンピュータに直接転送することが可能になります。
ステップ1:古いパソコンの準備
まず、古いパソコンに EaseUS Todo PCTrans をインストールして起動します。「データ転送」→「古いPC」を選択してください。

次に、「直接転送」を選び、「次へ」をクリックします。

ステップ2:新しいパソコンの準備
新しいパソコンにも EaseUS Todo PCTrans をダウンロードして起動し、「新しいPC」を選択したら「次へ」をクリックします。

「直接転送」を選んで「次へ」をクリックし、「ネットワーク」を選択してもう一度「次へ」をクリックします。すると、自動的に古いパソコンがスキャンされます。
※両方のパソコンが同じネットワーク(LAN)に接続されている必要があります。

表示された古いパソコンを選択して「接続」をクリックしてください。接続が完了すると、古いパソコン内のデータがスキャン・分析されます。少し時間がかかることがあります。

ステップ3:転送するゲームの選択
新しいパソコン側で、転送したいゲームを選びます。選択が終わったら「転送」ボタンをクリックして、データの引っ越しを開始しましょう。
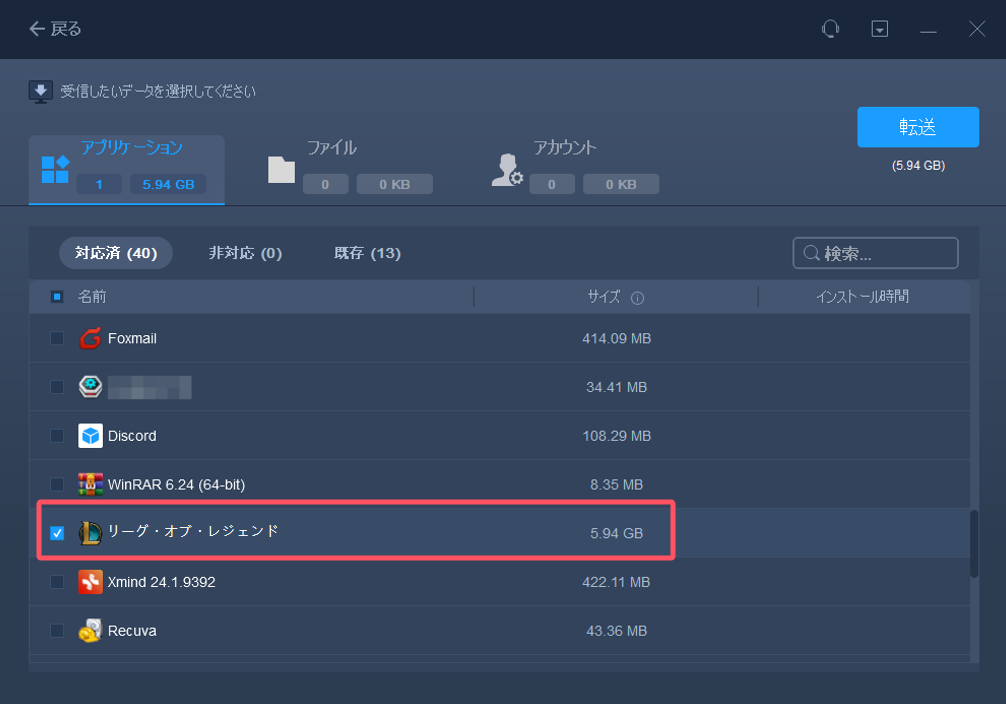
1.PS4ゲームを別のドライブに移動する方法
PS4またはPS5ゲーム用のドライブをPCに接続し、exFATにフォーマットします。
ハードドライブをPS4コンソールに接続します。
PS4ゲームコンソールを起動し、[設定]に移動して、[ストレージ] > [本体ストレージ]をクリックします。
[アプリケーション]をクリックし、[オプションメニュー]を開きます。
ポップアップ画面から[拡張ストレージへ移動する]を選択し、転送したいゲームを選択します。
[移動]を選択します。
PS4ゲームは自動的にターゲットHDDに転送されます。これで、古いゲーム用のドライブを新しいものと換装できます。
2.Epic GamesをSteamに転送できるか?
Epic GamesをSteamに同期または切り替えることは許可されていません。Epic GamesのゲームディレクトリをSteamゲームフォルダに移動するしかできません。
コンピュータでEpicゲームフォルダを探します。
コンピュータでSteamゲームフォルダを見つけます。
Epic GamesのゲームフォルダをSteamフォルダにコピーします。
SteamとEpicの両方で利用できるゲームを追加できるかどうかを確認します。
そうである場合は、Steamに追加して起動します。お持ちのゲームアカウントでログインできるかどうかを確認します。
3.OriginゲームをSteamに移動・追加する方法
2020年、OriginのゲームライブラリをSteamに移行し、ゲームをOriginからSteamに移動できるようになりました。
操作方法は次のとおりです。
Steamで利用できる無料のOriginゲームをダウンロードします。
Originゲームアカウントでゲームにログインして、ゲームの進行状況を保存します。
Steamライブラリを開き、[ゲームを追加]をクリックして、[非Steamゲームを追加]を選択します。
[参照]をクリックして、お気に入りのゲームを見つけて確認します。[選択したプログラムを追加]をクリックします。
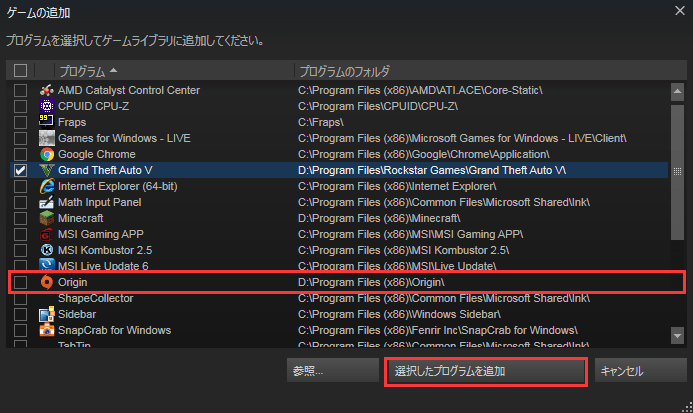
プロセスが完了するまで待ちます。
主な内容: