-
![]() Windows向けデータ復旧
Windows向けデータ復旧
- Data Recovery Wizard Free購入ダウンロード
- Data Recovery Wizard Pro 購入ダウンロード
- Data Recovery Wizard WinPE購入ダウンロード
- Partition Recovery購入ダウンロード
- Email Recovery Wizard購入ダウンロード
- おまかせデータ復旧サービス
特集記事
概要:
Blizzardのゲームを別のドライブに移行する方法とは?ここでは、battle.netのゲームを別のドライブまたは新しいPCに移動するために試せる4つの方法を紹介します。EaseUS PCアプリ移行ツールを使えば、インストールしたBlizzardゲームをドライブから別のドライブへ、またはPCからPCへ、簡単なクリック操作で転送することができます。現在、EaseUSのデータ移行ソフトはWindows 11/10に対応しています。
このページは、Warzone、Diablo 3、World of WarcraftなどのBlizzardゲーム、ホットゲームを別の新しいドライブまたはPCに移動するのに役立ちますに焦点を当てます。 CドライブがBlizzardゲームでいっぱいになった場合、またはBlizzardゲームをWindows 10またはWindows 11の新しいPCに移動しようとしている場合、ここにとどまり、以下のガイドに従って、Blizzardゲームをbattle.netで自力で移行する方法を読んでください。
関連記事:
ゲーマーがBlizzardのゲームを新しいドライブやPCに移したいと思う理由は様々でしょう。ここでは、多くのBattle.netユーザーがゲームを別のドライブやPCに移動しようとしている理由を説明する3つの主な原因を紹介します。
デフォルトでは、BlizzardはゲームファイルをCドライブにドロップします。そのため、Cドライブは様々なインストールファイルやデスクトップファイルによっていっぱいになり、空き容量がなくなります。
SSDはHDDよりもデータ転送速度が速いので、ロード時間を短縮することができます。

新しいゲーム用コンピュータを購入し、battle.netを含むすべてのBlizzardゲームを新しいマシンに移行するのに役立つソリューションをお探しです。
では、どうすればいいのでしょうか?BlizzardのゲームをCドライブから別のSSD、あるいは外付けディスクに移動したり、battle.netを含むすべてのゲームを新しいコンピュータに切り替えたりするには、どのような方法があるのでしょうか?以下のガイドを確認し、それに従ってください。
battle.netのゲームを別のドライブに移動するのは、今回ご紹介した3つのソリューションを使えば簡単です。以下の手順に従って、Call of Duty、World of Warcraft、Hearthstone、Heroes of the Stormなどのゲームの移動を開始することができます。
3つの方法の中で、EaseUS Todo PCTransは最も便利で有用な方法です。これは簡単で無料のPC転送ツールで、ワンクリックでPC間のデータ、アプリケーション、ユーザーアカウント設定を転送することができます。
Blizzardゲームを別のドライブに移行するために、そのAPP Migration機能は、起動の問題なしにゲームのインストール場所を変更し、インストール済みのソフトを別の端末にコピーする方法することができます。その上、battle.netのゲームを再インストールする必要がないので、多くの時間を節約することができます。
さて、このアプリケーション移行プログラムをダウンロードして、BlizzardゲームをHDDまたはSSDの別のドライブに移行します。
ステップ1:古いパソコンの準備
まず、古いパソコンに EaseUS Todo PCTrans をインストールして起動します。「データ転送」→「古いPC」を選択してください。

次に、「直接転送」を選び、「次へ」をクリックします。

ステップ2:新しいパソコンの準備
新しいパソコンにも EaseUS Todo PCTrans をダウンロードして起動し、「新しいPC」を選択したら「次へ」をクリックします。

「直接転送」を選んで「次へ」をクリックし、「ネットワーク」を選択してもう一度「次へ」をクリックします。すると、自動的に古いパソコンがスキャンされます。
※両方のパソコンが同じネットワーク(LAN)に接続されている必要があります。

表示された古いパソコンを選択して「接続」をクリックしてください。接続が完了すると、古いパソコン内のデータがスキャン・分析されます。少し時間がかかることがあります。

ステップ3:転送するゲームの選択
新しいパソコン側で、転送したいゲームを選びます。選択が終わったら「転送」ボタンをクリックして、データの引っ越しを開始しましょう。
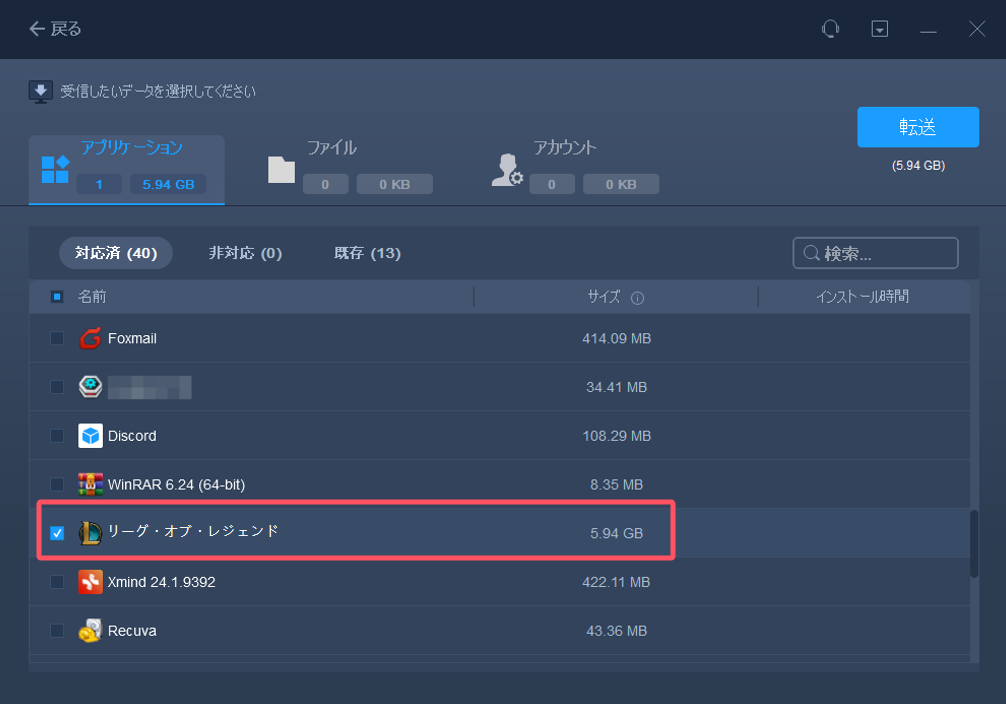
ElseUS Todo PCTransは何ができますか?
サードパーティ製のプログラムを使いたくない場合でも、再ダウンロードしてインストール先を変更することで、Blizzardのゲームを手動で別のドライブに移動してみることができます。ただし、手動でインストール先を変更しても、ゲームが正しく起動する保証はありません。
時間のかかる方法が気にならないのであれば、この方法が適しています。HearthStone、Warzone、Duty of CallなどのBlizzardのゲームは、一番最初に十分な空き容量のあるドライブにインストールすることをお勧めします。もし移動させる必要がある場合は、以下の詳細に従ってください。
ステップ1.Blizzard Battle.net Desktop AppでGamesをアンインストールします。
Blizzard Battle.netのデスクトップアプリを開き、アンインストールしたいゲームのアイコンを選択し、「オプション」を選択し、「ゲームのアンインストール」を選択します。
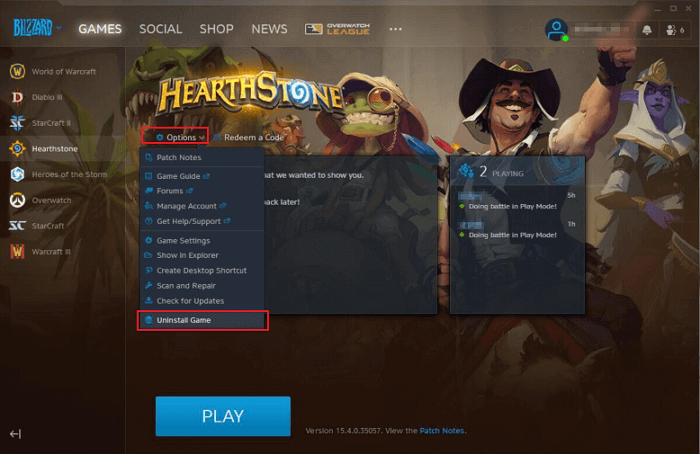
ステップ2.Blizzard Battle.net Desktop Applicationを開き、インストールしたいゲームの正しいタブに移動します。インストールボタンを押します。
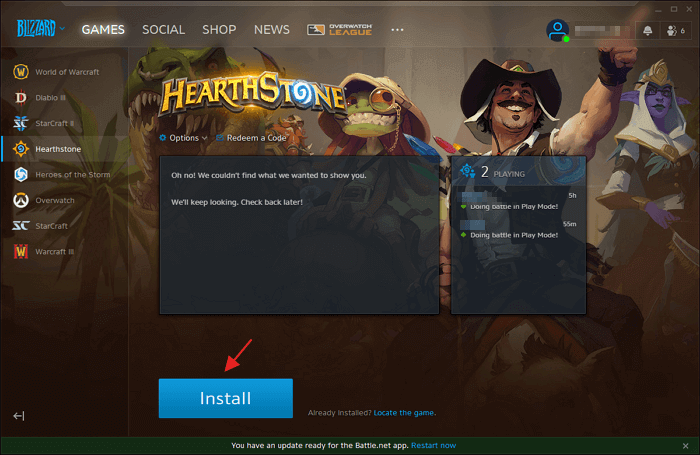
ステップ3.インストール先で、インストールに使用するドライブとフォルダーを指定します。インストール開始をクリックします。その後、各ゲームについてこの手順を繰り返します。
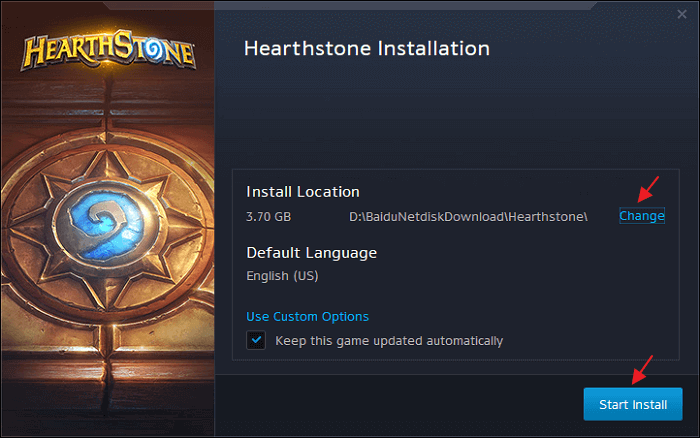
この方法は、ゲームの場所を変更するだけで、Blizzard Battle.net Desktop Appは変更しません。Blizzard Battle.netデスクトップアプリをOSファイルと異なるドライブに移動すると、ゲームに問題が発生する可能性があります。
ブリザードゲームをSSDに移動する2つの方法以外に、Call of Duty(WarzoneやModern Warfareを含む)を別のドライブに移動するのに役立つ方法があります。インストールするゲームフォルダを変更することができます。
ステップ1.元のゲームフォルダを別のドライブにコピー&ペーストし、Battle.netクライアントを実行します。
ステップ2.インターフェイスの下部にある「ゲームを探す」をクリックします。新しいフォルダを選択します。
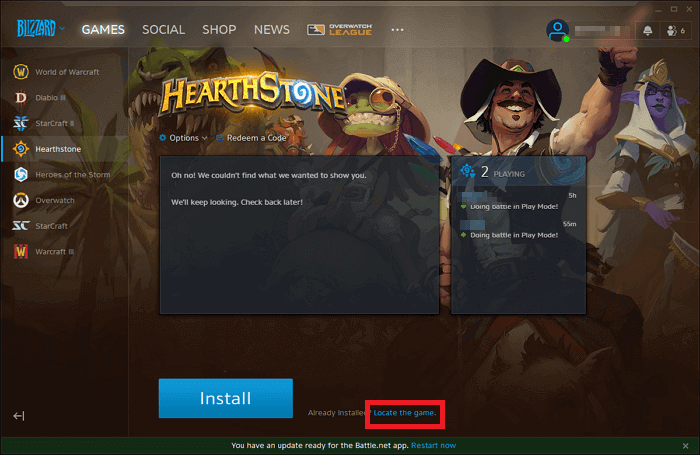
ステップ3.再びインターフェースに向かいます。インストールボタンがアップデートボタンに変わります。それをクリックすると、フォルダの場所の変更が完了します。
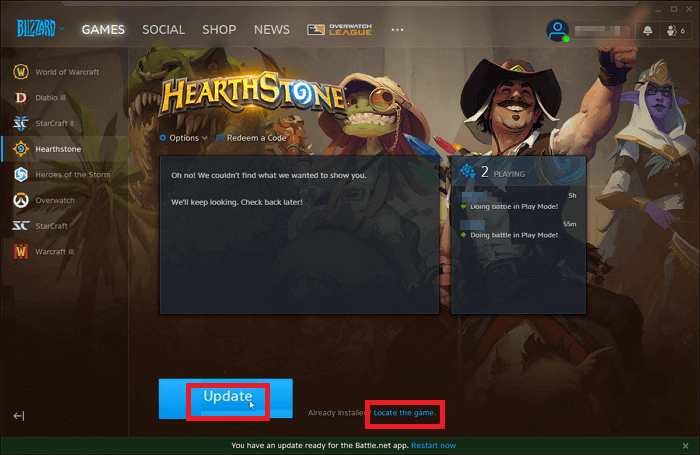
Blizzardゲームのインストール先をローカルディスクに変更する以外に、ゲーミングPCを乗り換えたいと考えるゲーマーもいるはずだ。PC to PC機能を持つEaseUS Todo PCTransは、まさにそのニーズに応えた製品です。Battle.netを新しいPCにシームレスに転送し、新しいPCでBlizzardのゲームをうまく再ロードすることができるのです。
EaseUS Todo PCTransを使って、battle.netのゲームを再インストールせずに別のコンピュータに転送する方法については、こちらをご覧ください。
ステップ1:古いパソコンの準備
まず、古いパソコンに EaseUS Todo PCTrans をインストールして起動します。「データ転送」→「古いPC」を選択してください。

次に、「直接転送」を選び、「次へ」をクリックします。

ステップ2:新しいパソコンの準備
新しいパソコンにも EaseUS Todo PCTrans をダウンロードして起動し、「新しいPC」を選択したら「次へ」をクリックします。

「直接転送」を選んで「次へ」をクリックし、「ネットワーク」を選択してもう一度「次へ」をクリックします。すると、自動的に古いパソコンがスキャンされます。
※両方のパソコンが同じネットワーク(LAN)に接続されている必要があります。

表示された古いパソコンを選択して「接続」をクリックしてください。接続が完了すると、古いパソコン内のデータがスキャン・分析されます。少し時間がかかることがあります。

ステップ3:転送するアプリの選択
新しいパソコン側で、転送したいアプリを選びます。選択が終わったら「転送」ボタンをクリックして、アプリの引っ越しを開始しましょう。

この後、battle.netのアカウントにログインし、Call of Duty、Warcraft、HearthStone、Diablo 3など、お気に入りのBlizzardゲームを再ロードし、後で新しいPCでチームと一緒に楽しむことができます。
このチュートリアルでは、Warzone、Call of Duty、Starcraft などの battle.net ゲームの移動に役立つ、最も包括的なソリューションを紹介します。EaseUS Todo PCTransは、シームレスなPCデータ転送ツールで、数クリックでBlizzardゲームをあるドライブやPCから別のドライブに転送することが可能です。CドライブからDドライブにプログラムを転送することで、ディスク容量不足を心配する必要はもうありません。今すぐこの優れたアプリを試してください。
一番簡単な方法は優れたPC引っ越しソフト-EaseUS Todo PCTransで移動することです。EaseUS Todo PCTransは、シームレスなPCデータ転送ツールで、数クリックでBlizzardゲームをあるドライブやPCから別のドライブに転送することが可能です。
ステップ1.Windows + Iキーを押すか、スタートメニューから設定アイコンをクリックすることでWindows 10の設定を開きます。
ステップ2.アプリ > アプリと機能の順に移動します。
ステップ3.ゲームまたはアプリをクリックし、移動を選択します。
ステップ4.移動先のドライブを選択し、移動ボタンをクリックします。
主な内容: