-
![]() Windows向けデータ復旧
Windows向けデータ復旧
- Data Recovery Wizard Free購入ダウンロード
- Data Recovery Wizard Pro 購入ダウンロード
- Data Recovery Wizard WinPE購入ダウンロード
- Partition Recovery購入ダウンロード
- Email Recovery Wizard購入ダウンロード
- おまかせデータ復旧サービス
特集記事
概要:
Windows 11は、ゲームのネイティブサポートと強化されたエクスペリエンスを提供します。購入したばかりの新しいWindows 11 PCにWindows 10のゲームをシームレスに転送して、再インストールせずにプレイしたい場合は、こちらのガイドに従ってください。K:Windows 11でWindows 10のゲームを転送してプレイする
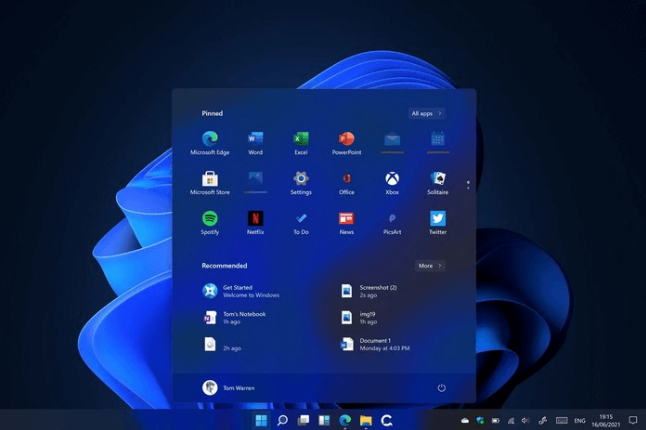
Windows 11のリリースは、市場の話題になりました。この最新Windowsは、ゲームをさらに楽しくするさまざまな高度な機能を備えています。
これは、ゲームを新しいOSに移行したい最大の理由の1つです。古くなったWindows 10では、古いハードウェアは十分なサポートを受けていないからです。
Game Passは、初日のファーストパーティリリースがゲームを提供する最高のWindowsオプションの1つです。このゲームパスは、Windows 10では少し不格好でしたが、Windows 11では非常にスムーズになり、Xboxに入るときにシームレスなゲーム体験を提供します。Windows 11は、Game Passでシームレスでバグのないエクスペリエンスを簡単に提供できます。
Windows 11のゲームモードオプションは最大限に最適化されました。ゲーム以外のプロセスに優先順位を付け、ハードウェアを最大限に活用しやすいです。
Auto-HDRは、以前はXboxゲームの一部でした。Xboxゲームに新しい命を吹き込み、さらに楽しくします。Windows 11は、楽なゲームを提供するHDRの大幅な改善を実現しました。
ビデオゲームは、多くの読み込み時間を必要とすることがよくあります。絶対的なゲーム内パフォーマンスを楽しみたい場合は、アセットストリーミングが必要です。今日のPCはほとんど、最新のSSDが提供する速度を利用できていません。DirectStorageの統合は、テクノロジーを最大限に活用することに成功しました。これは、GPUが転送速度を完全に加速するのに役立つ機能です。
Windows 11は、DirectX 12のネイティブサポートを提供します。開発者に最新の機能を提供し、すばらしいゲームを作成するのに役立つ強力なオプションです。
Windows 11は、次世代のCPUサポートを提供する機能と、ハイエンドのパフォーマンスコアと高効率コアを確保するためのテスト用のハイブリッドアーキテクチャを備えています。高性能コアへの完全なアクセスを提供しているため、ゲームにも役立ちます。
Windows 11でWindows 10のゲームを転送してプレイするにはどうすればいいでしょうか。ここに2つのソリューションがあります。Windows 10からWindows 11への移行はそれほど難しくありませんから、一緒に試してみましょう。
EaseUS Todo PCTransは、Windows 10からWindows 11にすべてのコンテンツを安全に移動するための最良かつ最も使いやすいオプションの1つです。データ損失なくゲーム体験を維持しながら、Windows 10でゲームをすばやく自動転送してプレイできます。
ステップ1:古いパソコンの準備
まず、古いパソコンに EaseUS Todo PCTrans をインストールして起動します。「データ転送」→「古いPC」を選択してください。

次に、「直接転送」を選び、「次へ」をクリックします。

ステップ2:新しいパソコンの準備
新しいパソコンにも EaseUS Todo PCTrans をダウンロードして起動し、「新しいPC」を選択したら「次へ」をクリックします。

「直接転送」を選んで「次へ」をクリックし、「ネットワーク」を選択してもう一度「次へ」をクリックします。すると、自動的に古いパソコンがスキャンされます。
※両方のパソコンが同じネットワーク(LAN)に接続されている必要があります。

表示された古いパソコンを選択して「接続」をクリックしてください。接続が完了すると、古いパソコン内のデータがスキャン・分析されます。少し時間がかかることがあります。

ステップ3:転送するゲームの選択
新しいパソコン側で、転送したいゲームを選びます。選択が終わったら「転送」ボタンをクリックして、データの引っ越しを開始しましょう。
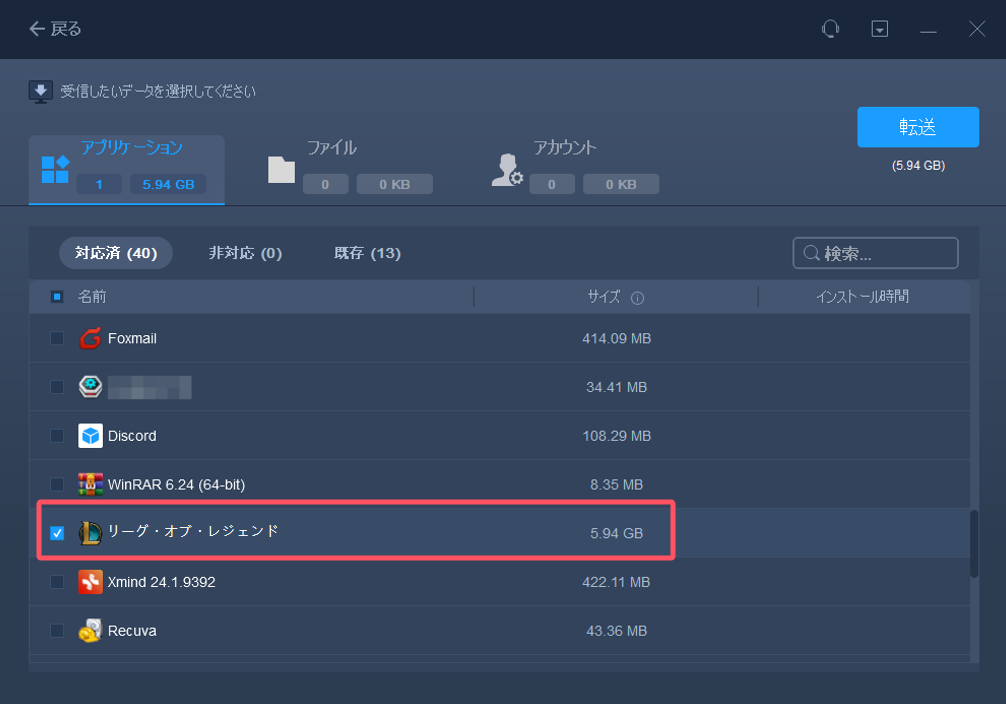
あるコンピューターから別のコンピューターにゲームをコピーするにはどうすればいいでしょうか。EaseUS Todo PCTransに興味がなければ、ゲームを移行するための手動オプションがここにあります。
方法1.Steamゲームを別のPCに移動
Steamがインストールされていることを確認して、新しいPCでデフォルトのフォルダーセットを使用できるようにします。まず、ソースPCからゲームをコピーしてから、新しいPCに転送する必要があります。ゲームを転送するときは、容量の大きなドライブが使用されます。
ステップ1.Steamを開き、[設定]オプションに移動してから[ダウンロード]に移動します。
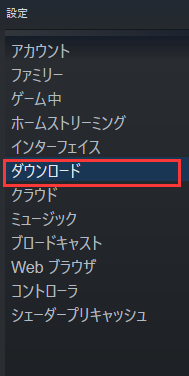
ステップ2.Steamライブラリフォルダーをクリックし てゲームを開きます。転送するゲームを右クリックし、[ローカルファイルを閲覧]を選択します。ゲームフォルダが開きます。ゲームフォルダが表示されるように、1ステップ戻ります。フォルダをコピーしてドライブに貼り付け、転送できるようにします。

ステップ3.次に、新しいSteamライブラリフォルダーに移動します。そこに新しいフォルダーを作成し、「Steamapps」という名前を付けます。Steamappsフォルダーに「Common」という名前のフォルダーを作成します。すでにSteamをインストールしている場合は、これらのフォルダーがそこにあるはずです。
ステップ4.ドライブからゲームフォルダをコピーして、ここに貼り付けます。次に、ゲームが登録されていることを確認します。
ステップ5.[インストール]ボタンをタップして、ゲームを再インストールします。完了したら、[場所の選択]ドロップダウンメニューに移動し、新しいハードドライブのSteamフォルダーを選択します。Steamはゲームがそこにあるかどうかを自動的に検出し、必要に応じて更新します。
方法2.Steamのバックアップと復元
ゲームをWindows 11 PCに移行するためのより良い方法は、その内蔵バックアップと復元機能を利用することです。フォルダをバックアップして復元するには、外付けドライブが必要です。
ステップ1.Steamを起動し、Steamメニューをクリックして、[ゲームのバックアップと復元]を選択します。次に、現在インストール済みのプログラムをバックアップするか、前のバックアップを復元するかを尋ねられます。
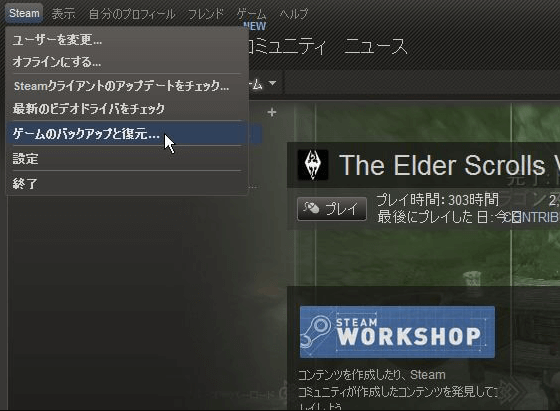
ステップ2.[現在インストール済みのプログラムをバックアップ]を選択すると、バックアップするゲームが一覧表示されます。その横にあるチェックボックスをオンにして、[次へ]をクリックします。
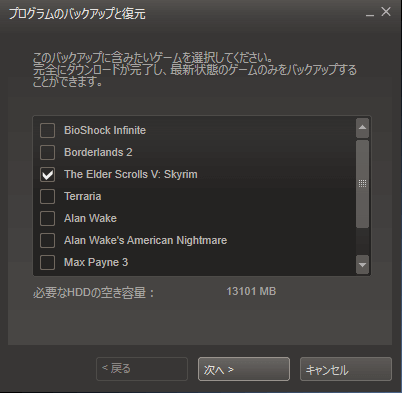
ステップ3.場所を選択すると、Steamはゲームをその場所にバックアップします。バックアップ用のドライブを新しいWindows PCに接続し、Steamを起動します。
ステップ4.ステップ1を繰り返し、[前のバックアップを復元する]を選択します。バックアップ用の外付けドライブを選択すると、ゲームが自動的に検出されます。復元したいものを選択し、プロセスが完了するのを待ちます。
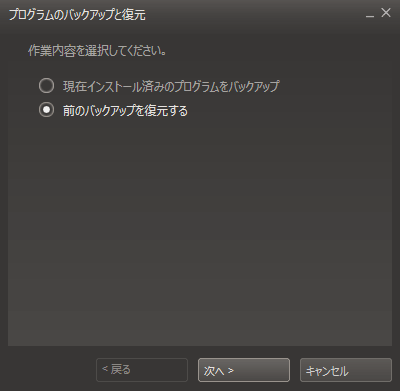
方法3.Originゲームを別のPCに移動
必ずOriginゲームを新しいPCにインストールしてください。
ステップ1.古いPCで、デフォルトのOriginゲームフォルダーに移動し、移動したいゲームを見つけます。
ステップ2.移動したいゲームファイルをコピーして、外付けドライブに貼り付けた後、それを新しいPCに接続します。
ステップ3.Originゲームのデフォルトの場所に移動し、ドライブからゲームを貼り付けます。
ステップ4.次に、[Origin]オプションを開き、次のパスに従って移動します:[Origin] > [アプリケーション設定] > [詳細] > [ダウンロードゲーム]
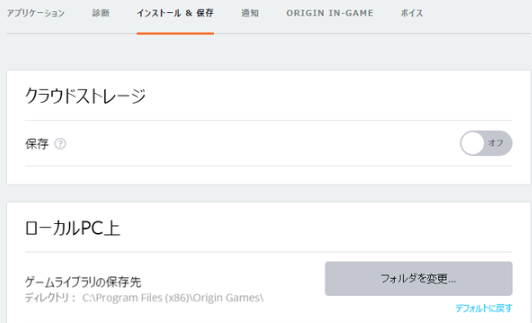
手順5.フォルダの場所を変更し、正常に転送できるようにします。ゲームが自動的に検出されます。
関連記事:Fortniteを他のPCに移行する方法
ご覧のとおり、ゲームアプリケーション自体に移動機能がない限り、ゲームを手動で移動するのは難しいです。しかも、手動による方法では、ゲームが適切に登録されず、エラーが発生するかもしれません。EaseUS Todo PCTransなどのサードパーティソフトを使用することは、手動または再インストールの方法よりもはるかに高速ですから、最も推奨されているソリューションとなります。
主な内容: