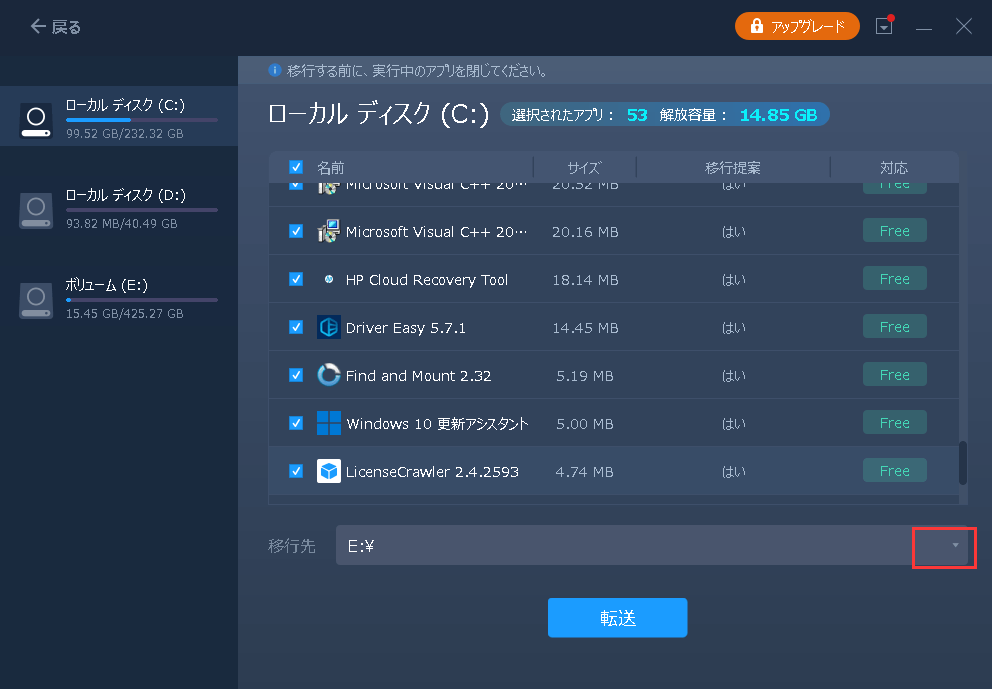-
![]() Windows向けデータ復旧
Windows向けデータ復旧
- Data Recovery Wizard Free購入ダウンロード
- Data Recovery Wizard Pro 購入ダウンロード
- Data Recovery Wizard WinPE購入ダウンロード
- Partition Recovery購入ダウンロード
- Email Recovery Wizard購入ダウンロード
- おまかせデータ復旧サービス
特集記事
概要:
Windows 11アップデート後、Epic Games Launcherがデバイス上で正しく動作しない場合、特にCドライブが満杯の場合、2つの簡単な方法を使用してEpic Gamesを別のドライブに移動する必要があります。または、ゲーム体験を最適化するために、このページで提供されるソリューションを使用して、Epic Gamesを新しいゲームPCに移動することもできます。では、早速始めましょう。
Epic Gamesを別のドライブやパソコンに移動するにはどうすればよいですか?以下の3つの解決策に従ってください、ここで答えを得ることができます。
なぜ人々はEpic Gamesを別のドライブや新しいパソコンに移動したいと思うのでしょうか?それは次の2つの理由によると思われます。
1.Windowsアップデート後にCドライブが一杯になり、Epic Gamesが正常に起動できない
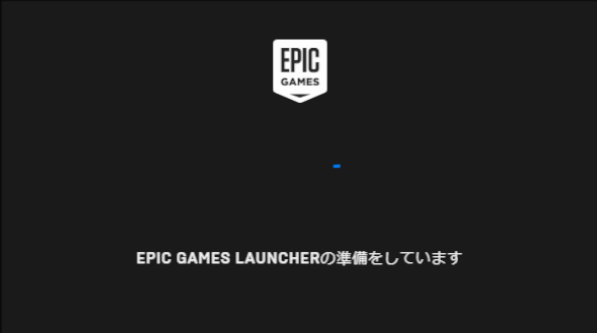
マイクロソフトは、より良い生産性とコミュニケーションのために、数多くの新しく新鮮な機能をWindows11に組み込みました。さらに、Windows11 は、グラフィック豊かなインターフェイスと100 以上の高品質なゲームへの容易なアクセスにより、ゲーム体験をまったく新しいレベルに引き上げました。
Windows11 のアップデート後、Epic Games がお使いのパソコンで正しく動作しない場合でも、心配しないでください。基本的に、すべてのEpic Gamesとソフトウェアは、デフォルトでC:ドライブに保存されています。したがって、Cドライブが一杯の場合、Epic Games Launcherは実行するのに十分なスペースを得られず、エラーを発生させる可能性があります。
では、CドライブがいっぱいでEpic Gamesがパソコン上で正常に起動しない場合、どうすればいいのでしょうか?単純にEpic Gamesを他のドライブに移動させればいいのです。
2.Epic Gamesを他のゲーミングSSDやゲーミングPCに移動して、ゲーム体験を向上させたい
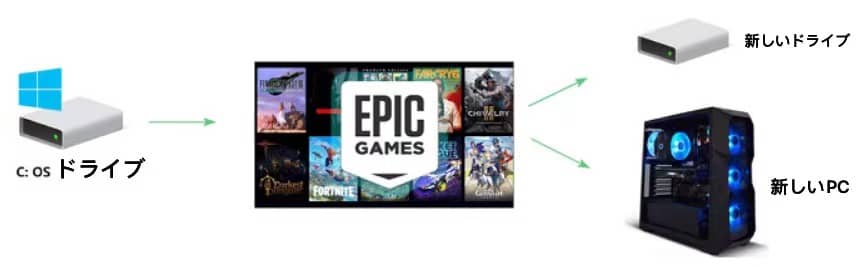
ゲーマーの皆さん、すでにご存知の通り、Epic Gamesは大手ゲームデベロッパーです。実際、「Bulletstorm」「War Machine」「フォートナイト」といった大作ゲームを制作しています。Epic Gamesは配信プラットフォームも提供しているので、ユーザーはEpic Gamesの製品を簡単にダウンロードすることができます。
よりスムーズなゲーム体験を得るために、ファンはしばしば、より高速なSSDやプロフェッショナルゲーミングPCなどのゲーミングディスクにゲームをインストールまたは移動することを好みます。
Epic Gamesを別のドライブまたはゲーミング PC に移動する方法をお探しですか?まあ、心配しないでください。以下に示すように、効率的な方法を詳しくチェックしましょう。
Epic Games を C ドライブから D、E、F などの他のドライブに、ダウンロードせずに簡単に移行できますか?もちろんです。
EaseUS Todo PCTrans FreeのようなプレミアムPC移行ソフトは、インストールされたすべてのプログラムやゲームを手間なく無料で新しい場所に自動的に移動させることができます。
EaseUS Todo PCTransには、ワンクリックでEpic Gamesをディスク上の別のドライブに移動できる「アプリの移行」機能が搭載されています。アンインストールや再インストールの手間をかけずに、Epic Gamesを十分な空き容量のあるドライブに安全に移動させることができます。
#1.Epic Games Luancherを別のドライブに移動する
ステップ1.保存先ドライブをパソコンに接続します。
元の場所からどこにゲームを配置しますか?正しい方法で、EaseUS Todo PCTransがインストールされているパソコンにドライブを接続します。ゲーム転送ソフトを起動し、「アプリの移行」を選択し、「スタート」をクリックします。
ステップ2.場所を変更したいゲームを選択します。
左のバーで、ゲームプログラムがインストールされている元のドライブを選択し、ゲームを探してチェックボックスにチェックを入れます。三角形のアイコンをクリックして、ターゲットドライブをファイルパスとして選択します。すべての選択が終わったら、「転送」をクリックしてください。
ステップ3.ゲームを保存先ドライブに移動します。
ソフトウェアは、選択したゲームを元の場所からカスタマイズした場所に移動する作業を行います。プロセスが終了するのを待ちます。
#2.Epic Games フォルダを別のドライブに移動する
ゲームフォルダを他のドライブに切り替えるには、まずパソコン上のEpic gamesフォルダの場所を確認する必要があります。一般的に、Epic gamesのインストール先はC: \Program FilesEpic Gamesです。
次に、フォルダを格納する新しい場所別のドライブを指定します。その後、こちらの手順でゲームフォルダのディレクトリを切り替えてください。
ステップ1.パソコンでEaseUS Todo PCTransを起動します。「大容量ファイルクリーンアップ」を選択 > 「スタート」ボタンをクリックして次に進みます。
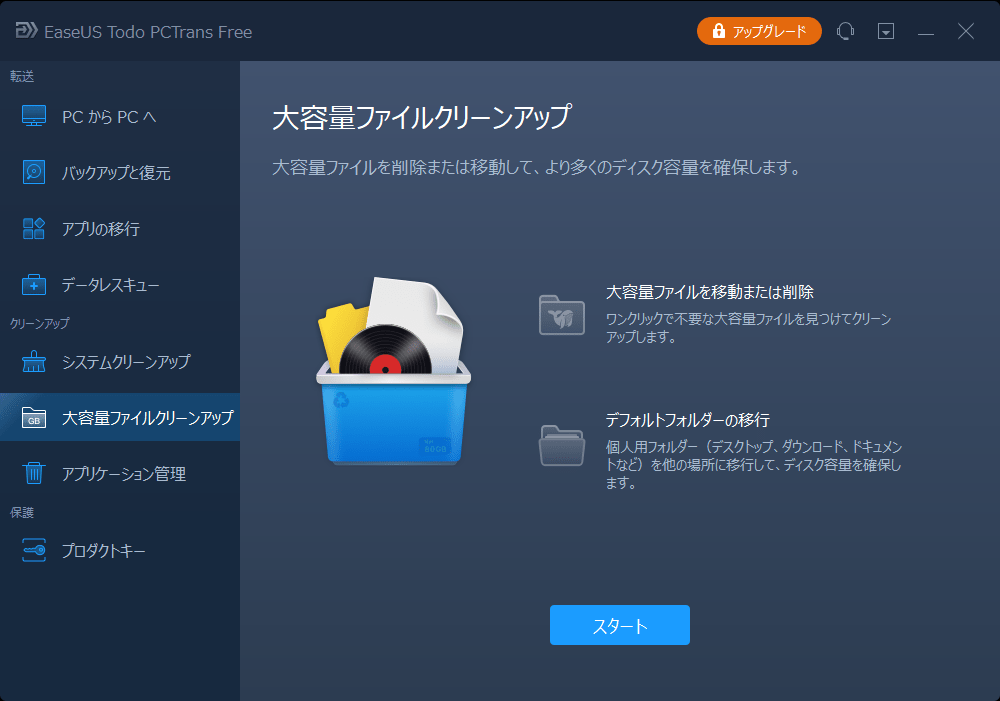
ステップ2.スキャンしたいディスクを選択し、「スキャン」をクリックします。
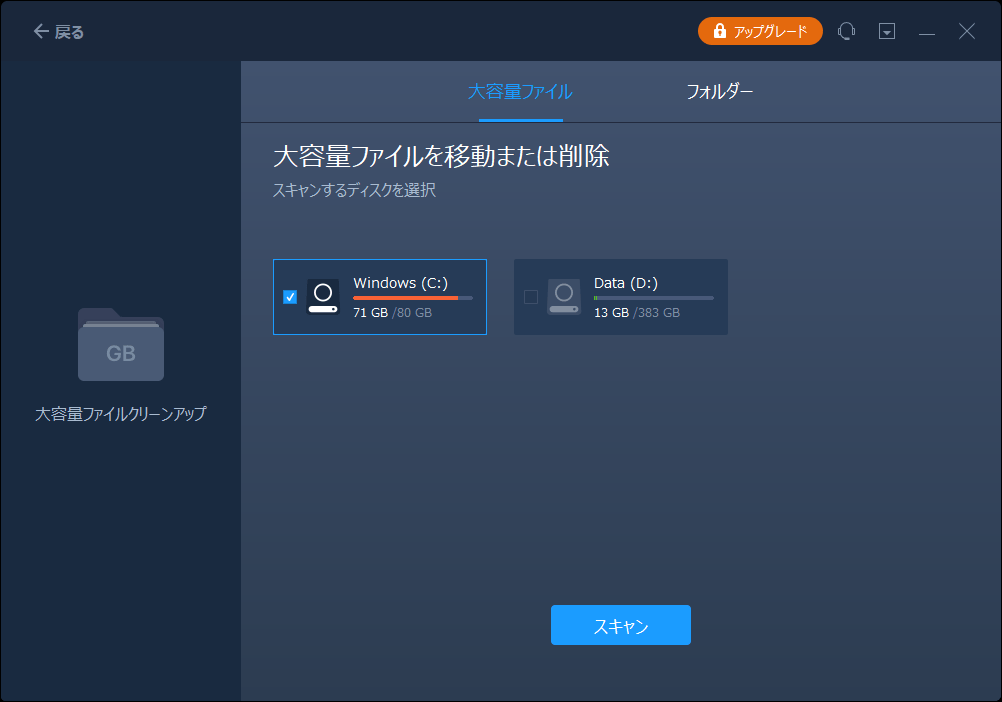
ステップ3.スキャンが完了すると、20M以上のファイルがリストアップされます。移動したいファイルと移動先のドライブを選択します。(三角形のアイコンを選んで移動先を選択するか、「参照」をクリックして希望する場所を選ぶことができる)
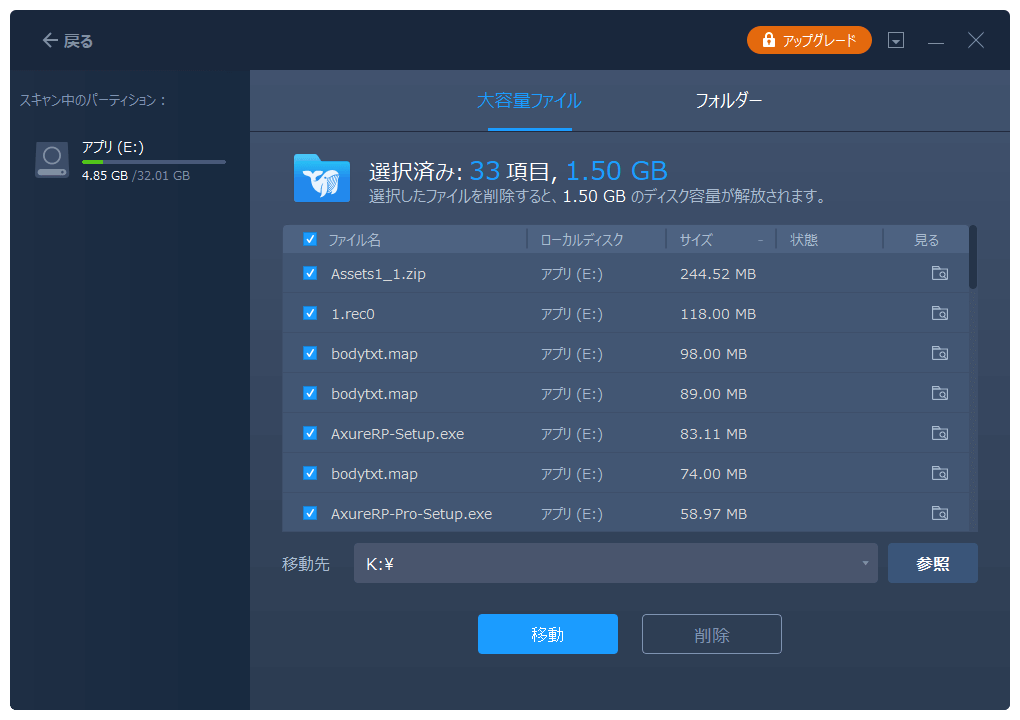
ステップ4.「移動」ボタンをクリックし、ポップアップウィンドウでファイルを確認します。その後、再度「移動」ボタンをクリックします。
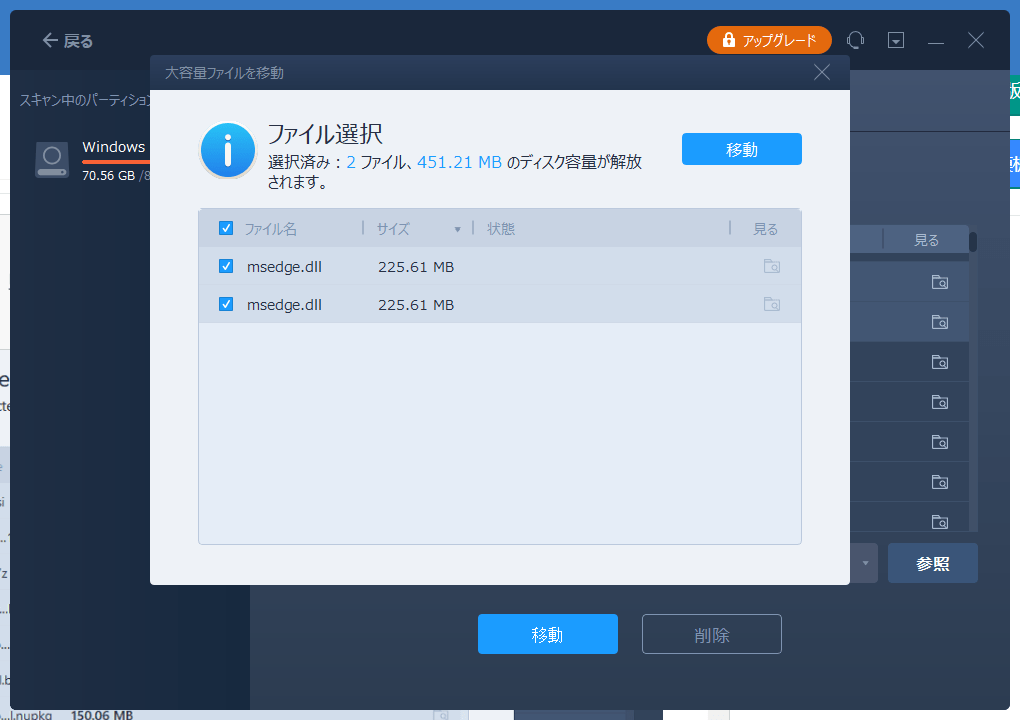
そのため、Windowsのガジェットを使用するのに十分な時間や経験がない場合、移動ソフトウェアはあなたのパソコンでEpic gamesを起動するための最良の選択肢となります。
また、Epic gamesだけでなく、EaseUS Todo PCTransを適用することも可能です。
Epic Gamesを別のドライブに移動するためにサードパーティソフトウェアを使用したくない場合は、長い間、手動でルートを取ることができます。手動では、このようにプログラムをアンインストールして再インストールすることで、Epic Gamesの場所を移すことができます。
ステップ1.Epic Games フォルダをバックアップします。
まず、Epic Games フォルダのバックアップを作成する必要があります。デフォルトでは、Epic GamesはC: \Program FilesEpic Gamesにインストールされます。
そこで、エクスプローラーウィンドウでEpic Gamesを開き、「Epic Games」フォルダーを右クリックします。「コピー」を選択して、フォルダーをコピーします。
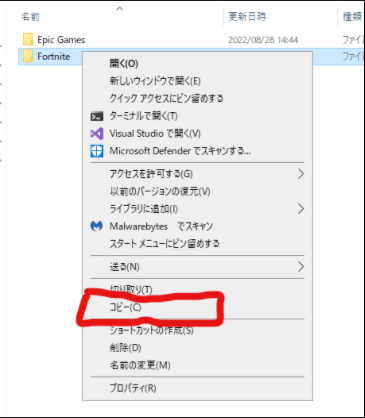
ここで、そのフォルダを D: ドライブなどの別の場所に貼り付けます。また、Epic Gamesを外部ストレージ デバイスに移動して、バックアップを作成することもできます。
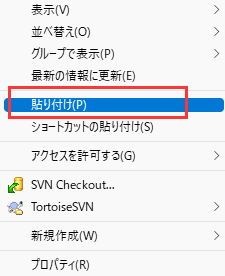
ステップ2.Epic Gamesをアンインストールします。
ステップ3.新しい場所にEpic Gamesをインストールします。
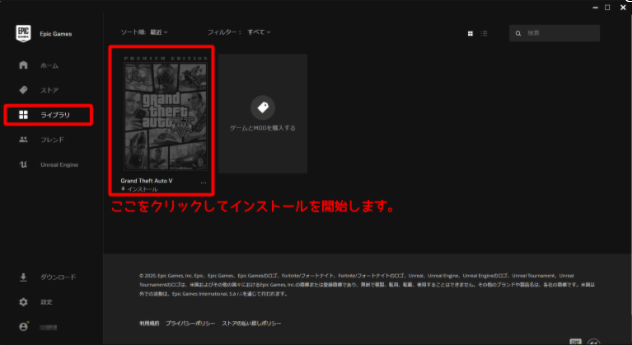
ステップ4.バックアップしたファイルを置き換えます。
Epic Gamesを同じドライブ(ここではD:ドライブ)にバックアップしてインストールした場合。パソコンは、同じファイルがすでにそこに存在することを通知します。そこで、「ファイルを置き換える」オプションをクリックする必要があります。これにより、不完全なダウンロードファイルがバックアップのファイルと置き換えられます。
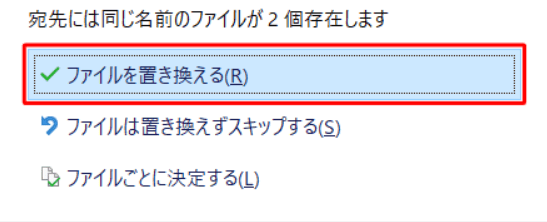
この手順で、すべての Epic Games 製品を新しい場所で復活させることができます。あとは、Epic Games Launcherを起動して、すべてのゲームを新しい場所にダウンロードし、プレイできるようにするだけです。
ビデオチュートリアル
このビデオチュートリアルは、Dusty Porterが作成したもので、Epic Gamesを手動で別のドライブに移動する方法について説明しています。興味のある方はぜひご覧ください。
クリエイター:Dusty Porter 出典:YouTube
コマンドラインのプロであれば、コマンドプロンプトを使って、Epic Gamesを別のドライブに移動することができます。
注:#は元の場所、*は新しい場所を表します。
ゲーム愛好家にとって、高速でプロフェッショナルなゲーミングPCで魅力的なゲームをプレイすることほど素晴らしいことはないでしょう。もしあなたがパソコンをアップグレードし、保存してあるゲームをすべて新しいゲーミングPCに移す計画があるなら、EaseUS Todo PCTransは信頼できるものです。
Epic games launcher、ゲームフォルダ、アカウント設定など、インストールされたゲームを新しいパソコンに直接移動することができます。
ステップ1.保存先ドライブをパソコンに接続します。
元の場所からどこにゲームを配置しますか?EaseUS Todo PCTransがインストールされているパソコンに、正しい方法でドライブを接続します。ゲーム転送ソフトを起動し、「アプリの移行」を選択し、「スタート」をクリックします。
ステップ2.場所を変更したいゲームを選択します。
左のバーで、ゲームプログラムがインストールされている元のドライブを選択し、ゲームを探してチェックボックスにチェックを入れます。三角形のアイコンをクリックして、ターゲットドライブをファイルパスとして選択します。すべての選択が終わったら、「転送」をクリックしてください。
ステップ3.ゲームを保存先ドライブに移動します。
ソフトウェアは、選択したゲームを元の場所からカスタマイズした場所に移動する作業を行います。プロセスが終了するのを待ちます。
3
もっと知りたいあなたへ:
大容量ファイルをPCから他のPCへ転送したい場合、あなたはどうしますか。大容量のUSB/sdカードなどの外付けデバイスを持っていない場合、どのように転送すればいいでしょうか。この記事では、PCから他のPCへ大容量ファイルを転送する方法を皆さんに紹介しますので、この方法に従えば、たった1クリックだけで大容量ファイルを他のPCへ転送することができます。
このページでは、主に2つの質問にここでお答えしています。
質問1:Epic Games launcherを別のドライブに移動できますか?
回答 はい、そうです。適切な方法で、ゲームの再インストールや再ダウンロードをせずに、Epic Games launcherを別のドライブに効率的に移動することができます。
質問2: Epic Gamesを異なるパソコンでプレイすることは可能ですか?
回答 はい。Epic Games launcherを新しいパソコンに移動して転送し、お客様のアカウントでログインすることができます。その後、新しいデバイスでゲームをプレイすることができます。
ゲームの移動について、他の質問がある場合は、この完全なガイドを参照してくださいすることができます:再インストールせずにゲームを別のドライブまたは新PCに移動する方法
このページでは、Epic Gamesを自動または手動で別のドライブに移動する方法を紹介しました。
EaseUS Todo PCTransのような無料かつ堅牢なツールは、初心者でもできる簡単なクリック操作で、Epic Gamesを新しい場所、あるいは新しいパソコンに簡単に転送することができます。
あなたにとって、どちらの方法が簡単ですか?どちらの方法にも長所と短所がありますので、よく考えてから選んでください。さあ、最終的に選択するのはあなたです。
主な内容: