-
![]() Windows向けデータ復旧
Windows向けデータ復旧
- Data Recovery Wizard Free購入ダウンロード
- Data Recovery Wizard Pro 購入ダウンロード
- Data Recovery Wizard WinPE購入ダウンロード
- Partition Recovery購入ダウンロード
- Email Recovery Wizard購入ダウンロード
- おまかせデータ復旧サービス
概要:
Minecraftをより良いゲーム体験で楽しみたい場合、SSDや大容量のHDDに移行することがおすすめです。ここでは簡単なガイドを紹介します。
Minecraftを別のドライブに移動する必要がある2つのユーザーシナリオ:
1.Minecraft Java EditionをSSDに移動または転送する必要がある場合
「最近、HDDと一緒にM.2を購入しました。MinecraftをSSDに移すと、ハードドライブよりもずっとスムーズで速くなるので、SSDに移したいです。」
2.MinecraftをHDDに完全移行し、ストレージ容量を確保する必要がある場合
「新しいノートパソコンを手に入れました。256GBのSSDと1TBのHDDがあります。SSDにはWindowsが入っていて、Cドライブにインストールしなければならないソフトウェアもありますので、SSDはほぼ満杯です。そこで、マインクラフトなどの大容量ゲームをHDDに移動し、SSDの容量を確保する方法が問題になっています。」
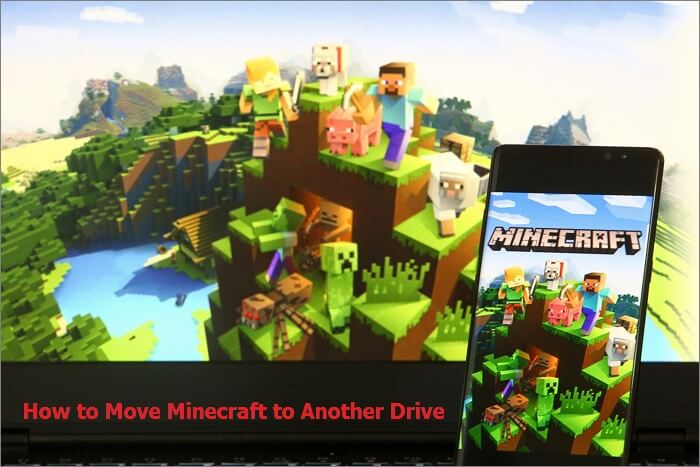
Minecraftをより大きなHDDやSSDに移行する必要がある場合でも、この記事では簡単な手順を紹介しています。PCデータ転送ツールを使用して、Minecraftを別のハードディスクに移行する方法や、手動でゲームを移行する方法などを紹介しています。データの損失を心配することなく、安全かつスムーズにMinecraftを移行できます。
関連記事:Windows 11/10でBlizzardゲームを別のドライブ/PCに移動する方法
Minecraftのゲームはサイズが大きく、インストールファイルが散在しているため、手動でカットやコピーをしても安全に移行することはできません。Windows 10/8/7でMinecraftを別のドライブに移動する最も簡単な方法は、アプリ移行ツールを使うことです。EaseUS Todo PCTransを使用することで、ブート問題や再インストールなしに、Minecraftをあるドライブから別のドライブに移行することができます。
EaseUS Todo PCTransはワンストップのPCプログラム転送ソリューションを提供します。
今すぐこのPCアプリケーション転送ソフトを無料でダウンロードして、Windows 10でMinecraftを別のドライブに移動する方法を簡単に実行しましょう。また、このツールを使って、Minecraftを外付けハードドライブに転送することもできます。
ステップ1:古いパソコンの準備
まず、古いパソコンに EaseUS Todo PCTrans をインストールして起動します。「データ転送」→「古いPC」を選択してください。

次に、「直接転送」を選び、「次へ」をクリックします。

ステップ2:新しいパソコンの準備
新しいパソコンにも EaseUS Todo PCTrans をダウンロードして起動し、「新しいPC」を選択したら「次へ」をクリックします。

「直接転送」を選んで「次へ」をクリックし、「ネットワーク」を選択してもう一度「次へ」をクリックします。すると、自動的に古いパソコンがスキャンされます。
※両方のパソコンが同じネットワーク(LAN)に接続されている必要があります。

表示された古いパソコンを選択して「接続」をクリックしてください。接続が完了すると、古いパソコン内のデータがスキャン・分析されます。少し時間がかかることがあります。

ステップ3:転送するゲームの選択
新しいパソコン側で、転送したいゲームを選びます。選択が終わったら「転送」ボタンをクリックして、データの引っ越しを開始しましょう。
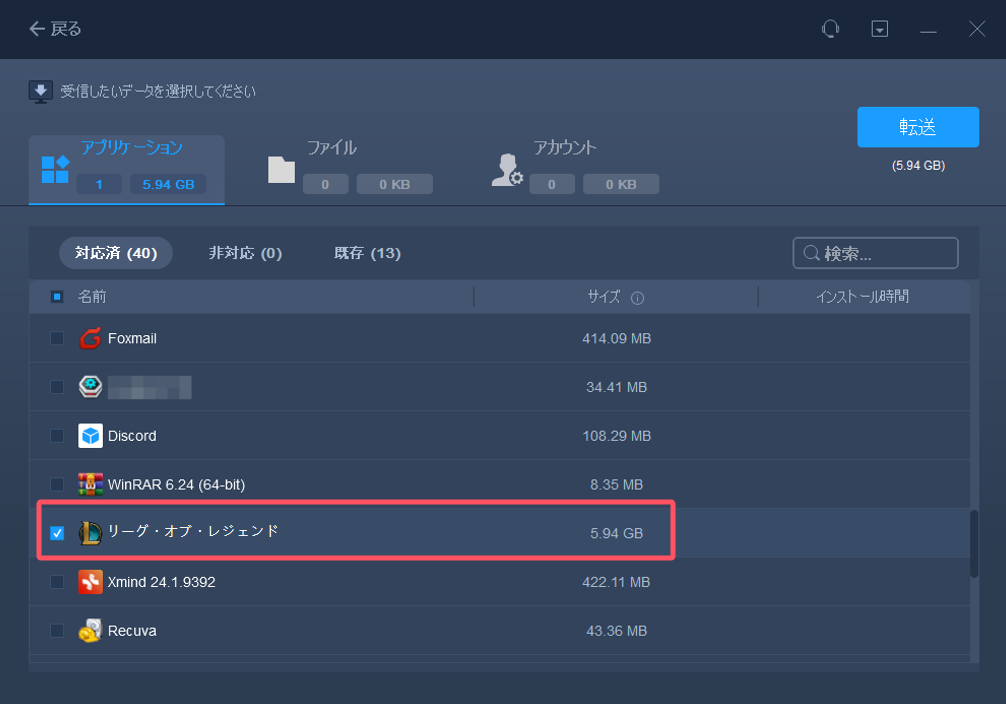
Windowsでは、「アプリ移行」機能により、あるドライブから別のドライブにゲームを移動させることができます。しかし、これはMicrosoft Storeからインストールしたアプリにしか使えません。Java版のマインクラフトを移動したい場合や、Windowsがサポートしていないサードパーティーのプログラムを転送したい場合は、上記のPCデータ転送ソフトを使用する必要があります。
ステップ1.同時にWindows キーとI キーを押して、「Windowsの設定」を開きます。 「システム」→「アプリと機能」の順にクリックします。

ステップ2.移動させたいマインクラフトゲームを選択します。「移動」をクリックします。

ステップ3.新しいドライブを選択し、再度「移動」をクリックします。

PCアプリ移行ツールを使うのが嫌な場合は、Minecraftをアンインストールして再度インストールすることで別の場所に移動できますが、インストール先は別の場所を選択してください。
ステップ1.まず、元のハードディスクからMinecraftをアンインストールします。コントロールパネルを開き、「プログラムと機能」を選択します。
ステップ2.Minecraftを選択し、「アンインストール」をクリックします。
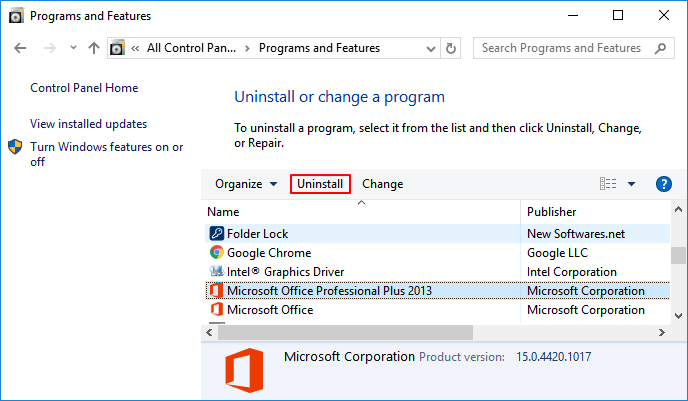
ステップ3. インターネットやマイクロソフトストアからマインクラフトゲームを再インストールする。インストール先のドライブやパスは、新しいSSDやHDDに変更することができます。
以下の手順で、Minecraftのフォルダをコピーして、別のハードディスクに移動します。
ステップ1. .minecraftフォルダを探します。フォルダはコンピュータの%appdata%.minecraftにあります。
ステップ2.コピーして.minecraftフォルダを移動する。.minecraftフォルダを丸ごと別のドライブにコピーします。
ステップ3.ゲームディレクトリを変更する。Minecraftが正しく動作するように、ゲームディレクトリを変更する必要があります。
マインクラフトのランチャーを開き、「プロフィールの編集」をクリックします。プロフィール編集ウィンドウが開いたら、「ゲームディレクトリ」にチェックを入れ、新しいディレクトリを入力します:D:Games.minecraft "と入力します。(もう一つのディスクをD:とします)。
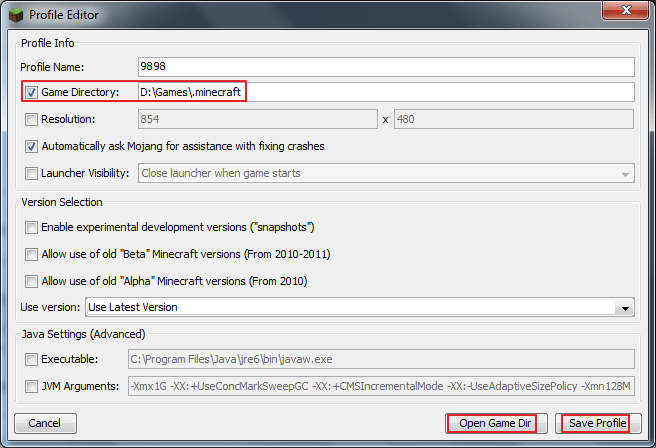
ステップ4.「ゲームディレクトリを開く」ボタンをクリックして、正しいディレクトリを確認できます。その後、「プロファイルを保存する」をクリックして終了します。これでMinecraftはターゲットドライブに移動されます。
Minecraftは、プレイヤーが3次元空間内でブロックを作成・破壊することで、精巧な建物や作品、アートワークを作成することができるサンドボックス型の建設ゲームです。モバイルデバイスやゲーム機を含む様々なプラットフォームでもプレイできます。
この記事では、Windows 10でMinecraftを別のドライブに移動する方法を複数の手法で説明しました。EaseUS Todo PCTransなどのアプリ移行ソフトを使えば、簡単にMinecraftを別のドライブに移行することができます。また、Windowsの設定を使用して手動でMinecraftを別のドライブに移行したり、Minecraftファイルの場所を変更することもできます。