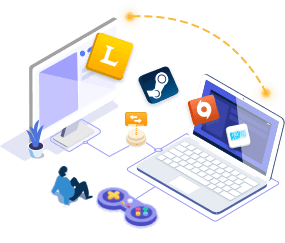-
![]() Windows向けデータ復旧
Windows向けデータ復旧
- Data Recovery Wizard Free購入ダウンロード
- Data Recovery Wizard Pro 購入ダウンロード
- Data Recovery Wizard WinPE購入ダウンロード
- Partition Recovery購入ダウンロード
- Email Recovery Wizard購入ダウンロード
- おまかせデータ復旧サービス
概要:
ゲームを再インストールせずにSSDに移動する方法とは?この記事では、Steam、Epic、Blizzard、Originなどのゲームを新しいSSDに移動する方法を説明します。ぜひゲーム移行ソフト- EaseUS Todo PCTrans をお試しください。
ディスクの空き容量が少ないと、パソコンの動作が遅くなるかもしれません。大きなファイルを削除することは問題を解決するための方法の一つです。しかし、ゲームなどの重要なファイルも削除しければならないのですか?
この記事では、ゲームをSSDに移動するための信頼できるツールを紹介します。複雑な操作手順は要りません、簡単にSteamsのゲームをSSDに移動、Epic、Blizzard、Originのゲームを別のドライブに移動など、HDDからSSDにゲームを移動する方法を説明します。
以下のリストの中から、最も適したものを実行してください。
ゲーム移行ツール - EaseUS Todo PCTransを使用することで、すべての転送プロセスを実現することができます。数回のクリックでゲームを移動します。
すべてのゲームをHDDからSSDに移動するには、最もおすすめのソリューション - EaseUS Todo PCTrans です。そのソフトウェアを使って、安全かつ簡単に再インストールせずにSteamゲームをSSDに転送することができます。
EaseUS Todo PCTrans
ステップ1:古いパソコンの準備
まず、古いパソコンに EaseUS Todo PCTrans をインストールして起動します。「データ転送」→「古いPC」を選択してください。

次に、「直接転送」を選び、「次へ」をクリックします。

ステップ2:新しいパソコンの準備
新しいパソコンにも EaseUS Todo PCTrans をダウンロードして起動し、「新しいPC」を選択したら「次へ」をクリックします。

「直接転送」を選んで「次へ」をクリックし、「ネットワーク」を選択してもう一度「次へ」をクリックします。すると、自動的に古いパソコンがスキャンされます。
※両方のパソコンが同じネットワーク(LAN)に接続されている必要があります。

表示された古いパソコンを選択して「接続」をクリックしてください。接続が完了すると、古いパソコン内のデータがスキャン・分析されます。少し時間がかかることがあります。

ステップ3:転送するゲームの選択
新しいパソコン側で、転送したいゲームを選びます。選択が終わったら「転送」ボタンをクリックして、データの引っ越しを開始しましょう。
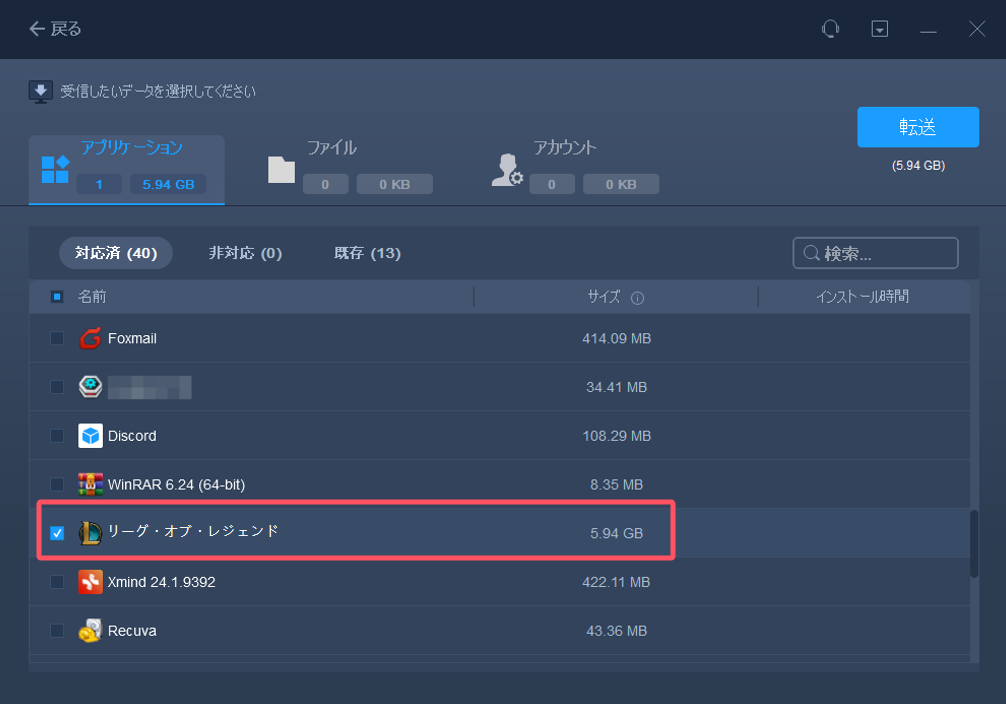
Steamゲーマーのために、単一または複数のSteamゲームを他のドライブ、HDD、SSD、フュージョンドライブに移行するベストの三つ方法をピックアップしました。
Steam には、Steam ゲームを別のドライブに移動するのに役立つ機能も組み込まれています。しかし、この方法はゲームを一つずつ移動する場合にのみ有効です。大量のゲームを移行する必要がある場合、EaseUS Todo PCTransまたは以下の3つの方法をお試しください。
SSDにSteamのゲームを入れる方法
ステップ1. 新しいSteamフォルダを作成します。
Steam > 設定 > ダウンロード > Steam ライブラリフォルダ > ライブラリフォルダを追加
ステップ2.ゲームファイルを2つ目のライブラリに移動します。
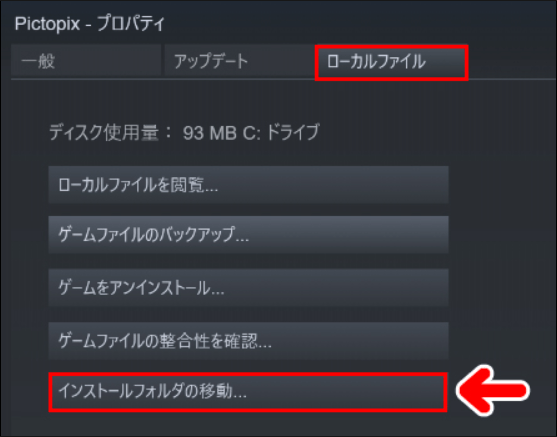
Steam Library ManagerはゲームをHDDからSSDに移動する方法を解決できます。メインインターフェイスを開くと、PC上のすべてのSteamライブラリが表示されます。ちょうどゲームを選択し、SSD上の別のライブラリにゲームをドラッグアンドドロップします。ステップに従って、すべてのSteamゲームを別のドライブに移動します。
ステップ 1.公式サイトからSteam Library Managerをダウンロードします。
ステップ 2.Steam Library Managerのメインインターフェイスで、ライブラリに保存されているゲームを確認できます。その後、別のドライブにドラッグします。
ステップ 3.タスクマネージャに向かい、「開始」をクリックしてSteamゲームを別のドライブに移動させます。
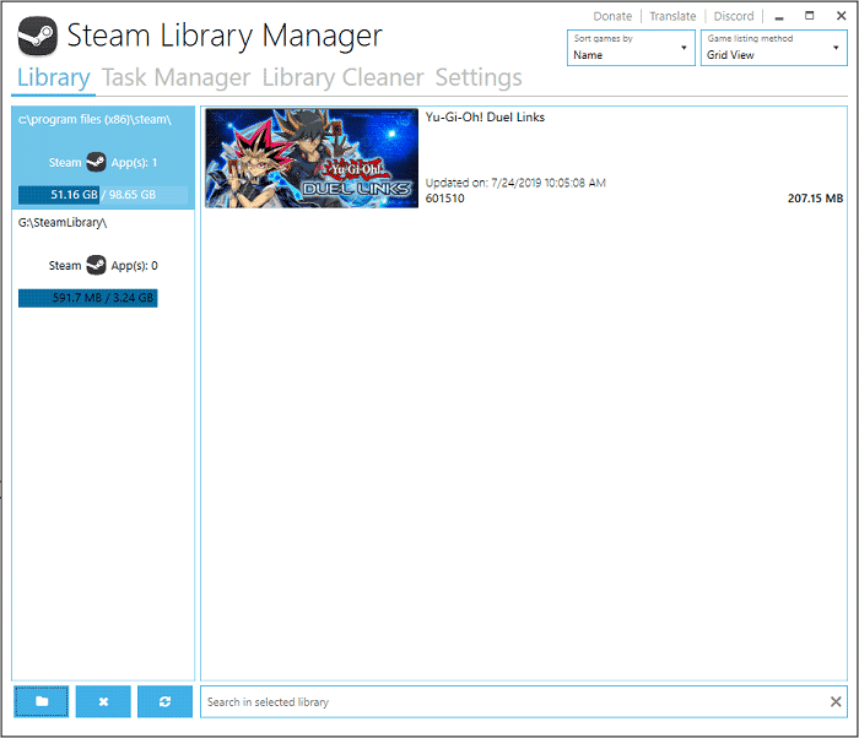
ステップ1.「Steam」>「設定」>「ダウンロード」と進み、「Steamライブラリフォルダ」をクリックします。一番上に、Steamゲームをインストールする新しい場所を追加してください。

ステップ2.SSD上のsteam gamesフォルダにゲームフォルダをコピーします。
ステップ3.Steamで、先ほど移動したゲームを右クリックし、ローカルコンテンツを削除します。
ステップ4.もう一度そのゲームにアクセスしてインストールし、インストール先はゲームをコピーしていたSSDに選択します。
ゲーム移行後に何か問題がある場合は、記事の最後の追加Tipsをご覧ください。
これからはEpic Gamesを移行する方法を説明します。
ステップ1.ゲームフォルダを探し(デフォルトパス: C:\Program Files\Epic Games\Fortnite) 、そして新しい場所に移動します。フォルダ名をFortnite*のように変更します。
ステップ2.Epic Gameストアを開く。関連ゲームの3つのドットをクリックします。> アンインストールを選択します。> アンインストールが完了したら、ゲームを再ダウンロードしてください。
ステップ3.任意の場所を選択します。(Such as D:\GamesEpic Phortnite) > When the installation begins, click the Downloads tab.> インストールを停止するには、Xをクリックします。
ステップ4.対象となるドライブの新しいフォルダに移動します。Fortniteフォルダーを削除し、Fortnite*の名前をFortniteに変更します。
ステップ5.Epicランチャーを開く。> ダウンロードを続けるためにゲームをクリックします。

BlizzardのゲームをHDDからSSDへ自動で移行する方法はこちらをご覧ください。また、手動で転送する方法も見てみましょう。
ステップ1. Blizzard Battle.net Desktop Appを実行し、Blizzard Gamesをアンインストールします。
ステップ2.ゲームを再インストールする。
ステップ3.インストール部分で、右のドライブを参照し、インストール開始をクリックします。

ステップ1.Originのゲームを開き、ゲームライブラリ>ゲームを移動する をクリックします。
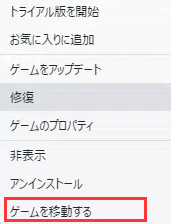
ステップ2.Originのゲームライブラリで、ゲームを右クリックします。ゲームの移動と希望の移動先を選択します。
移行後に何か問題が発生した場合は、以下の方法で問題を解決することができます。
また、ゲームが破損した場合、ローカルデータの整合性を確認することで、Steamが自動的に破損したファイルを探し出し、交換することができます。
ゲームを右クリックして、「Steamライブラリ>プロパティ>ローカルファイル>ゲームファイルの整合性を検証」の順で問題を解決できます。そして、ゲームを再びプレイできるようになります。
Q1:Windows 11/10をSSDに移行するにはどうすればよいですか?
A1:ディスクイメージングソフトウェアでシステムドライブを複製することにより、Windowsを再インストールすることなく、SSDにWindows 11/10をインストールすることができます。また、Windows 10をHDDからSSDに移行する方法もご参照ください。
Q2:SSDにゲームを入れるべきですか?
A2:はい、そうすべきです。SSDは、速度、信頼性、耐久性など、多くの面でHDDよりはるかに優れた性能を発揮します。SSDはフラッシュメモリーを使用することで、優れた性能と耐久性を実現します。ゲーム、アプリケーション、映画などのロード時間を短縮することができます。HDDと比較すると、以下のようなアドバンテージがあります。
以上のように、ゲームをSSDにするのは賢い選択と言えるでしょう。OSやアプリケーションプログラム、よく使うファイルなどは、速度が飛躍的に向上するSSDにアップグレードしておくとよいでしょう。
Q3:ゲームをHDDからSSDに移行することはできますか?
A3:はい、できます。ソフトウェアでSteamゲームをSSDに移動するか、手動でゲームフォルダを変更するかのどちらかです。ほとんどの人は、Steamを別のドライブに移動します。