-
![]() Windows向けデータ復旧
Windows向けデータ復旧
- Data Recovery Wizard Free購入ダウンロード
- Data Recovery Wizard Pro 購入ダウンロード
- Data Recovery Wizard WinPE購入ダウンロード
- Partition Recovery購入ダウンロード
- Email Recovery Wizard購入ダウンロード
- おまかせデータ復旧サービス
概要:
ゲーム中にパソコンが動かなくなったり、動作が極端に遅くなったりすることはありませんか?この問題を解決するにはどうすればよいでしょうか?その問題を解決するためには、2つ方法があります。一つはゲーム用PCを交換することであり、もう一つはゲーム用のPCをアップグレードすることです。2番目の方法を採用する場合は、この記事の内容を参考にしてください。この記事では、自分でゲーミングPCをアップグレードするための詳細なガイドを提供します。初心者の方でも安心して作業していただけます。
この記事では、ゲームをプレイする際のゲーミングPCのパフォーマンスを向上させる方法を詳しく紹介していきます。
CPUはコンピュータの効率に大きく関係しており、CPUプロセッサが高いと、ゲームのロードが向上し、グラフィックカードとの連携が向上します。では、良いCPUを判断する方法はなんですか?

ゲーミンギPCを更新するためには適切なCPUを選択する判断基準は以下の通りです。
トップゲーミングCPUの紹介リスト:
ステップ1. ゲーミングコンピュータのサイドパネルを取り外します。
ステップ 2.CPUクーラー(コンピューターファン)を見つけて取り外します。

ファンがホコリで覆われている場合は、ホコリを拭いてください 。
ステップ 3.CPUクーラーの接地面を清掃します。
ステップ 4.CPUソケットの保持アームを持ち上げます。
ステップ5. 古いCPUを取り外し、新しいCPUを挿入します。

ステップ6. サーマルペーストを塗布し、CUPクーラーを取り付けます。
ステップ7. サイドパネルを再度取り付けて固定します。
優れたRAMは、ゲーミングコンピュータが最高のパフォーマンスを達成できることを保証します。特殊なRAMの場合は、次の詳細を詳しく確認できます。

RAMメモリスティックを選択するためのヒント:
ゲーミングPC用のTOPRAMの紹介リスト:
TEAM XTREEM ARGB 16GB DDR4-3600MHz C14
Corsair Dominator Platinum RGB 32GB DDR4-3200MHz
G.Skill Trident Z Neo 32GB DDR4-3600MHz
カラフルなCVNガーディアン16GBDDR4-3200
G.Skill Trident Z Royal 16GB DDR4-4000MHz
ゲーミングPCでRAMをアップグレードする手順:
ステップ1. ゲーミングコンピュータをシャットダウンし、冷却されるのを待ちます。
ステップ2. コンピュータのサイドパネルを取り外し、すべてのコード、ケーブル、およびアクセサリを取り外します。
ステップ3. RAMスロットを見つけて、新しいRAMを挿入し、クリップでRAMに固定します。

ステップ4. コンピュータケースをもう一度取り付け、すべてのケーブルとコネクタをもう一度接続します。
ステップ5. ゲーミングコンピュータを再起動します。
グラフィックカードは、ディスプレイモニターに映像を映し出すためのチップ(GPU)が搭載されたボードのことであり、ゲームをプレイするの動作速度と画質を決めます。また、グラフィックカードがCPUとペアリングされている場合にのみ、ゲームをプレイする最高のエクスペリエンスを得ることができます。

グラフィックカードを選択するためのヒント:
Gmaing PC用のTOPグラフィックカードの紹介リスト:
ゲーミングPCでグラフィックカードをアップグレードする手順:
ステップ1. ゲーミンPCをシャットダウンし、すべてのケーブルを抜きます。
ステップ2. コンピュータのサイドパネルを取外します。
ステップ3. グラフィックカードの位置を確認し、電源ケーブルを抜いて脇に置きます。
ステップ4. グラフィックカードを固定しているネジを外し、脇に置きます。
ステップ5. グラフィックカードを持って、マザーボードスロットからそっと引き出します。

ステップ6. 新しいカードをマザーボードに接続し、ネジで固定し、すべてのケーブルを接続します。

ステップ7.コンピュータケースを元に戻します。
一般的には、SSDを起動ドライブとして、PCのパフォーマンスを向上させられます。より良いゲームエクスペリエンスをするためには、SSDに換装することをオススメします。

SSDを選択するためのヒント:
容量:OSドライブとゲームドライブの合計容量よりも大きく するSSDが必要、1TBと500GBが良い
インターフェイス: SSDインターフェイスはM.2、PCI-E、およびSATA、ディスクをインストールするための適切なSSDスロットが必要
読み取りと書き込みの速度が速いのSSDを用意する
SATAは安価ですが、低速です。コンピューターがNVMe/PCleまたはOptanceドライバーをサポートしている場合は、1つ購入してください。SSDは、ほとんどの一般的なシナリオで ハードドライブの少なくとも3倍の速度です。
ゲーミングPC用のTOPSSDの紹介リスト:
ゲーミングPCでグラフィックカードをアップグレードする手順:
ステップ1. ゲーミングコンピュータをシャットダウンし、すべてのケーブルを抜きます。
ステップ2. コンピュータのサイドパネルを取り外し、コンピュータを横に置きます。
ステップ3.SSDをコンピューターに正しくインストールして接続します。

ステップ4. コンピュータケースを元に戻し、ネジで固定し、すべてのケーブルを差し込みます。
この後、PCを再起動して、次のパートでセットアップできます。
SSDを含む新しくインストールされたディスクは、ディスクの管理で未割り当て領域として表示され、ファイルエクスプローラーには表示されません。なので、SSDをゲーミングPCで動作させるには、OSをを移行する必要があります。ここでは安全で専門なパーティション管理ソフトーEaseUSPartitionMasterを使用して、ゲームをドライブに簡単に転送することができます。
1.SSDを初期化する手順
ステップ1.EaseUS Partition Masterを開きます。ハードドライブまたはSSDをPCに接続します。ターゲットのHDDまたはSSDを右クリックし、それに応じて[MBRへ]または[GPTへ]を選択します。
ステップ2. ディスクをMBRまたはGPTディスクに初期化する保留中の操作が追加されます。操作を実行し、「適用」をクリックします。
2.ゲームが含まれるCドライブをSSDに転送する
注: OSをSSDまたはHDDに移行する操作では、ターゲットディスクに十分な未割り当て領域がない場合、ターゲットディスク上の既存のパーティションとデータが削除されます。重要なデータをそこに保存した場合は、事前に外付けハードドライブにバックアップしてください。
操作手順
ステップ1.EaseUS Partition Masterを起動し、サイドメニューの「ディスククローン」で「OSの移行」を選択します。

ステップ2. ククローン元とクローン先となるディスクを指定し、「次へ」とクリックします。

ステップ3. 警告メッセージが表示されると、内容を確認し「はい」をクリックします。※ご注意:ターゲットディスクのデータはすべて消去されるので、クローンする前にバックアップを取っておいてください。

ステップ4.クローン先ディスクのレイアウトを調整して「開始」をクリックすると、ディスクのクローニングプロセスが開始します。

ゲーミングコンピュータの動作を高速化するには、次の手順に従って、BIOSで新しいSSDを起動ドライブとして設定する必要があります。
ステップ1. ゲーミングPCを再起動し、F2 / F8/F11またはDelキーを押してBIOSに入ります。
ステップ2. [ブート]メニューで、複製されたSSDをBIOSブート優先度のブートドライブとして設定します。
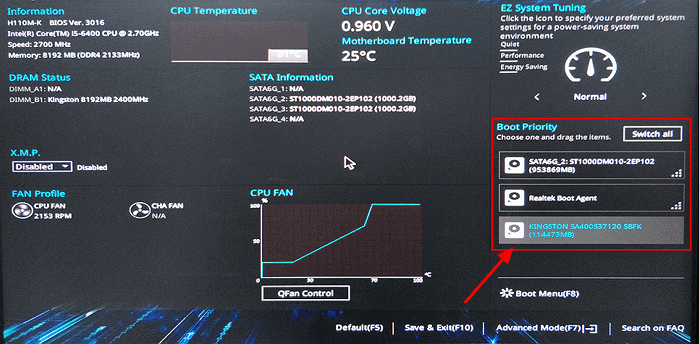
ステップ3. 変更を保存して、ゲーミングPCを再起動します。
この後、コンピューターは新しいSSDからOSを起動します。起動したら、ゲーミングPCのアップグレードに成功します。新しいハードウェアでゲームをプレイして、素晴らしいゲームを楽しむことができます。
ゲーミングPCをアップグレードするには、さまざまな方法があります。ここでは、CPU、RAM、グラフィックカード、SSDの交換など、ハードウェアの改善に関する方法を提供しました。ゲーミングPCのアップグレードは思うより難しくありません。
SSDをゲーミングPCで動作させるには、OSをを移行する必要があります。ここでは安全で専門なパーティション管理ソフトーEaseUSPartitionMasterを使用して、ゲームをドライブに簡単に転送することができます
EaseUS Partition Master Freeは、パーティション管理の基本的な機能をすべて搭載した無料のパーティションマネージャーです。パーティションのサイズ変更、拡張、フォーマット、クローンパーティション、OSのSSDへの移行などが可能です。
高機能なディスク管理

Partition Master Professional
一番使いやすいディスク管理ソフトで、素人でもディスク/ パーティションを自由に変更できます!