-
![]() Windows向けデータ復旧
Windows向けデータ復旧
- Data Recovery Wizard Free購入ダウンロード
- Data Recovery Wizard Pro 購入ダウンロード
- Data Recovery Wizard WinPE購入ダウンロード
- Partition Recovery購入ダウンロード
- Email Recovery Wizard購入ダウンロード
- おまかせデータ復旧サービス
概要:
この記事では、USBからWindows 11をインストールする方法を紹介します。ブータブルUSBからWindows 11をインストールすることも、Windows Media Creationツールを使ってUSBからWindows 11をインストールすることもできます。また、OSをHDD/SSDに直接移行することで、新しいPCにWindows 11をインストールすることもできます。
ここでは、2つの方法でUSBからWindows 11をインストールする方法についての完全なガイドを提供します。また、簡単なクリック操作でOSをHDDやSSDに移行してWindows 11をインストールする方法もご紹介します。
Microsoftの公式ウェブサイトからWindows 11をインストールする以外に、EaseUS Win11Builderを使ってWindows 11のISOファイルをダウンロードし、Windows 11をインストールするためのブータブルUSBドライブを作成することもできます。ダウンロードして無料でお試しください!
ステップ1:十分な容量のあるUSBメモリまたは外付けハードディスクをPCに接続してください。「Windows起動ドライブを作成」をクリックします。インストールしたいWindowsのバージョン(Windows 11/10/8.1)を選びます。ローカルに保存されているISOファイルを使うこともできます。準備ができたら「次へ」をクリックします。
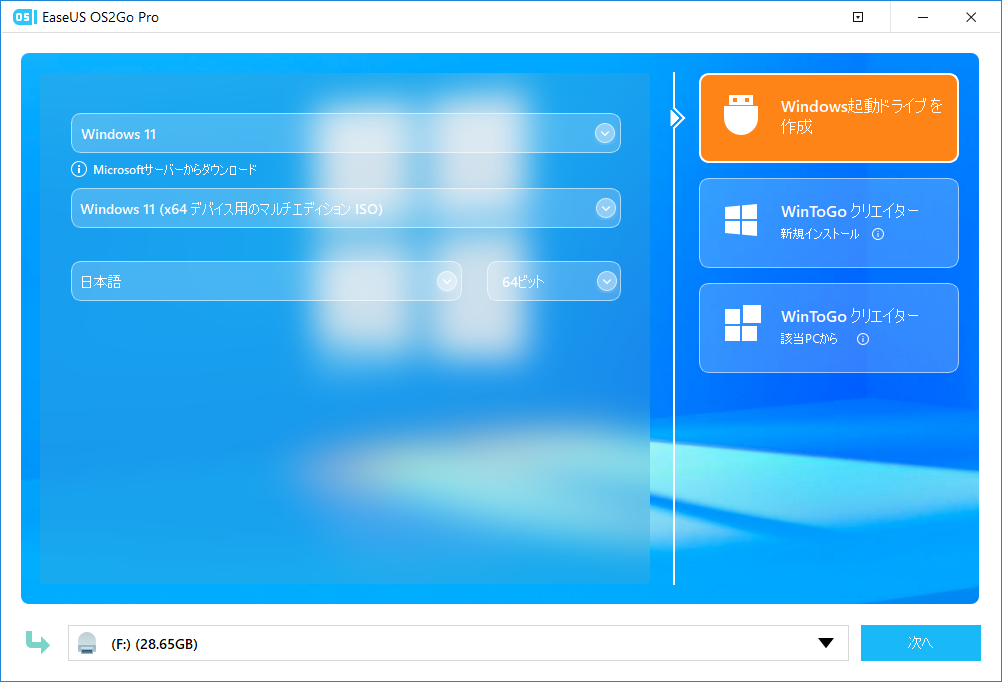
ステップ2.ドロップダウンメニューをクリックして「解除」を選択します。これにより、Windowsのインストール要件(TPMやセキュアブートなど)をスキップできます。その後、「作成」をクリックします。
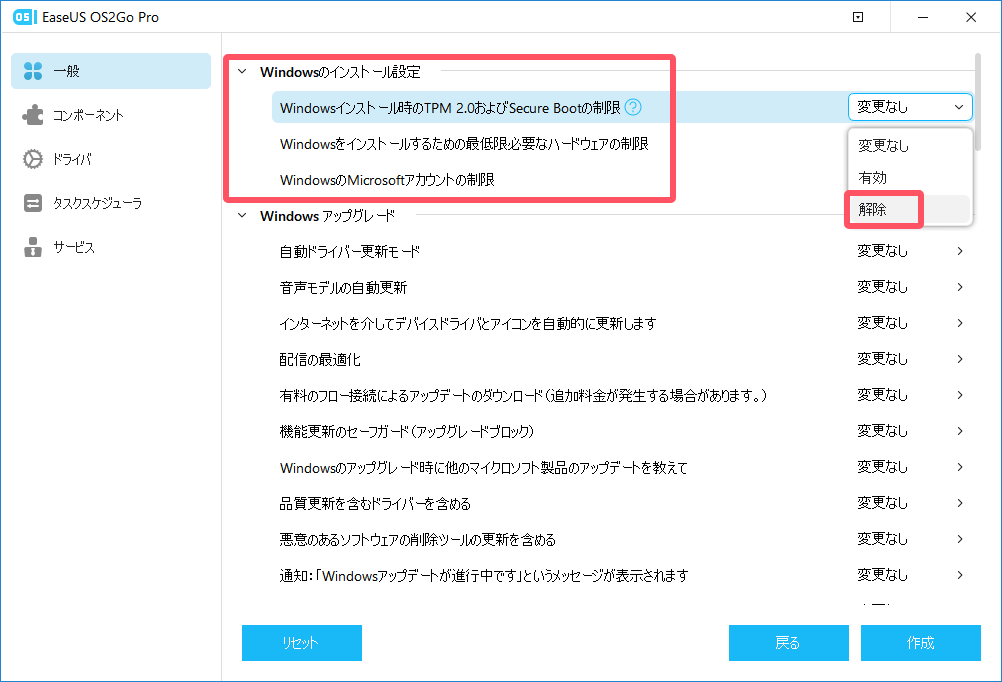
ステップ3.「このプログラムは、選択したディスク上のすべてのデータを完全に削除します。」の警告メッセージが表示されます。「続ける」をクリックしてください。
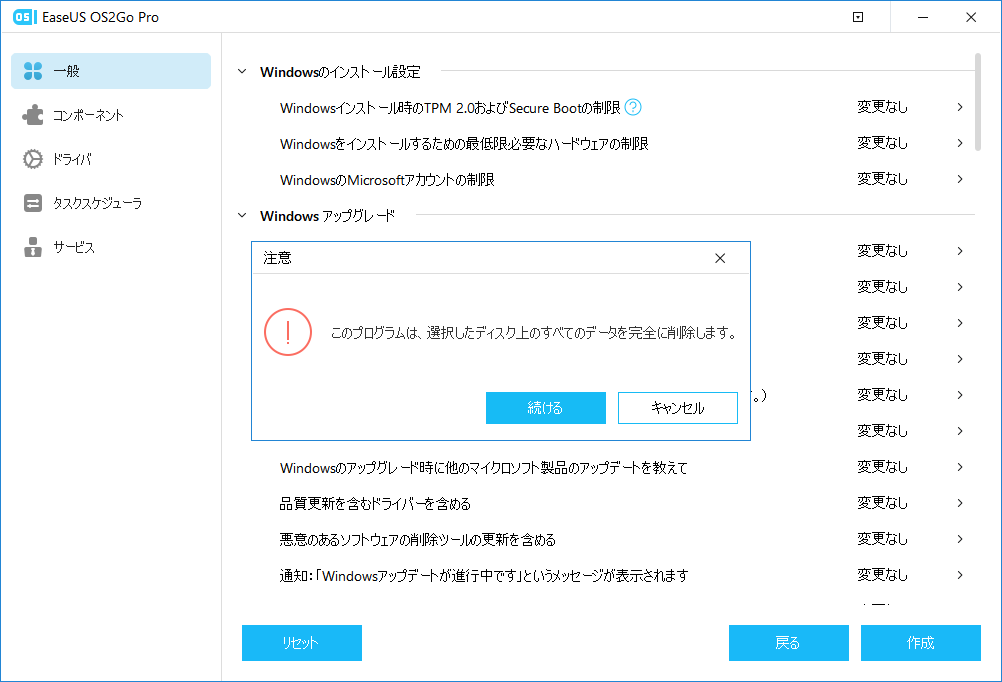
ステップ4.OS2GoがWindowsインストールメディアの作成を開始します。ISOファイルのダウンロードには時間がかかることがあります。所要時間は使用しているOSやネットワークの状況によって異なります。
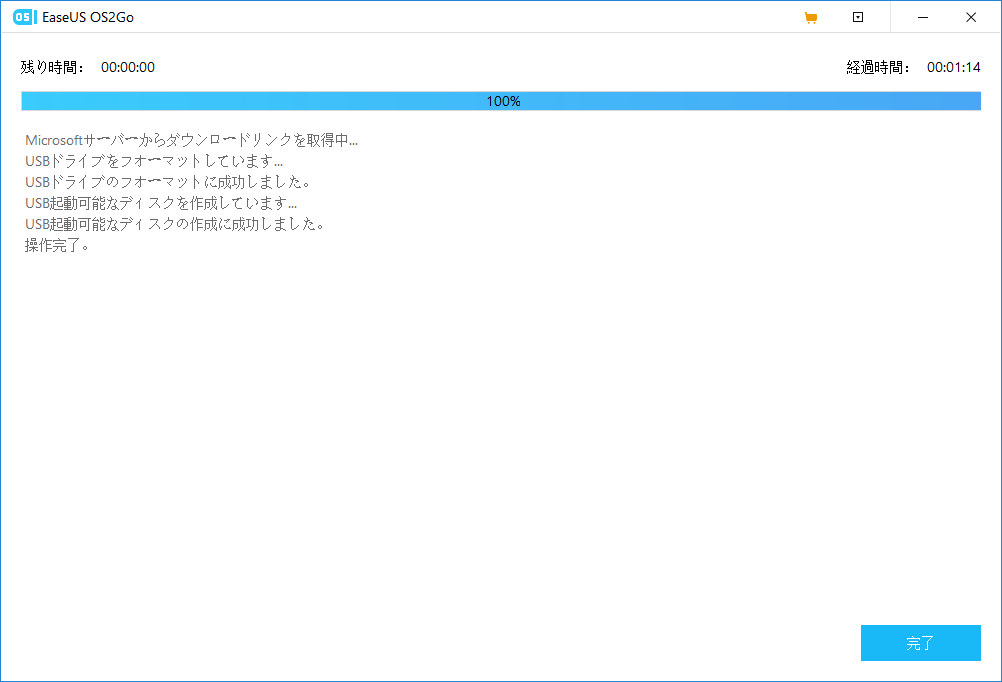
ステップ5.作成されたWindowsインストールメディア(USBメモリなど)をPCに接続し、インストール作業を開始しましょう。
Windows 11メディア作成ツールは、Windowsの現在のバージョンをWindows 11にアップグレードする最も簡単な方法を提供します。また、USBから他のデバイスにWindows 11をインストールできる、Windows 11ブータブルISOドライブを作成することもできます。
必要条件
ステップ1. マイクロソフトからWindows 11 Media Creation Toolをダウンロードします。

ステップ2.What do you want to do画面で「Create installation media for another PC」を選択し、「Next」を選択します。
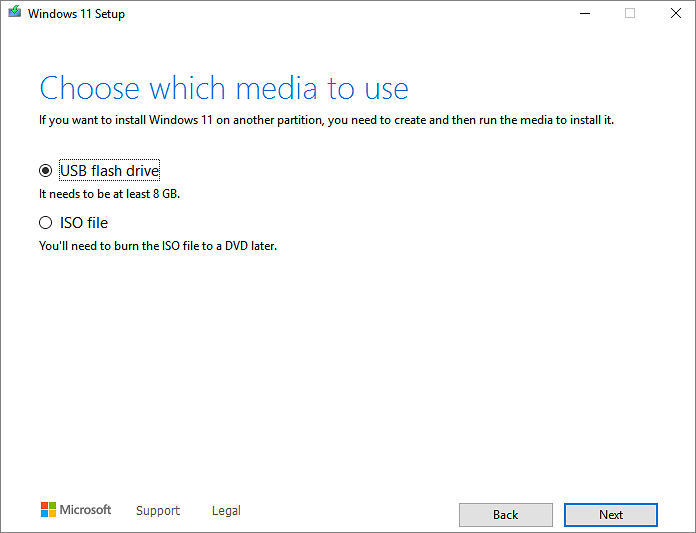
ステップ3.Windows 11の言語、エディション、アーキテクチャ(64ビット)を選択します。
ステップ4.使用するメディアツール、USBフラッシュドライブ、またはISOファイルを選択します。
Windows 11のブータブルUSBドライブを作成したら、USBドライブをWindows 11にアップグレードしたいコンピュータに接続します。
Windows 11をインストールする前にBIOS 設定からセキュア・ブートとTPM 2.0を有効にする必要があります。
ステップ1.コンピュータを再起動し、USBから起動します。コンピュータの電源を入れた直後にキー(F2、F12、Delete、Escなど)を押してブートメニューを開き、起動順序を変更する必要があります。

ステップ2.画面上のウィザードに従って、Windows 11のインストールを完了します。インストール中にプロダクトキーのポップアップが表示されたら、Windows 11のライセンスキーを入力します。
HDDにWindows 11をインストールしたが、コンピュータを高速化するためにシステムディスクをSSDにアップグレードしたり、より大容量のHDDにアップグレードしたい場合、新しいディスクにWindows 11をインストールするにはどうすればよいでしょうか?この場合、USBからWindows 11をインストールする必要はありません。特別なWindowsディスク管理ソフトを使って、再インストールせずにWin11を新しいディスクに移行するだけです。
Windowsのディスク管理ツールとして有名なEaseUS Partition Masterを使えば、数クリックでOSをSSDやHDDに移行できます。
EaseUS Partition Masterの主な機能:
注意: SSDまたはHDDにOSを移行する操作は、ターゲットディスクに十分な未割り当て領域がない場合、ターゲットディスク上の既存のパーティションとデータを削除して削除します。重要なデータを保存している場合は、事前に外付けハードディスクにバックアップしてください。
ステップ1.EaseUS Partition Masterを起動し、サイドメニューの「ディスククローン」で「OSの移行」を選択します。

ステップ2. ククローン元とクローン先となるディスクを指定し、「次へ」とクリックします。

ステップ3. 警告メッセージが表示されると、内容を確認し「はい」をクリックします。※ご注意:ターゲットディスクのデータはすべて消去されるので、クローンする前にバックアップを取っておいてください。

ステップ4.クローン先ディスクのレイアウトを調整して「開始」をクリックすると、ディスクのクローニングプロセスが開始します。

USBブータブルドライブからWindows 11をインストールする方法は?あるいはWindows 11起動可能ドライブを作るには?このガイドを読んで指示に従えば簡単です。WindowsインストールメディアまたはWindows 11ブータブルドライブメーカーを使ってUSBからWindows 11をインストールすることができます。
Windows 11をSSDやHDDに移行するには、EaseUS Partition Masterをご利用ください。ダウンロードすることなくWindows 11をインストールできます。このパーティション分割ツールを使って、ディスクを管理し、最大限に活用しましょう。
高機能なディスク管理

Partition Master Professional
一番使いやすいディスク管理ソフトで、素人でもディスク/ パーティションを自由に変更できます!