-
![]() Windows向けデータ復旧
Windows向けデータ復旧
- Data Recovery Wizard Free購入ダウンロード
- Data Recovery Wizard Pro 購入ダウンロード
- Data Recovery Wizard WinPE購入ダウンロード
- Partition Recovery購入ダウンロード
- Email Recovery Wizard購入ダウンロード
- おまかせデータ復旧サービス
概要:
マスター・ブート・レコード(MBR)が壊れてPCが起動できなくても、落ち着いてください。この記事では、MBRが破損する原因と、MBRを修正する方法を2つの確実な方法でご紹介します。より簡単にMBRを修復するには、EaseUS Partition Masterを第一選択としてください。
Windows 10/8/7のMBRを修復する方法をお探しですか?このページでは、MBRとは何か、MBR破損の原因と症状、そして実践的な修正方法でMBRを修復する方法をご紹介します。
注:すべてのトラブルシューティングは、Windows PCのMBRディスクに対してのみ有効です。OSディスクがGPTの場合は、Windows 10/8/7のEFIブートローダーの修復をご覧ください。
破損したMBRを修復するには?ここでは、安全で確実な方法をご紹介します。以下の指示に従ってください。
| 実行可能なソリューション | 詳しいガイド |
|---|---|
| 修正1.MBR再構築ツールを使う |
|
| 修正2.CMDでMBRを再構築する |
|
適用範囲Windows 11、10、8.1、8、7、XP、Vista、Windows 2000、Windows 2012
EaseUSのパーティションソフト- Partition Masterは、手動での修正に比べて、MBRを修正する最も簡単な解決策を提供します。それは「MBRの再構築」と呼ばれる機能を持っています。MBR(マスターブートレコード)が破損したら、この機能を適用するだけで、ディスクパーティションテーブルを破壊せずにマスターブートレコードを修復できます。
ステップ1.まず、USB或いはCD/DVDをパソコンに接続します。ダウンロードした「EaseUS Partition Master」を開く。ウインドーの左側にある「ブータブル メディア」をクリックします。そして、「ブータブル メディアを作成」をクリックします。

ステップ2.デバイスの種類を選択します(ここではUSBメモリを例にしています)。そして、「作成」すれば、ブータブルディスクを作成します。

ステップ3.もしブートディスクの作成に失敗したら、ISOをエクスポートして第三者書き込みソフトで作成してください。

ステップ1. WinPEブータブルディスクを作成する

ステップ2. EaseUS Partition MasterブータブルUSBを起動する。
ステップ3.MBRを再構築する



適用範囲Windows 10/8/7、Vistaなどで破損したMBRを手動で修復する
WindowsパソコンでMBRが破損した場合、コマンドプロンプトを使って手動でMBRを修正する方法があります。Windowsのバージョンが異なるため、具体的な手順も異なります。
今すぐWindows PCのMBRを修正するための適切な解決策をピックアップします:
CMDでWindows 10のMBRを修正する
MBRをより分かりやすく修復するために、このビデオの0:25からMBRを修復してください:
Windows 10のMBRを修正するためにコマンドプロンプトを開くためのステップバイステップガイド:
ステップ1. オリジナルのWindowsインストールDVD(またはリカバリUSB)からPCを起動します。
ステップ2.インストール画面で「コンピュータの修復」をクリックします。

ステップ3.トラブルシューティング>詳細オプション>コマンドプロンプトを選択します。

ステップ4.コマンドプロンプトに以下の行を入力し、毎回Enterを押す:
ステップ5.この後、exitと入力してコマンドプロンプトを閉じ、Windows 10を再起動します。
これでWindows 10を正常に起動できるはずです。
MBRはマスター・ブート・レコードの略で、「マスター・パーティション・テーブル」または「パーティション・セクター」とも呼ばれ、ハード・ドライブのパーティションに関する情報を保持し、実行中のオペレーティング・システムのローダーとして機能するブート・セクター(ハード・ドライブの領域)です。
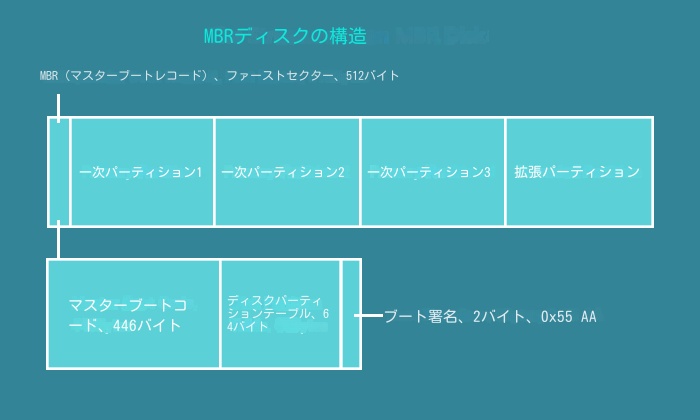
マスターブートレコードは、MBRディスクにWindowsを初めてインストールする際に、MBRジェネレーターによって作成されます。ここに示すイメージのように、ハードディスクの最初の512バイトです。
MBRパーティションには2つの重要なコンポーネントが含まれている:
この2つのコンポーネントは、ブートプロセスを継続し、Windows OSが正常に起動するように、パーティションのブートセクタにプログラム制御を転送するために一緒に動作します。
ほとんどの場合、MBRが破損または損傷したエラーは、不適切なコンセントの抜き差し、突然の電源障害、ウイルス感染などが原因で発生します。
MBRが破損するとどうなりますか?MBRが破損または損傷していると、オペレーティング・システムに入ることができなくなり、オペレーティング・システムが見つからないなどのエラー・メッセージが表示されたり、プロンプト・メッセージが表示されずに黒い画面が表示されたりします。
では、MBR破損の兆候とは何か?
PCの起動中に以下のエラーメッセージが表示された場合、PCのMBRが壊れていることを意味します:

破損したMBRをすぐに修正し、次の部分に示すように修正することで、コンピュータを再び正常に起動させることができます。
このページでは、MBRとは何か、MBRが破損したらどうなるか、どのような状況でMBRを修復する必要があるかを説明しました。また、Windows 10/8/7/Vista、XPでMBRを修復する2つの実用的な方法を集めました。
最も簡単な解決法として、EaseUS Partition Masterは試す価値があります。簡単かつ効率的にMBRを修復し、PCを再び起動可能にします。
MBRの再構築は、破損したMBRパーティションテーブルを修復し、マスターブートコードを復元するプロセスです。
また、Windowsを再インストールすればこの問題は解決します。しかし、Windows初心者にとっては不便で複雑でさえある。MBRを再構築する方が簡単で時間も節約できます。
EaseUS Partition MasterはMBRの再構築機能を備えているので、数クリックで簡単にMBRの破損問題を解決できます。
MBRが削除されると、ハードディスク全体とデータにアクセスできなくなります。一般的に、Windowsのファイルエクスプローラーやディスクの管理で直接アクセスしたり、確認したりすることはできません。また、OSを起動可能にするため、編集したり変更したりすることは禁じられています。
MBRは、Windowsを最初にインストールしたとき、最初に作成したパーティションに作成されます。マスターブートレコードはハードディスクの最初の512バイトのセクタです。
ここでは、「BOOTMGRが見つからない」エラーを修正するための簡単な方法を紹介します:
リストアップされた対処法を試せば、Operating System Not FoundエラーからPCを再び起動できるようになります:
高機能なディスク管理

Partition Master Professional
一番使いやすいディスク管理ソフトで、素人でもディスク/ パーティションを自由に変更できます!