-
![]() Windows向けデータ復旧
Windows向けデータ復旧
- Data Recovery Wizard Free購入ダウンロード
- Data Recovery Wizard Pro 購入ダウンロード
- Data Recovery Wizard WinPE購入ダウンロード
- Partition Recovery購入ダウンロード
- Email Recovery Wizard購入ダウンロード
- おまかせデータ復旧サービス
概要:
MacとWindowsの両方で互換性のあるサムドライブをフォーマットする方法とは?この記事では、MacとPCの両方で動作するUSBメモリーのフォーマットについて説明します。さらに、PCとMac上でUSBドライブをフォーマットする方法についての完全なガイドを学ぶことができます。
WindowsとMacが世界中に広く使用されているオペレーティングシステムです。この2つのオペレーティングシステムは、異なるファイルシステムで動作するため、フラッシュドライブまたはUSBドライブをフォーマットして、MacとWindowsの間で交換して使用することは困難です。
MacとPCの互換性のためにUSBフラッシュドライブをフォーマットする方法を探したいですが、ありますか?実は、ありますよ。
PCとMac向けのUSBドライブのフォーマット方法を見つける前に、2つの主要なオペレーティングシステムで動作するファイルシステムの違いを理解しておくべきです。個々のオペレーティングシステムでどのファイル形式が機能するかについての完全な情報を取得すると、両方のプラットフォームと互換性のあるファイルシステムを簡単に見つけることができます。
表:MacとWinの対応するファイルシステムの違い
| ファイルシステム | Windows | Mac |
| FAT | はい | はい |
| FAT32 | はい | はい |
| NTFS | はい | いいえ |
| ReFS | はい | いいえ |
| exFAT | はい | はい |
| APFS | いいえ | はい |
| MacOS拡張 | いいえ | はい |
上記の表から、 FATとexFATは、MacとWindowsの両方との完全な互換性へのアクセスを提供する2つの最高のファイルシステムであることが非常によくわかります。次のコンテンツで、FAT32とexFATのいくつかの違いと比較を読んで理解することができます。
PCまたはMac用のUSBドライブをフォーマットする方法のオプションを確認している場合、Windowsはいくつかのオプションへのアクセスを提供します。組み込みのオプションを使用するか、好みに応じてサードパーティのツールを選択できます。
操作手順
ステップ1.ファイルエクスプローラーを開き、フラッシュドライブを見つけます。
ステップ2.フラッシュドライブを右クリックして、[プロパティ]を選択します。
ステップ3.「フォーマット」のオプションを選択します。
ステップ4.ファイルシステムで、exFATまたはFAT32を選択します。
ステップ5.完了したら、 [開始]をクリックします。
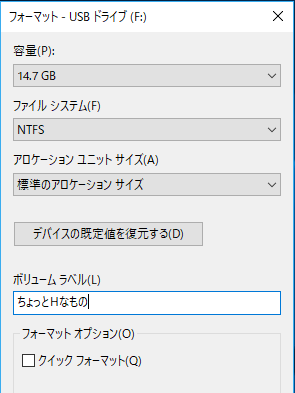
フラッシュドライブがフォーマットされるまで待ちます。ドライブの容量によっては、時間がかかる場合があります。
ディスクの管理を使用してフラッシュドライブをフォーマットすることは、前述した方法より少し複雑ですけど、ドライブをフォーマットするための有用な方法です。
ステップ1.ファイルエクスプローラーを開き、「PC」を右クリックします。
ステップ2.フラッシュドライブを右クリックし、[フォーマット]をクリックします。

ステップ3. [ファイルシステム]ドロップダウンで、ファイルシステムをFAT32またはexFATとして選択します。ドライブにラベルを付けることもできます。
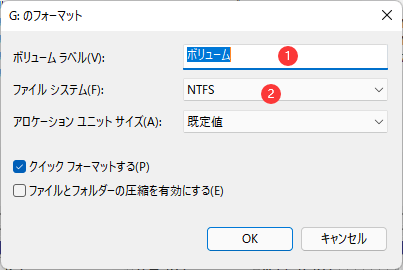
ステップ4. [OK]をクリックして、ドライブがフォーマットされるまで待ちます。
EaseUS Partition Masterは、PCおよびMac向けのUSBドライブのフォーマット方法との高度な互換性にアクセスするために使用できるユニークで優れたオプションの1つです。
このWindows 10ディスク管理ソフトウェアは、無料機能とプロフェッショナルな機能の両方を提供します。様々なファイルシステムに対応しています。ただし。このソフトウェアは、USBからNTFS、EXT3、EXT2、FAT32、FAT16、FAT12、およびReFSの形式で動作できますが、exFATファイルシステムはサポートされていません。
データを失うことなく、完全なパーティション管理ツールを提供します。パーティション管理ツールは、初心者かエキスパートかに関係なく、最善の策です。
EaseUS Partition Masterを使用してUSBドライブをフォーマットする方法は次のとおりです。
1.ソフトを運行して、初期化したいうUSBを右クリックして、「フォーマット」を選択します。

2.ここでフォーマットの詳細をチェック(NTFSまたはFATを選択)してから、「OK」をクリックします。

3.「ターゲットパーティションのデータは消去されます。」という提示メッセージが表示されます。フォーマットプロセスを進むには「OK」をクリックします。

4.最後に、画面上部にある保留中の操作をクリックして、待機中の操作を確認します。待機中の操作が間違っていない場合は、「適用」をクリックして、フォーマットプロセスを開始します。

Macを使用している場合は、組み込みのディスクユーティリティを使って、MacのUSBドライブをフォーマットできます。
操作手順
ステップ1.フォーマットするUSBドライブを挿入します。Macデバイスがドライブを検出し、デスクトップに表示する必要があります

ステップ2.ディスクユーティリティを検索して開きます。
ステップ3.左側のリストからドライブを選択します。
ステップ4.トップメニューから[消去]オプションをクリックします。
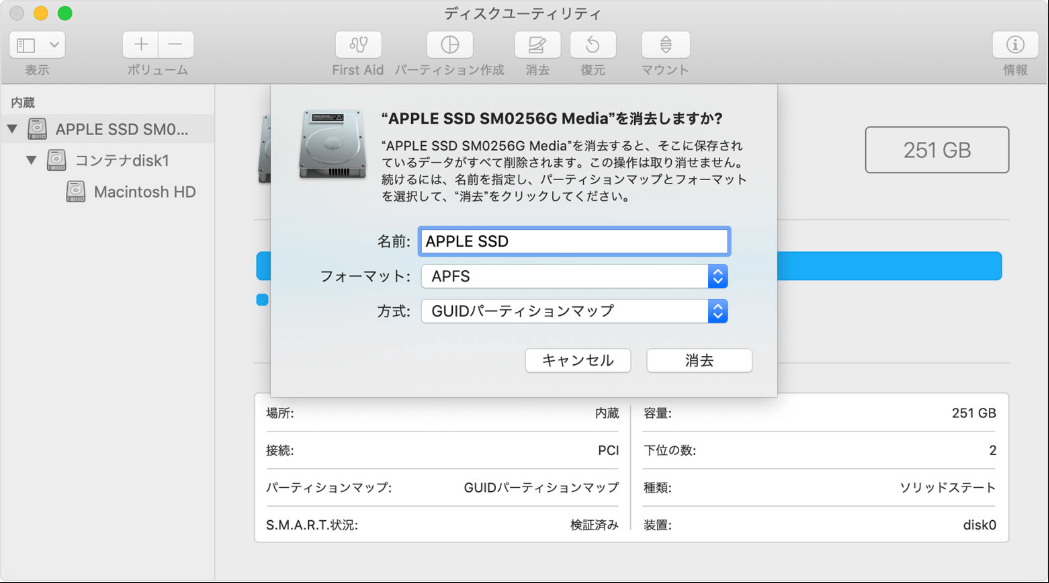
ステップ5.ディスクの名前を入力し、使用するファイルシステムを選択します。
ステップ6.消去のオプションを選択すると、USBドライブがフォーマットされます。
FAT32は、やや古いファイルシステムとして、Windows/Macでも利用可能なので、互換性は良いです。しかし、対応デバイスの最大ストレージは2TBまでで、1個ファイルの容量は最大4GBにしか対応できません。だから、よく大容量ファイルを取り扱っている場合、このファイルシステムを利用することがおすすめではありません。
exFAT: ExFATは拡張ファイルアロケーションテーブルの略称であり、FAT 32を置き換えるためにマイクロソフトが作成した新しいファイルシステムです。FAT32とExFATの主な違いは、EXFATは4 GB以上のファイルを転送することをサポートしています。そして、NTFSより性が優れ、WindowsとMacコンピューターでの間にもできます。最大の欠点はファイルログ機能がないので、ディスク変更記録を記録できないことです。
では、どのファイルシステムから選択するかを知っていれば、MacとWindowsの両方と互換性があるようにUSBドライブをフォーマットするのは非常に簡単です。winおよびMac用のUSBドライブをフォーマットするために利用できるいくつかの方法がありますが、サードパーティのユーティリティを使用する-EaseUS Partition Masterは、優れたオプションの1つであることがわかります。
高機能なディスク管理

Partition Master Professional
一番使いやすいディスク管理ソフトで、素人でもディスク/ パーティションを自由に変更できます!