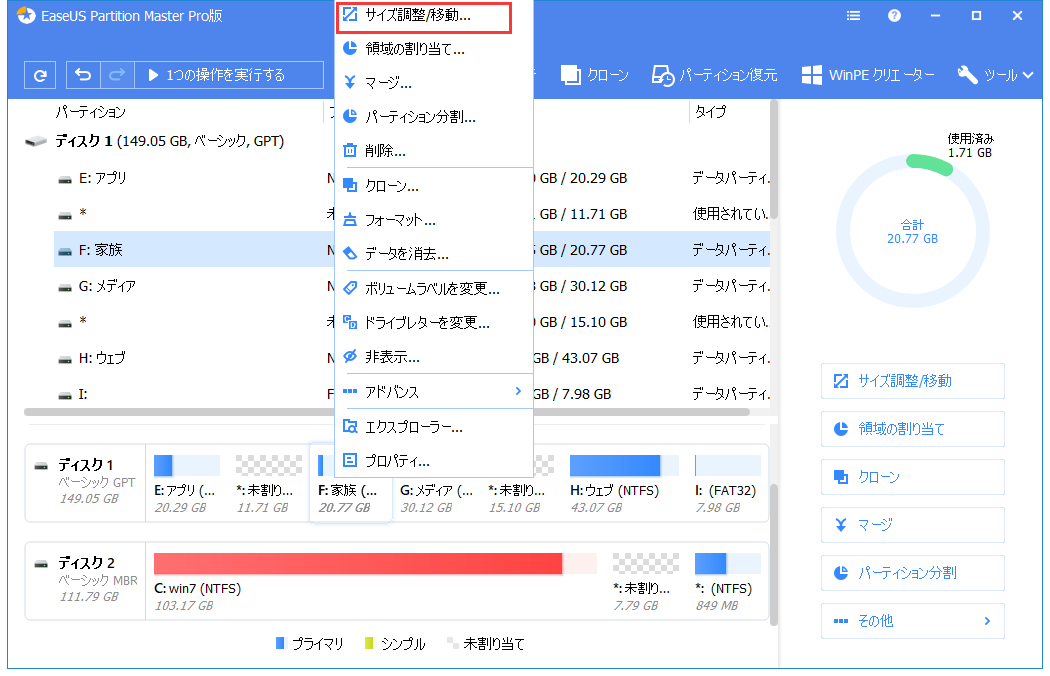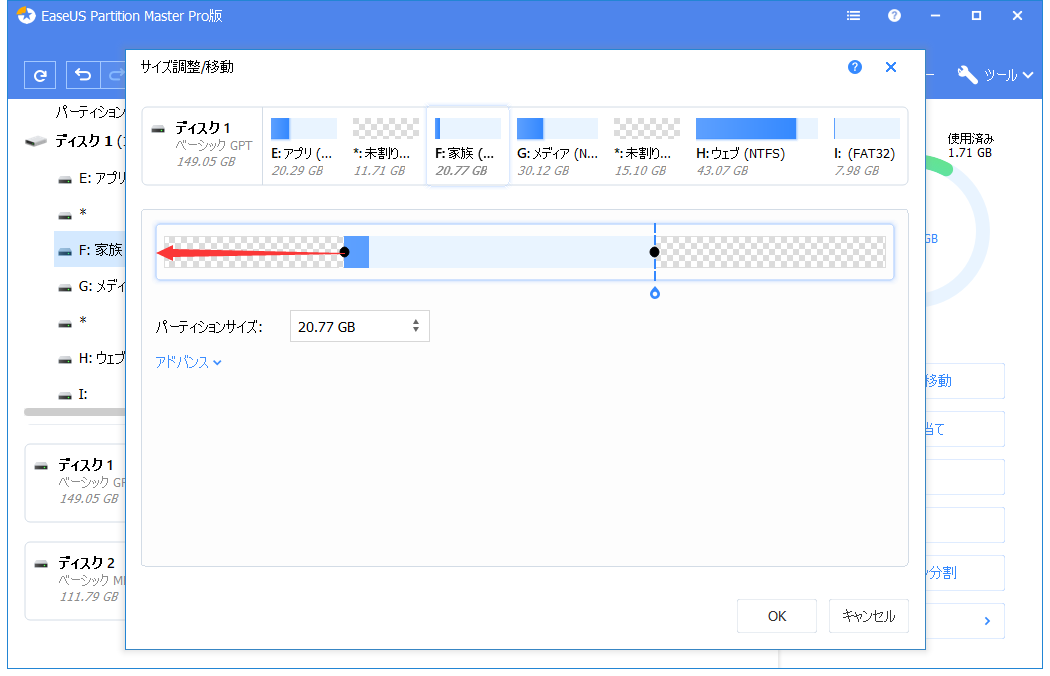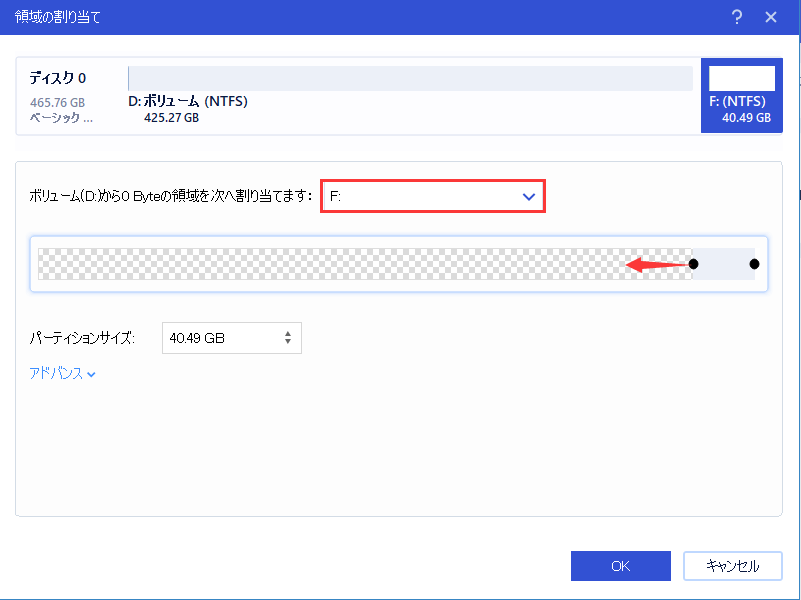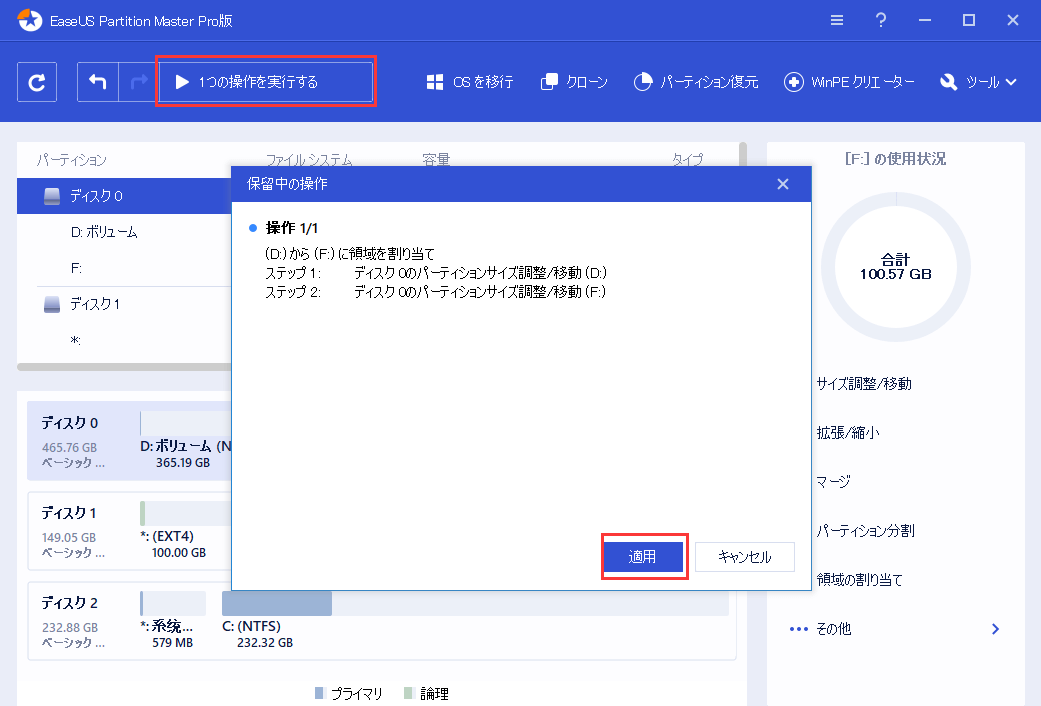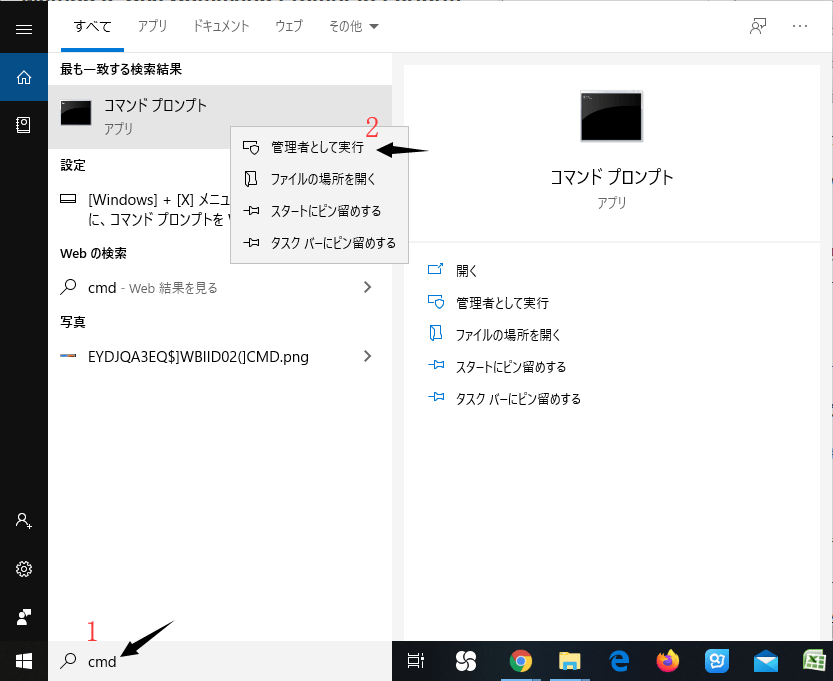-
![]() Windows向けデータ復旧
Windows向けデータ復旧
- Data Recovery Wizard Free購入ダウンロード
- Data Recovery Wizard Pro 購入ダウンロード
- Data Recovery Wizard WinPE購入ダウンロード
- Partition Recovery購入ダウンロード
- Email Recovery Wizard購入ダウンロード
- おまかせデータ復旧サービス
概要:
Windows 10で未割り当て領域を削除する方法は何ですか?未割り当て領域に新しいパーティションを作成したり、未割り当て領域を既存の領域に拡張することは、未割り当て領域を管理する良い方法です。本記事では、その方法を3種類紹介します。
未割り当て領域とは、コンピュータ内のどのパーティションにも属さず、使用することができない領域のことです。ディスクにファイルやデータを書き込むためのプログラムもありません。また、未割り当て領域は、コンピューターが自動的に他のパーティションに割り当てることはありません。

ディスクをより有効に使うために、未割り当て領域を削除したいと考える人も多いのではないでしょうか。未割り当て領域は削除できるのでしょうか?どのように未割り当て領域を削除すればいいのでしょうか?このガイドでは、その詳細な答えをご紹介します。
未割り当て領域を直接削除することはできません。なぜなら、オペレーティングシステムにスペースが存在しないからです。削除するものがないのです。幸いなことに、未割り当てのスペースを削除または除去する方法は2つあります:
未割り当て領域がパーティションに属すると、必要に応じて簡単に削除することができます。どちらの方法でも、未割り当て領域をフル活用することができます。それでは、未割り当て領域を削除する方法を具体的な手順で見ていきましょう。
Windows 10では、ディスクの管理、コマンドライン、または3者間ソフトウェアを使って未割り当て領域を削除することができます。適切な解決策を選択することができます。ここでは、これら3つの選択肢を簡単に比較します。
| 比較 | Diskpart | ||
|---|---|---|---|
| 複雑さ | 簡単、数ステップでOK | ミディアム | 難しい、コマンドを必要とする |
| インターフェース | わかりやすい | ちょっとだけクリア | ガイドラインのないクラッタ |
| 適合するユーザー | 初心者を含むあらゆるステージに対応 | 経験者向け | 上級者向け |
ディスク管理やDiskpartは、コンピュータに熟練したユーザーにより適しています。一方、EaseUS Partition Masterは、より強力な機能とよりシンプルな操作性を備えたプロフェッショナルなディスク管理ツールです。コンピュータに熟練していなくても、未割り当て領域を簡単に削除することができます。
以下では、これら3つの方法を使って未割り当て領域を削除する方法を紹介します。新しいパーティションを作成し、既存のパーティションに未割り当て領域を拡張する方法について、1つずつ説明します。
未割り当てのスペースに新しいパーティションを作成することは、未割り当てのスペースを削除するのに有効な方法です。まずは一番簡単な方法からご紹介します。
EaseUS Partition Masterは、Windows 11/10/8.1/8/7とWindows XPをサポートする多機能なディスク管理ツールです。パーティションの作成や、隣接していない未割り当て領域の拡張を簡単に行うことができます。無料ソフトをダウンロードして、Windows10で未割り当てパーティションの削除を試してみてはいかがでしょうか。
ステップ1.EaseUS Partition Masterを起動します。メインウィンドウで、ハードディスクや外付けストレージの未割り当て領域を右クリックし、「作成」を選択します。
ステップ2.新しいパーティションのパーティションサイズ、ファイルシステム(必要性に応じてファイルシステムを選択)、ラベルなどを調整し、「OK」をクリックして続行します。
ステップ3.「1タスク(s)を実行」ボタンをクリックし、「適用」をクリックして新しいパーティションを作成します。
次のビデオチュートリアルで、NTFS、FAT、EXTファイルシステムでパーティションを作成する方法をご覧ください。
ディスクの管理は、ハードディスクの管理、パーティション、フォーマット、分割を行うことができるWindows内蔵のツールです。ディスクの管理を使って未割り当て領域を削除するには、次の手順に従います。
ステップ1. 「Windows+R」を押しながら「diskmgmt.msc」と入力し、ディスクの管理を開きます。
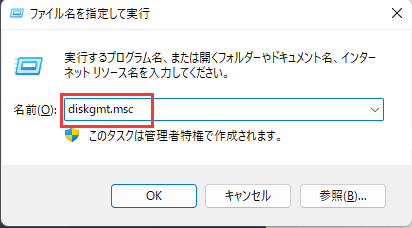
ステップ2. 未割り当て領域を選択します。そして、その上で右クリックします。
ステップ3. 「新規シンプルボリューム」を選択します。そして、ウィザードに従って、ドライブ番号やファイルシステムなどの設定を行います。
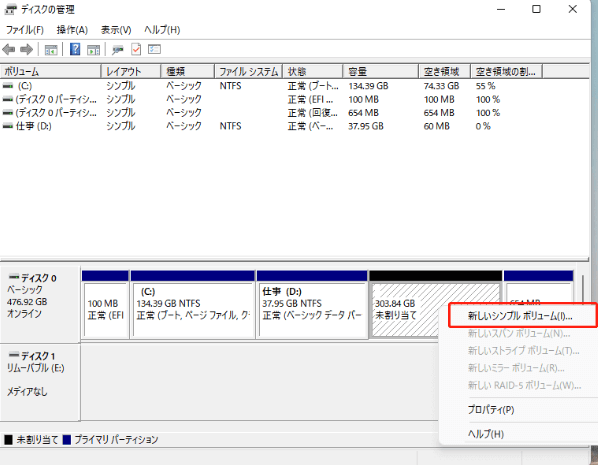
ステップ4. 「完了」をクリックして、未割り当てのスペースにパーティションを作成することを終了します。
Diskpartは、未割り当てスペースの作成と削除をコマンドラインの形で終了させます。Diskpartを使用する場合、エラーを避けるために、コマンドをよく確認する必要があります。未割り当て領域を削除するには、まず未割り当て領域を作成する必要があります。ここでは、そのための具体的な手順を紹介します。
ステップ1. 「ファイル名を指定して実行」ウィンドウを開き、「cmd」と入力して、コマンドラインウィンドウを開きます。そして、「diskpart」と入力し、「Enter」を押します。
ステップ2. 以下のコマンドを入力し、各コマンドが完了したら「Enter」キーを押してください。
list disk(すべてのディスクを見ることができる)
select disk 0(0はディスク番号を意味する)
create partition primary size=x(xはパーティションサイズを表す)
assign letter=H(Hはパーティションレター)
format fs=ntfs quick(ntfs は他のファイルフォーマットに置き換えることができる)
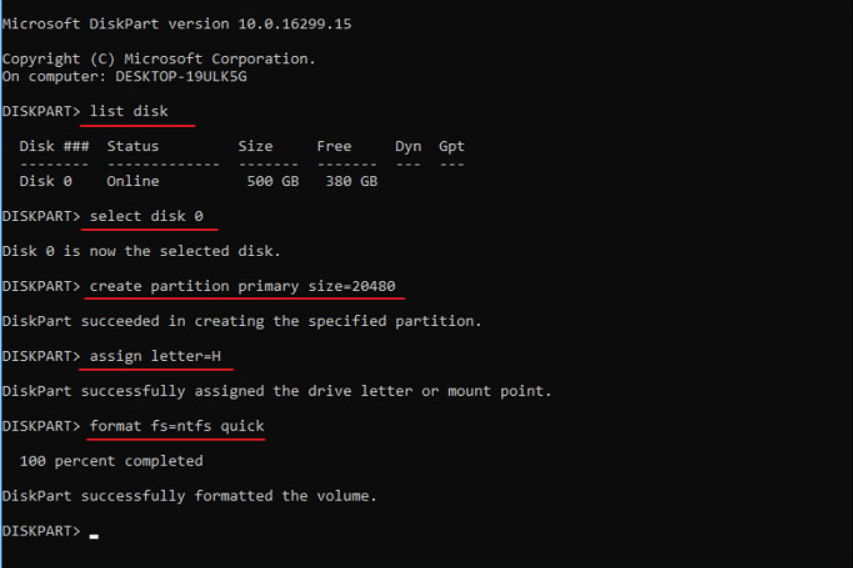
この3つの方法は、既存のパーティションに未割り当て領域を拡張することもできます。未割り当て領域を拡張して削除するための3つのツールの動作を見てみましょう。
EaseUS Partition Masterを使用して未割り当て領域を拡張する場合は、以下の手順で行います:
ステップ1.ターゲットパーティションの位置を確認します。
パーティションマネージャーを開き、対象のパーティションを探し、「サイズ調整/移動」を選択します。
ステップ2.ターゲットパーティションを拡張します。
パーティションパネルを右方向または左方向にドラッグして、未割り当て領域を現在のパーティションに追加し、「OK」をクリックして確認します。
追加オプション:別のドライブから容量を確保します。
ディスクに十分な未割り当て領域がない場合は、十分な空き領域がある大きなパーティション上で右クリックし、「領域の割り当て」を選択してください。
次に、「領域をボリュームから次へ割り当てます」欄で拡張したいターゲットパーティションを選択します。
ステップ3.パーティションを拡張するための操作を実行します。
対象パーティションのドットを未割り当てスペースにドラッグし、「OK」をクリックします。
その後、「タスクの実行」ボタンをクリックし、「適用」をクリックすると、すべての変更が保持されます。
関連記事:
EaseUS Partition Masterで未割り当て領域上に未割り当て領域を作成・拡張するだけでなく、未割り当て領域に対する他の操作にも対応しています。
Windows 11/10/7で未割り当て領域を結合する方法 未割り当て領域をDドライブに追加する方法
ステップ1.「ディスクの管理」を開き、未割り当て領域を右クリックします。
ステップ2.「ボリュームの拡張」をクリックし、指示に従って既存のパーティションに未割り当てのスペースを拡張します。
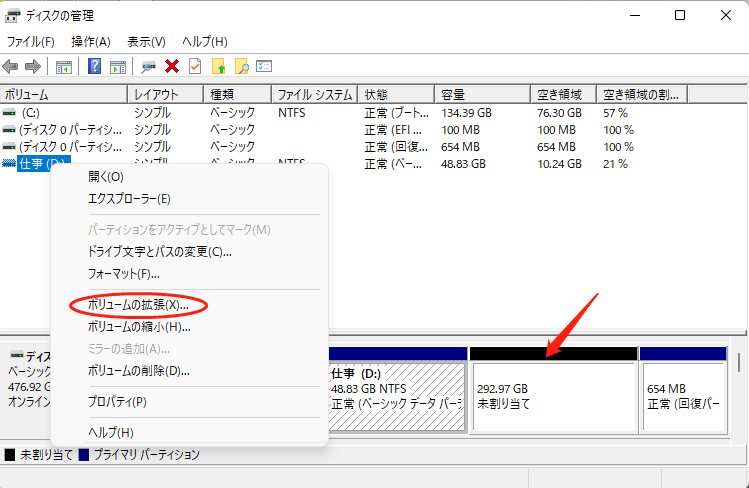
以下の手順で、CMDを使用して未割り当てのパーティションを既存のパーティションに拡張します:
ステップ1.「ファイル名を指定して実行」ウィンドウを開き、「cmd」と入力し、コマンドウィンドウを表示します。
ステップ2.パーティションを拡張するために、以下のコマンドを入力し、「Enter」を順番に押してください。
diskpart
list disk
select disk 0
list partition
select partition 2
extend size =number
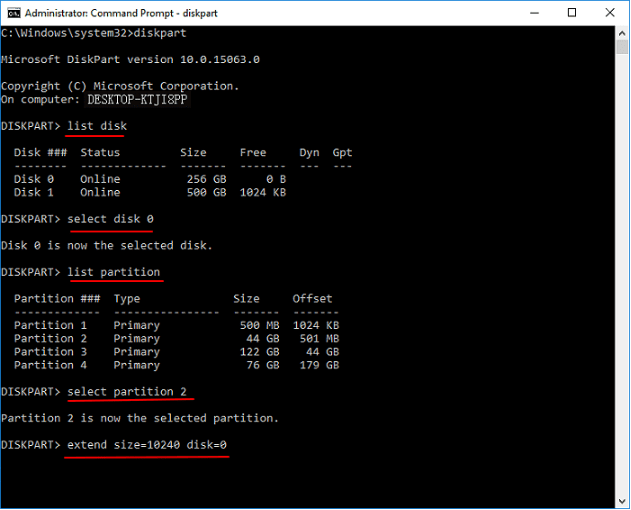
Diskpartを使用してパーティションを削除したい場合は、以下のリンクをクリックして詳細な手順を学ぶことができます。
チュートリアル:DiskPart を使ってすべてのパーティションを削除する
このページでは、DiskPart とは何か、このツールを使って WindowsベースのPCので何ができるのか、DiskPart を使ってパーティションを削除したり、クリーンコマンドですべてのパーティションを削除する方法について説明します。本記事では、DiskPart または DiskPart 代替ツールを使用してすべてのパーティションを完全に削除する方法を説明します。
このガイドでは、未割り当て領域を削除する3つの方法について説明します。未割り当て領域はまだどのパーティションにも属していないため、削除することはできません。未割り当て領域用のパーティションを作成するか、既存のパーティションに未割り当て領域を拡張する必要があります。
EaseUS Partition Masterはパワフルで使いやすいです。Windowsのディスク管理、Diskpartに関する問題を解決することができます。他の質問がある場合、次のセクションを参照してください。
未割り当てのスペースについてまだご不明な点がある場合は、以下の質問を続けてください。
未割り当て領域は未使用で、どのパーティションにも属さず、データもないため、削除することができません。未割り当て領域にパーティションを作成したり、既存のパーティションに未割り当て領域を拡張することができます。
未割り当て領域を削除しても、未割り当て領域は削除できないので、何も起こりません。
というのも、いくつかの状況によって、未割り当て領域が発生することがあるからです:
未割り当て領域とは、使用されていない領域のことです。パーティションを再作成したり、他のパーティションに拡張することで、未割り当てディスクの使用率を向上させることができます。
高機能なディスク管理

Partition Master Professional
一番使いやすいディスク管理ソフトで、素人でもディスク/ パーティションを自由に変更できます!