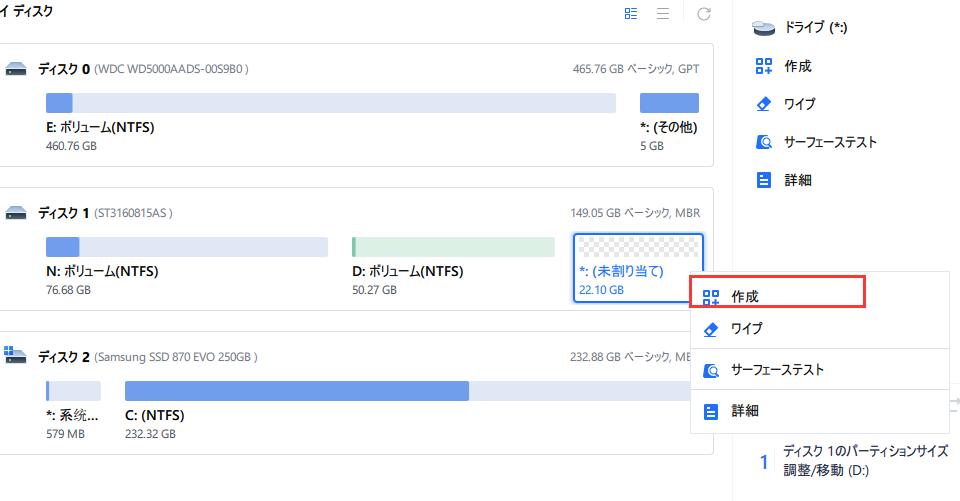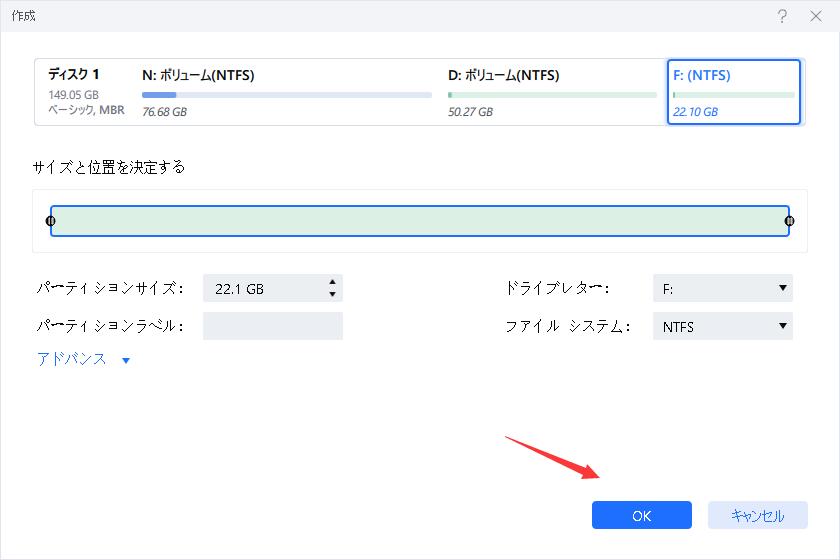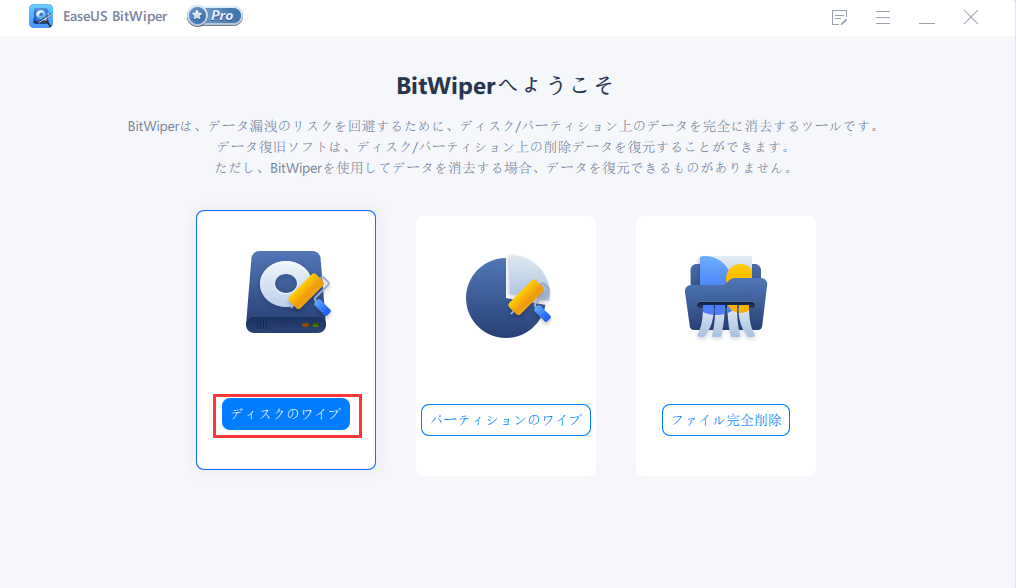-
![]() Windows向けデータ復旧
Windows向けデータ復旧
- Data Recovery Wizard Free購入ダウンロード
- Data Recovery Wizard Pro 購入ダウンロード
- Data Recovery Wizard WinPE購入ダウンロード
- Partition Recovery購入ダウンロード
- Email Recovery Wizard購入ダウンロード
- おまかせデータ復旧サービス
概要:
OSなしでハードディスクをパーティション分割、フォーマット、削除するために、USB、CD、DVD用の最高のブータブルパーティションマネージャをダウンロードします。Windows OSがインストールされていないパソコンのHDDやSSDを変更したり、Windows OSが起動できないときに、最も簡単な方法です。
Windows OSの中で、フォーマット、パーティション分割、パーティション消去を簡単に行うことができます。しかし、パソコンにOSがない場合やOSが起動しない場合、どうすればいいのでしょうか?そんな問題も、EaseUS Partition Masterが解決してくれます。Windows PE(プリインストール環境)に頼って、パソコンを起動させることができます。ソフトを無料ダウンロードし、全体の流れにそって操作してください。
ブータブルドライブを作成できるブータブルパーティションマネージャーをお探しですか?オペレーティングシステムが動作せず、正常に起動しない場合、起動可能なドライブが必要になります。しかも、新しく買ったパソコンにはOSがインストールされていないかもしれません。だから、簡単にOSなしでハードドライブを拭くためのフォーマット、パーティション、助ける最高のブータブルパーティションマネージャーは何ですか?
EaseUS Partition Masterは、WinPEブータブルディスクと呼ばれる注目の機能を備えています。これを使って、ISOファイル、USBフラッシュドライブ、CD/DVDなどのブート可能なメディアを作成することができます。そして、起動可能なドライブはシステムの下でパーティションマネージャーソフトウェアをロードして実行することができます。そして、OSなしでパーティション分割、フォーマット、ハードディスクのワイプができます。
次に、以下の詳細に従って、起動可能なドライブを作成します。
ステップ1. EaseUS Partition Masterの起動ディスクを作成するには、USBドライブ、フラッシュドライブ、CD/DVDディスクなどの記憶媒体を用意する必要があります。そして、そのドライブをパソコンに正しく接続します。
ステップ2. EaseUS Partition Masterを起動し、左側にある「ブータブルメディア」機能を見つけます。それをクリックします。
ステップ3. ドライブが利用可能な場合は、USBまたはCD/DVDを選択することができます。しかし、手元に記憶装置がない場合、ISOファイルをローカルドライブに保存し、後で記憶媒体に書き込むこともできます。オプションを作ったら、「作成」ボタンをクリックして開始します。
プロセスが終了すると、EaseUS Partition Master WinPE ブータブルディスクの作成が完了します。これで、パソコンが正常に起動しないときでも、起動可能なドライブを通してハードディスクやパーティションを管理することができます。
RAIDや特定のハードディスクなど、ドライバがインストールされていないとWinPE環境下で認識されないデバイスがあるため、RAIDドライブの場合は、まずメニューバーからドライバの追加をクリックして、お使いのデバイスのドライバをWinPE環境下に追加してください。
OSの入っていないパソコンに起動用ドライブを挿入し、BIOSで起動順序を設定し、以下の手順でEaseUSの起動用ドライブからパソコンを起動させます。
その後、EaseUS Partition Masterのインターフェイスを見ることができます。以下のガイドに従って、オペレーティングシステムなしでハードディスクをフォーマットしてください。
通常、すべてのタイプのWindows OSでは、Windowsディスク管理、ハードディスクフォーマットツール、またはWindows Explorerとコマンドプロンプトを使用してハードディスクをフォーマットすることができます。しかし、OSなしでハードディスクをフォーマットすると、物事は難しくなります。EaseUS Partition Masterを使えば、もっと簡単にできます。
また、ブータブルドライブ(一番最初に作成したもの)を挿入し、そこから起動してEaseUSパーティションツールを入力します。あとは、詳細に従ってください:
ステップ1:パーティションを選択します。
ステップ2:右クリックして、「フォーマット」を選択します。
ステップ3: パーティションラベルテキストボックスに必要なラベルを入力します。
ステップ4:パーティションタイプドロップダウンリスト(FAT/FAT32、NTFS、ReFSとEXT2/EXT3)から作成するファイルシステムタイプを選択します。ドロップダウンリスト(512バイト、1、2、4...64キロバイト)からクラスタサイズを選択します。
ステップ5:準備ができたら「OK」をクリックします。ディスクレイアウトに導入されたすべての変更は、「保留中の操作」リストで適用されるまで保留されます。
また、オペレーティングシステムを使用せずにハードディスクをフォーマットする方法についてのビデオチュートリアルをご覧ください。
EaseUS Partition Masterは、OSを使わずにハードディスクをパーティション分割することができるブータブルUSBドライブです。EaseUS Partition Masterは、例えば、システムパーティションを結合、縮小、拡張するためにDドライブの容量をCドライブに移動します。
ステップ1.EaseUS Partition Masterを起動し、Partition Managerの項目で空き容量を確認します。
ステップ2.ディスクパーティションを縮小して、未割り当ての領域を作成します。
空き容量の多い対象ドライブパーティションを右クリックし、「サイズ調整/移動」を選択します。
パーティションの両端を右または左にドラッグして、パーティションサイズを縮小し、十分な未割り当て領域を確保します。「パーティションサイズ」領域で、どれだけ容量を減らしたか視覚的に確認することができます。「OK」をクリックします。
「xxタスクの実行」をクリックし、「適用」をクリックしてすべての変更を保存します。
パーティションマネージャーに戻ると、同じディスクに未割り当ての領域が表示されているはずです。このままステップ3に進み、新しいパーティションを作成してください。
ステップ3.ターゲットハードドライブ上に未割り当てのスペースで新しいパーティションを作成します。
未割り当ての領域を右クリックし、「作成」を選択します。
詳細設定で、パーティションサイズ、パーティションドライブ文字、パーティションラベル、ファイルシステム(NTFS、FAT32、EXT2/3/4、exFAT)などをカスタマイズします。「OK」をクリックします。
最後に、「タスクの実行」と「適用」をクリックして、ディスクの未割り当て領域でパーティションを作成することを完了します。この手順を繰り返して、ハードディスクのパーティション分割を行い、さらに多くのパーティションを作成してください。
データの削除は、選択したパーティション/ディスク/未割り当て領域上のすべてのデータを削除することができます。ほとんどの場合、この機能でクリーンアップされたデータを取得することはできません。ハードディスクが不要になったとき、ハードディスクを削除する必要があるかもしれません。OSなしでハードディスクを削除するためにEaseUS BitWiperを使用してください。
ステップ1.EaseUS BitWiperを起動します。「ディスクのワイプ」タブをクリックします。
ステップ2.削除するために、ターゲットのHDDまたはSSDを選択します。
お知らせ:HDDまたはSSDを正しく選択されていることをご確認ください。一度ワイプが始まると、データは復元できません。
ステップ3.ワイプ方法を選択し、「次へ」をクリックします。
ステップ4.警告メッセージを確認し、「ワイプ」をクリックして確認します。
ステップ5.ワイプが終了するまで待ち、「完了」をクリックします。
EaseUS BitWiperの詳細はこちら:
この記事を読んだ後、我々はあなたが既にOSなしでハードドライブをフォーマットする方法だけでなく、Windowsオペレーティングシステムなしでハードドライブをパーティションまたはワイプする方法を知っていると信じています。それはEaseUSパーティションとディスクの管理プログラムの助けを借りて、非常に簡単です。
EaseUS Partition Master Proは、OSあり/なしのハードディスクのパーティション分割を簡単に行うことができ、ディスクスペースを有効に活用することができます。小さなHDDから大きなSSDへの移行、大きなHDDから小さなSSDへの移行など、Windowsを高速化するためのOSをHDDからSSD/HDDへの移行もこのツールで行うことができます。
ここでは、オペレーティングシステムなしでハードドライブをフォーマットする方法に関連するいくつかの質問です。あなたもこれらの問題のいずれかを持っている場合は、ここでメソッドを見つけることができます。
BIOSからハードディスクをフォーマットすることはできません。OS起動用のCD、DVD、USBメモリがあるかどうかを確認するために、起動順序を変更することのみ可能です。OSなしでHDDをフォーマットしたい場合は、起動可能なUSBメモリまたはCD/DVDを作成し、そこから起動してフォーマットを実行する必要があります。
EaseUS Partition Masterを使って起動可能なUSBドライブを作成すれば、Windowsを使わずにハードディスクをフォーマットすることができます。その後、起動可能なドライブからパソコンを起動し、HDDまたはSSDをフォーマットします。
ステップ1.EaseUS Partition Masterを起動し、上部にある「WinPE Creator」機能に移動します。
ステップ2.EaseUS Partition Masterの起動可能なドライブを作成するために、ドライブが利用可能な場合はUSBまたはCD/DVDを選択することができます。
ステップ3.OSの入っていないパソコンに起動用ドライブを挿入し、BIOSで起動順序を設定し、EaseUSの起動用ドライブからパソコンを起動させます。その後、WinPEでハードディスクをフォーマットします。
「ディスクの管理」を使ってパーティションをフォーマットするには、次の手順で行います:
ステップ1.「ディスクの管理」を開き、新しいハードディスクを右クリックし、「フォーマット」を選択します。
ステップ2.「ボリューム ラベル」フィールドに、ドライブのわかりやすい名前を入力します。「ファイルシステム」のドロップダウンメニューで、「NTFS」(Windows 11/10推奨)を選択します。「アロケーション ユニット サイズ」ドロップダウンメニューで、「デフォルト」オプションを選択します。「クイックフォーマットを行う」オプションにチェックを入れます。
ステップ3.「OK」ボタンをクリックすると、ハードディスクのフォーマットが開始されます。
はい、ハードディスクを使用する前に、まずフォーマットする必要があります。EaseUSフォーマットツール、Windowsディスク管理、またはDiskpartコマンドラインを使用して、ハードディスクをNTFS、FAT32、または他のファイルシステムにフォーマットすることができます。
高機能なディスク管理

Partition Master Professional
一番使いやすいディスク管理ソフトで、素人でもディスク/ パーティションを自由に変更できます!