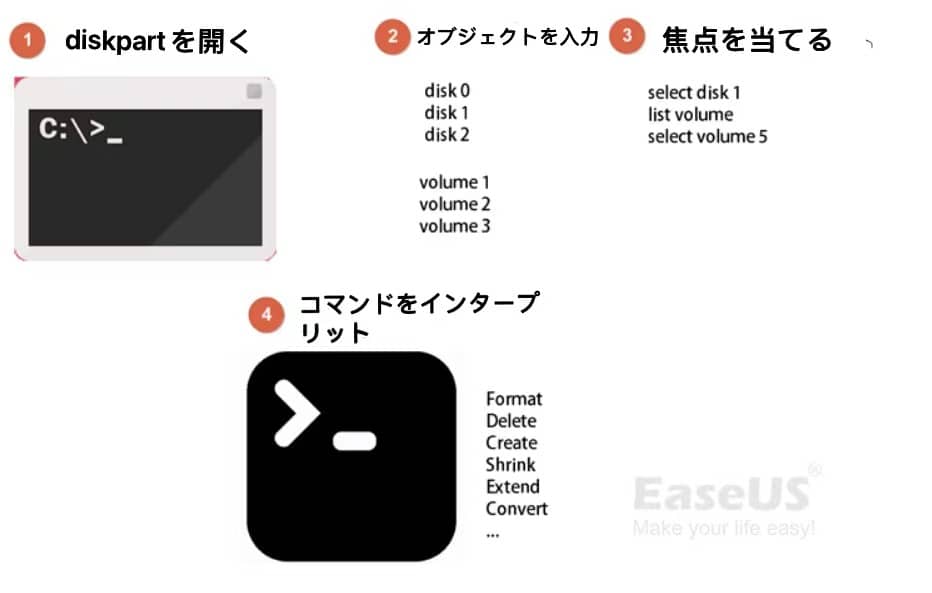-
![]() Windows向けデータ復旧
Windows向けデータ復旧
- Data Recovery Wizard Free購入ダウンロード
- Data Recovery Wizard Pro 購入ダウンロード
- Data Recovery Wizard WinPE購入ダウンロード
- Partition Recovery購入ダウンロード
- Email Recovery Wizard購入ダウンロード
- おまかせデータ復旧サービス
特集記事
概要:
ハードディスクをフォーマットして、ディスクをクリーンアップする方法をご存知でしょうか?この文章では、Windows 11/10/8/7でDiskPartのフォーマットコマンドとサードパーティのフリーフォーマットツールを使ってハードディスクをフォーマットする方法を紹介します。ハードディスクをフォーマットすることで、システムの破損やその他のエラーを正常に修復するために、どちらの方法を取ることもできます。
今回は、diskpart formatコマンドとサードパーティ製のフリーソフトの2つの無料方法を紹介します。 Windows 10/8/7でハードディスクをフォーマットまたはクリーンアップするのに役立ちます。
ハードディスク、USBメモリー、ペンドライブ、メモリーカードなどをフォーマットする理由:
一般的に、フォマットは以下の3つの方法が推奨です
Windowsのクイックフォーマットは簡単ですが、機能が限定されているので、最後の2つのオプションが優れています。
では、以下はDiskPart Format ToolとEaseUS Partition Master比較:
| DiskPart - CMD Formatコマンド | EaseUS Partition Master Free |
|---|---|
|
|
一言で言うと:
無料フォーマットツールのダウンロードはこちら
注意:フォーマットすると、ハードディスクのデータが完全に消去されますので、大切なデータを失わないように、重要なデータはバックアップしてから行ってください。
DiskPartを使用してディスクをフォーマットするには、以下の手順を正確に実行する必要があります。 少しでも間違いがあると、重大な問題に発展する可能性があります。
ここでは、Windows 10でCMDを使用してハードディスクをフォーマットする方法を紹介します。
ステップ1. Windowsのアイコンを右クリックし、「検索」を選択し、「コマンドプロンプト」と入力します。
コマンドプロンプトを右クリックし、「管理者として実行」を選択します。
ステップ2. コマンドプロンプトに diskpartと入力し、Enterキーを押します。
ステップ3. 以下のDiskPartでformatコマンドラインを入力し、その都度Enterキーを押して、ハードディスクをクイックフォーマットします。
ステップ4. DiskPartのレポートが正常に終了したら、exitと入力し、Enterキーを押してプログラムを終了します

以上、DiskPartのクイックフォーマットコマンドでハードディスクをフォーマットする方法についてご紹介しました。
ビデオチュートリアル:CMDフォーマットコマンドを使用してドライブをフォーマットする方法
あなたが完全にハードドライブを拭くために好む場合は、CMDコマンドを使用してハードドライブをきれいにし、フォーマット、ヘルプのためにDiskPartを使用して操作に従ってください。
ステップ1. Windows 10で、Windows + Xを押し、「検索」を選択し、コマンドプロンプトと入力し、右クリックして「管理者として実行」を選択します。
ステップ2.コマンドプロンプトの黒いウィンドウで、diskpartと入力し、「Enter」を押します。

ステップ3.ここでlist disk と入力し「Enter」キーを押します。
コンピュータに接続されている外付けドライブを含む、すべてのディスクドライブが一覧表示されます。

ステップ4. select disk + disk 「番号」と入力し、例えばselect disk 2と入力し、Enterキーを押す。
DiskPart にディスク 2 を見つけてロックし、続きの手順でクリーニングとフォーマットを行うように指示します。

ステップ5.続けてcleanと入力します。このステップは、選択したハードディスク上のすべてのファイルとフォルダのクリーンアップを開始します。

ステップ6. create partition primaryと入力し、「Enter」キーを押します。

ステップ7. DiskPartが指定したパーティションを正常に作成した後、format fs=ntfs(NTFS、FAT32、exFATなど)と入力して「Enter」キーを押してください。
ディスクを特定のファイルシステムにフォーマットするようにDiskPartに指示します。

ステップ8. 最後に、assignと入力して、新規作成したパーティションへのドライブ番号の割り当て

ステップ9. プロセスが終了したら、exitと入力してDiskPartコマンドプロンプトウィンドウを閉じます。
WindowsのDiskpartコマンドをマスターして使いこなす方法
Diskpart は Windows 組み込みのディスクパーティション設定ユーティリティで、Windows 管理者がそれぞれの構文のコマンドラインを使って、ハードディスクのパーティション設定、作成、削除、フォーマット、ワイプ、さらにはディスクの変換を無料で行えるようにします。このページでは、Diskpart をマスターし、そのコマンドを適用して、パソコンのディスクパーティションを障害なく管理する方法について説明します。
Diskpartの代わりに、より簡単な方法として、フリーのフォーマットツールを適用してディスクをフォーマットすることができます。 ここでは、EaseUS Partition Master Freeを試してみることをおすすめします。
数回のクリックで、あらゆる形態のストレージデバイスのフォーマットやクリーンアップを行うことができます。
ステップ1.ソフトを起動して、初期化したいSSD/HDDを右クリックして、「フォーマット」を選択します。

ステップ2.ここでフォーマットの詳細をチェックしてから、「OK」をクリックします。

ステップ3.「対象のパーティション上のデータは消去されます。」という提示メッセージが表示されます。フォーマットプロセスを進むには「はい」をクリックします。

ステップ4.最後に、画面右下のタスクキューにあるタスクをクリックして、保留中の操作を確認します。保留中の操作が間違っていない場合は、「適用」をクリックして、フォーマットプロセスを開始します。

DiskPartコマンドに比べ、EaseUSが新たにリリースしたEaseUS BitWiperは、ハードディスクのクリーンアップ作業を簡略化することができます。
これを使えば、ハードディスクのすべてを消去して、その容量を復元するだけでいいのです
ステップ1.EaseUS BitWiperを起動し、[ファイル完全削除]をクリックします。
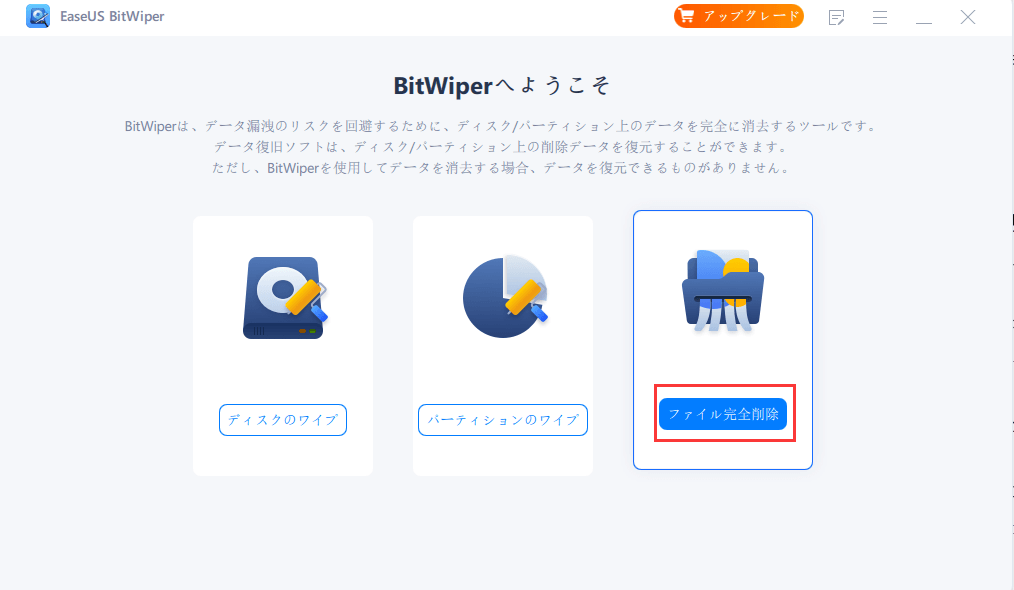
ステップ2.[ファイル追加]をクリックして、細断処理する必要のあるファイルを選択するか、ファイル、ドキュメント、画像、音楽ファイルなどをドラッグアンドドロップして完全削除します。
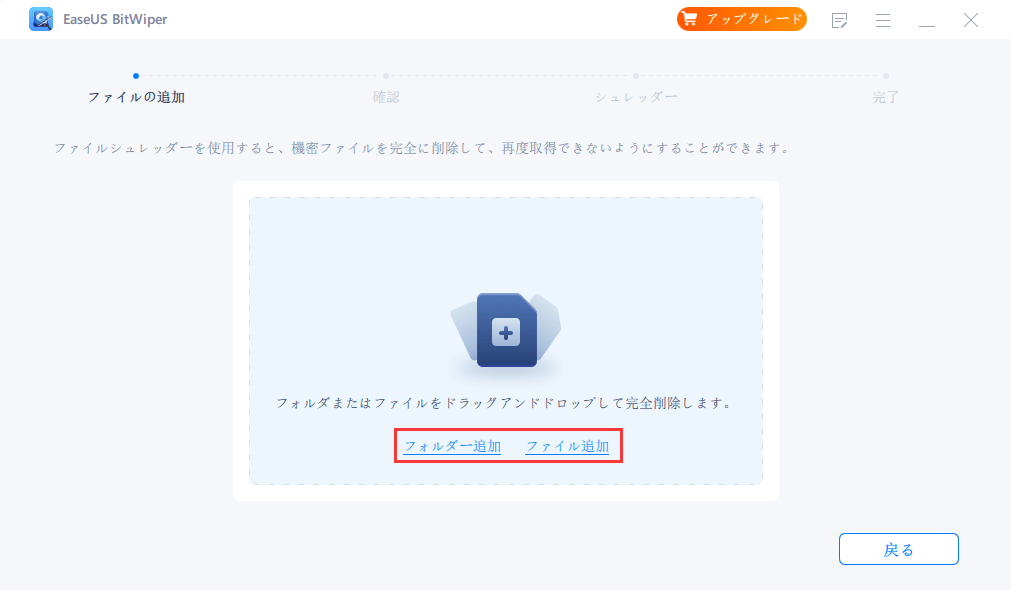
ステップ3.細断処理するファイルを確認し、[完全削除]をクリックします。
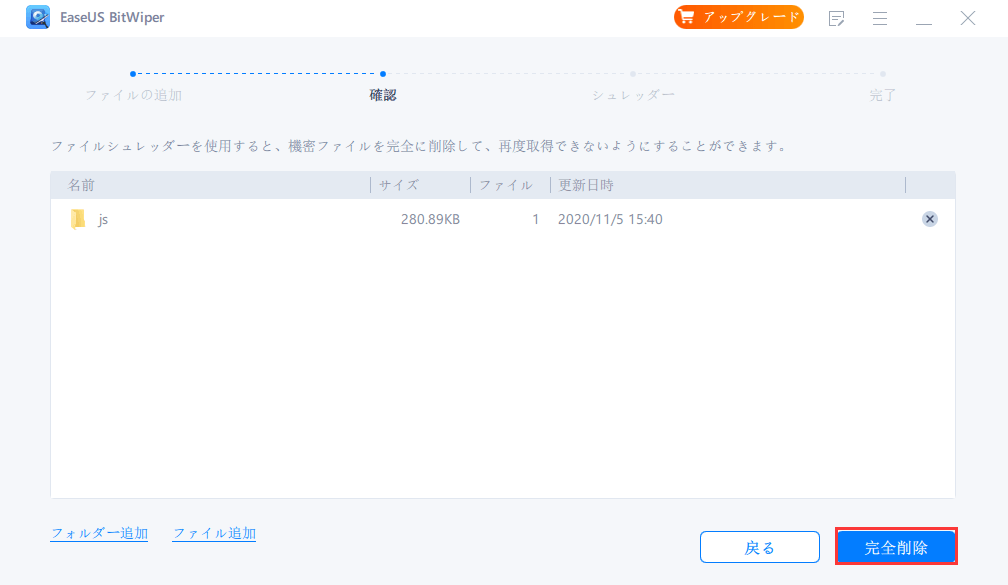
ステップ4.プログラムは、選択したすべてのファイルをすぐに細断処理します。終わったら、[完了]をクリックします。
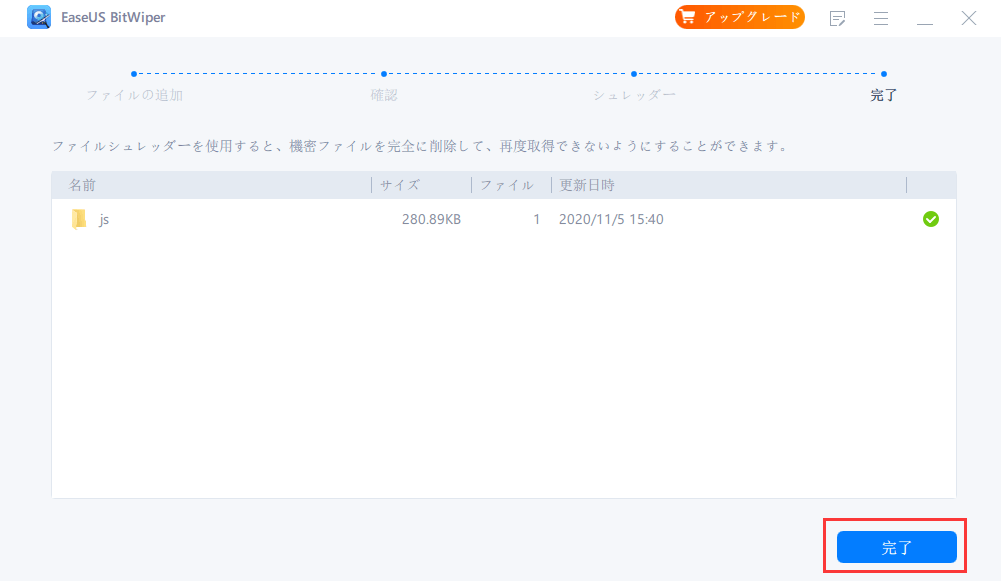
今回は、ハードディスクのクリーニングやフォーマットを行うための主な無料方法を2つ紹介します。
Windowsの管理者や経験豊富なユーザーであれば、ファイルエクスプローラーやディスクの管理を使って、自分でハードディスクをフォーマットすることも可能です。
しかし、素早く安全に操作したい場合や、パソコンが初めての方には、EaseUS Partition Master Freeが最適でしょう。
パーティションの作成方法: (コマンドプロンプトを開き、毎回Enterキーを押す)

DiskPartのフォーマットコマンドを適用して、数分から30分程度でハードディスクをフォーマットできる点は、Windowsのフォーマット機能と同様です。 ハードディスク容量や使用容量により異なります。DiskPartのフォーマットコマンドを適用して、数分から30分程度でハードディスクをフォーマットできる点は、Windowsのフォーマット機能と同様です。 ハードディスク容量や使用容量により異なります。
Windowsで1TBのハードディスクを「フル」フォーマットすると、おそらく2時間、あるいはUSB2.0接続で1日かかると推定されます。
USBをPCに接続し、Windows+Rキーを押す
検索ボックスにcmdと入力し、Enterキーを押して、コマンドプロンプトを表示します
以下のコマンドラインを1つずつ入力し、その都度Enterキーを押してください
高機能なディスク管理

Partition Master Professional
一番使いやすいディスク管理ソフトで、素人でもディスク/ パーティションを自由に変更できます!