-
![]() Windows向けデータ復旧
Windows向けデータ復旧
- Data Recovery Wizard Free購入ダウンロード
- Data Recovery Wizard Pro 購入ダウンロード
- Data Recovery Wizard WinPE購入ダウンロード
- Partition Recovery購入ダウンロード
- Email Recovery Wizard購入ダウンロード
- おまかせデータ復旧サービス
概要:
SDカードに保存されている写真や動画、音声ファイルにアクセスできませんか?SDカードが破損していますか?あなたが破損したSDメモリカードを持っている場合は、破損したSDメモリカードを修復し、そこから失われた写真、オーディオ、ビデオを復元するためにここにトップ10の方法を試すことができます。SDカード修復ツールを使用しましょう。
あなたがこれらのエラーを見たとき、あなたがSDカードの破損を修復しない場合、それは永久的なデータの損失につながる可能性があり、SDカードの修復を困難にします。様々なSDカード修復ツールで破損したSDメモリカードを修復するために、以下の可能な修復方法を試してみてください。また、このようなEaseUSデータ復元ソフトウェアのような高度なソリューションを使用して、フォーマット前に破損したSDカードから失われたファイルを復元することができます。
互換性がない、またはドライバ関連の問題だけで、デバイスがSDカードを読み取れないことがあります。この場合、SDカードは破損していない可能性があります。トラブルを解決するために、SDカードを別のパソコンに接続するか、別のカードリーダーを使用してみてください。問題がまだ存在する場合は、SDカードを修復するために、以下のSDカード修復ソフトウェアに移動します。
SDカードにファイルシステムのエラーがある場合、その上の任意のファイルを開いたり読んだりできないことがあります。問題を解決し、破損したSDカードを修復するには、SDカード修復ツール - EaseUS Partition Masterを使用すると便利です。それは、「ファイルシステムのチェック」機能は、破損したSDカード上のエラーをチェックし、自動的にそれを修復することができます。
SDカードが書き込み禁止されていると、SDカード内の写真、ビデオ、その他のファイルを開いたり、編集したり、コピーしたり、保存したりすることができなくなります。事実上すべてのSDカードには、書き込み禁止を有効にする(または無効にする)ためにトグルできる物理的なロックがあります。SDカードの左側面にあるスイッチを上にスライドさせると、書き込み禁止機能を無効にすることができます。
しかし、SDカードがデジタル書き込み禁止でロックされている場合、パソコンで3つの方法でSDカードから書き込み禁止を解除することができます。
SDカードがウイルスに感染したとき、またはウイルスに攻撃されたパソコンにSDカードを接続したとき、ファイルが隠され、SDカード上のデータを見ることができない場合があります。以下の手順に従って、ファイルエクスプローラーでSDカードから隠された写真、ビデオ、オーディオを復元してください。
ステップ1.Windows 11/10/8.1/8/7で、ファイルエクスプローラを開き、左ペインで「コントロールパネル」をダブルクリックします。
ステップ2.表示を「カテゴリー」に切り替え、「外観とパーソナライズ」をクリックします。
ステップ3.「エクスプローラーのオプション」の「隠しファイルとフォルダの表示」をクリックします。
ステップ4.「表示」タブをクリックし、「隠しファイル、隠しフォルダ、および隠しドライブを表示する」にチェックを入れ、「適用」をクリックします。
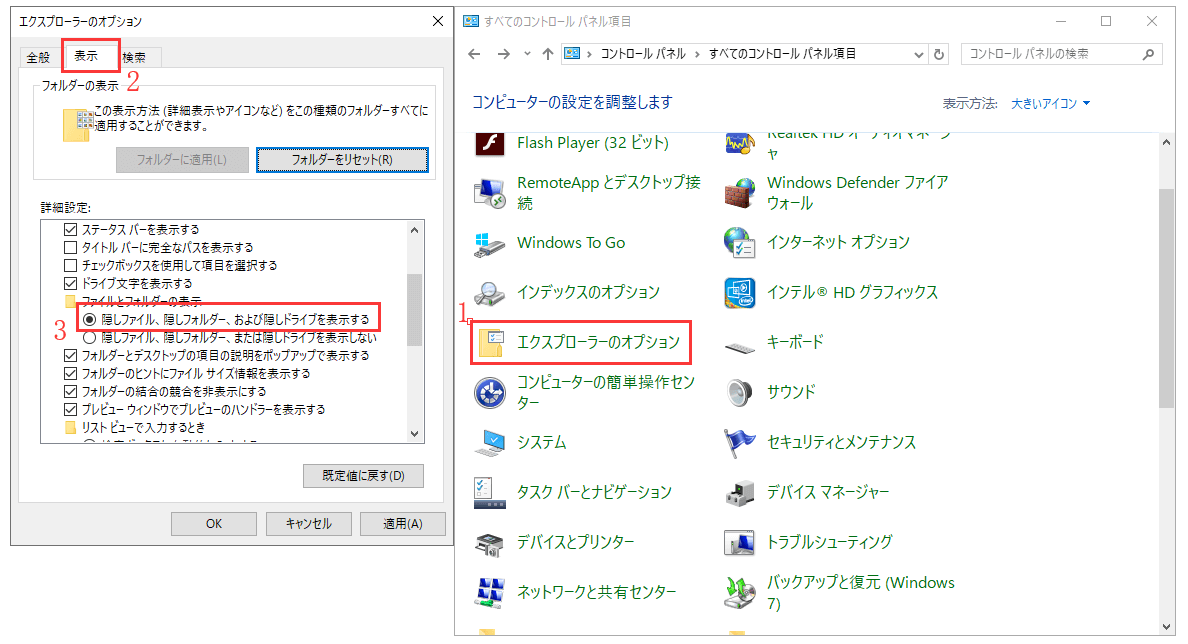
また、コマンドラインを使用して、SDカード、USB、ペンドライブ内の隠しファイルを表示することができます。または、CMDが失敗した場合でも、ウイルス攻撃データ復元ツールを参照することができます。復元プログラムを使用すると、隠しデータやショートカットファイルを簡単に復元することができます。
ファイル復元後、ウイルス対策ソフトでSDカードをスキャンし、ウイルスを除去してください。
「ディスクをドライブE:に挿入してください」というエラーメッセージが表示された場合、SDカードがパソコンで検出されないことを意味します。この問題を修正するには、以下の手順でディスクの管理でSDカードに新しいドライブ文字を割り当てることができます。
ステップ1.SDカードをパソコンに接続します。
ステップ2.「ディスクの管理」を開きます。(検索するか、「このPC」を右クリックしてください)
ステップ3.ストレージメディアを右クリックし、「ドライブ文字とパスの変更」をクリックします。
ステップ4.ドロップダウン・リストからドライブ文字を選択します。「OK」をクリックします。
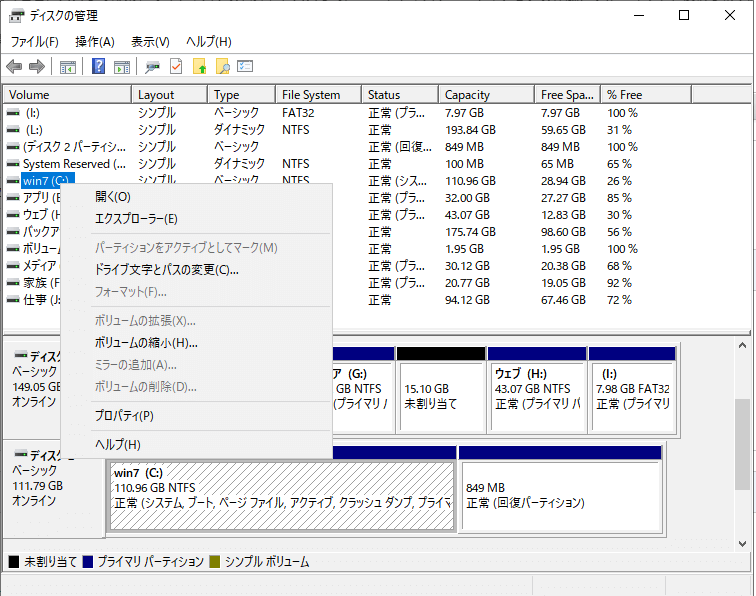
メモリーカードがパソコンに認識されないのを修正するには、以下の手順でドライバーの再インストールを試してみてください:
ステップ1. マイコンピュータ/このPCを右クリック→「管理」→「デバイスマネージャ」をクリックします。
ステップ2. 「ディスクドライブ」をクリックして展開し、メモリーカードの名前を右クリックします。「デバイスのアンインストール」をクリックし、「OK」をクリックします。
ステップ3. SDカードを抜いて、パソコンを再起動します。その後、再びSDカードを接続してください。パソコンがそれを検出します。
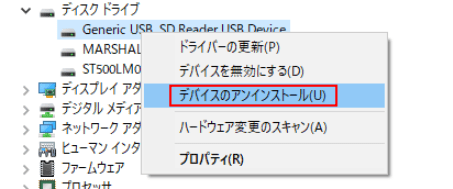
あなたは、ファイルシステムの問題から破損したSDカードを修復するために、「エラーチェック」機能を使用することができます。
ステップ1. SDカードをパソコンに接続します。Windows + Eキーを押して、Windowsエクスプローラを開きます。
ステップ2. SDカードを右クリックし、「プロパティ」→「ツール」→「チェック」をクリックします。エラーが見つかった場合は、画面の指示に従って修正します。
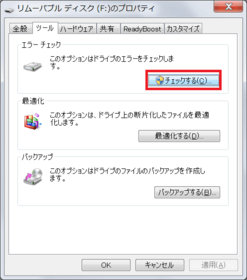
SDカードの書き込み禁止を解除しても「読み取り専用」エラーが解決しない場合は、CMDコマンドでdiskpartユーティリティを使用してエラーの修復を続けることができます。
ステップ1. Windows10では、例えば検索ボックスにcmdと入力すると、コマンドプロンプトというベストマッチが表示されます。それを右クリックし、「管理者として実行」を選択します。
ステップ2. コマンドプロンプトのウィンドウで、diskpartと入力し、「Enter」キーを押します。
ステップ3. list diskと入力し、「Enter」キーを押します。リストディスクの情報に従って、どのディスクがあなたのSDカードであるかを確認します。
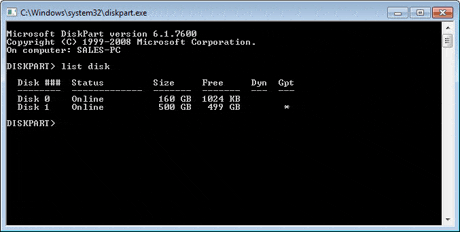
ステップ4. ここで select disk(ディスクの番号)、例えばdisk 2と入力し、Enterキーを押します。
ステップ5. cleanと入力します。ディスクが消去されるまでしばらく待ちます。
ステップ6. create partition primaryと入力し、「Enter」キーを押します。
ステップ7. Diskpartが指定したパーティションを正常に作成した後、format fs=ntfsと入力し、「Enter」キーを押してください。もし他のファイルシステム形式を好むなら、NTFSというコマンドをfat32、exfatなど希望するものに変えてください。
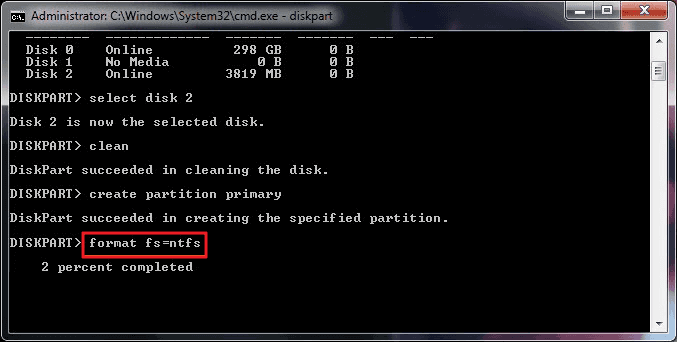
ハードウェアやドライバの問題で破損したSDメモリーカードを修復するには、Windowsのトラブルシューティング機能を試すと、問題を発見してメモリーカードのエラーを修復できる場合があります。
ステップ1.SDカードをパソコンに接続します。コントロールパネルを開き、「トラブルシューティング」をクリックします。
ステップ2.ハードウェアとサウンドを探し、「デバイスを構成する」をクリックします。「次へ」をクリックすると、デバイスとハードウェアの問題の検出と修復が始まります。次に、パソコンを再起動します。SDカードの問題は解決されるはずです。
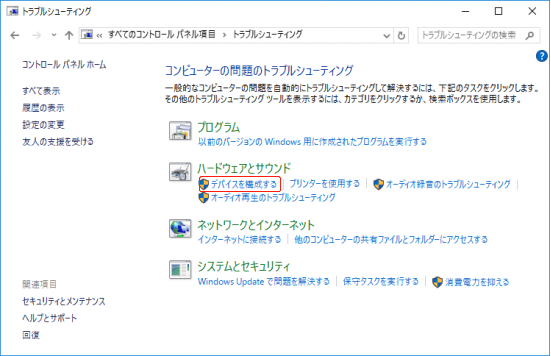
フォーマットすることで、ファイルシステム関連の破損を修復することができます。また、SD カードを再利用することもできます。この方法を使って、破損したSDカードを復元することができます。しかし、我々はすべてのハードドライブのフォーマットは、データの損失につながることを知って、あなたはプロのデータ復元アプリケーションを使用しない限り、それらを取り戻すことができません。
ここで、我々は非常にあなたが破損したメモリカードのフォーマットソフトウェアを使用する前に、アクセスできない、または読めないSDカードから写真、ビデオ、音楽を復元するために最高のSDカードの復元ソフトウェアを使用することをお勧めします。
フォーマット前の破損したSDカードからデータを復元します。
ステップ1.破損したSDカードをパソコンに接続します。
ステップ2.EaseUS Data Recovery Wizardを実行します。書き込み禁止/破損したデバイスの場所を選択し、「スキャン」をクリックします。
ステップ3.ファイルやデータをプレビューして復元します。見つかったデータをプレビューして選択し、「復元」をクリックして、見つかったデータをパソコンまたは外部ストレージデバイスの安全な場所に保存することができます。
SDカードを修復するために、破損したメモリカードのEaseUSフォーマットソフトウェアを使用します。
SDカードを復元した後、ステップバイステップのガイドに従って、破損したメモリカードをフォーマットするためにメモリカード修復ソフトウェアを使用します。
ステップ1. SDカードを見つけて、フォーマットしたいパーティションを右クリックし、「フォーマット」を選択します。
ステップ2.選択したパーティションに新しいパーティションラベル、ファイルシステム(NTFS/FAT32/EXT2/EXT3/EXT4/exFAT)、クラスターサイズを設定し、「OK」をクリックします。
ステップ3.ポップアップウィンドウの「はい」をクリックして続けます。
ステップ4.ツールバーの「Execute 1 Task(s)」ボタンをクリックし、「適用」をクリックすると、SDカードのフォーマットが開始されます。
その他、EaseUS Partition Masterの主な利点は以下の通りです:
最後のアドバイス:SDカードがI/Oデバイスエラーを持っている場合、あなたは壊れたSDカードを修復するための貴重な機会を持っているかもしれません。しかし、あなたはまだ破損したメモリカードを修復するために、USB生産ツールを試すことができます。インターネットを検索して、試してみることができます。あなたの破損したUSBドライブまたはSDカードの保証がまだ有効である可能性があります。ですから、もしあなたのストレージデバイスが何度も何度も問題を起こしているのであれば、多少の労力を投じて返金や交換に応じることをお勧めします。何度も何度も信頼性の低い兆候を示すUSBドライブに信頼を置く価値はないので、私はこの意見に賛成です。
SDカードは、以下のような場合に破損しやすいと言われています:
通常、SDカードが故障しているときに、破損したSDカードを差し込むと、異なるエラーメッセージとともに、以下のいずれかの症状が現れます。
このチュートリアルでは、あなたが破損したマイクロSDカードを修復するために、すべての10の効果的なソリューションとSDカード修復ツールをカバーしています。あなたがSDカード修復ツールで破損したメモリカードを修復したり、破損したSDカードからデータを復元する方法について何か質問がある場合は、ライブチャットやメールサポートを介して支援するための私達の技術サポートチームに連絡することができます。
また、SDカードの修復について、以下のような疑問がある場合は、簡単な回答を確認してください。
SDカードを修復するには、この記事にある10の解決策を試すことができます。ここでは、WindowsのSDカード修復ツールを実行して、破損したSDカードを修復する方法を紹介します。
ステップ1.SDカードをパソコンに接続します。Windows + Eキーを押して、Windowsエクスプローラを開きます。
ステップ2.SDカードを右クリックし、「プロパティ」をクリックします。
ステップ3.「ツール」タブをクリックします。「チェック」ボタンをクリックします。そして、スキャンプロセスが完了するようにします。
SanDiskのSDカードを修復するにはどうしたらよいですか?CHKDSKコマンドでメモリーカードのエラーを確認する、新しいドライブレターを割り当てる、ドライバーを再インストールする、メーカーが提供するSDカード修復ソフトを使用する、などが考えられます。これらの方法がすべて失敗した場合、フォーマットすることによってマイクロSDカードを修復することができます。
ステップ1.SanDiskのSDカードをSD-USB変換器に挿入します。または、SDカードスロットがある場合は、SDカードを直接パソコンに挿入します。
ステップ2.Windowsエクスプローラを開き、SDカードを探します。SDカードを右クリックし、右クリックメニューの「フォーマット」オプションをクリックします。
ディスクに論理不良セクタがある場合、CHKDSKコマンドラインを使用して、破損したSDカードを修復することができます。chkdskコマンドは、破損したSDカードをスキャンし、問題をチェックし、修復します。しかし、SDカードに物理的な不良セクタが多すぎて(SDカードに不良セクタがあるかどうかを知るには、SDカードの表面テストを行う)、失敗した場合は、SDカード修復ツールを使用して修復することはできません。新しいものに変更する必要があるかもしれません。
それは、オンラインSDカード修理を検索することは困難です。無料の破損したメモリカードのフォーマットと修復ソフトウェア - オンライン修復SDカードと比較して、あなたはそのようなEaseUS partition masterを使用するように、デスクトップのSDカードの修復ソフトウェアを選択する必要があります。このSDカードの修復ツールを使用すると、ワンクリックでファイルシステムをチェックし、修復することができます。
フォーマットせずにSDカードを修復する方法がいくつかあります。例えば、ディスクの管理で新しいドライブレターを割り当てることによって、破損したSDカードを修復することができます。
ステップ1.破損したSDカードをパソコンに接続します。
ステップ2.スタートボタンを右クリックし、「ディスクの管理」を選択します。
ステップ3.SDカードを右クリックし、「ドライブ文字とパスの変更」をクリックします。
ステップ4.ドロップダウン・リストからドライブ文字を選択します。「OK」をクリックします。Windowsのディスクの管理は、いくつかのSDカードの問題に対処する際に非常に便利です。
以下の方法で、データを失うことなく、破損したAndroid SDカードを修復し、フォーマットすることができます。
高機能なディスク管理

Partition Master Professional
一番使いやすいディスク管理ソフトで、素人でもディスク/ パーティションを自由に変更できます!