-
![]() Windows向けデータ復旧
Windows向けデータ復旧
- Data Recovery Wizard Free購入ダウンロード
- Data Recovery Wizard Pro 購入ダウンロード
- Data Recovery Wizard WinPE購入ダウンロード
- Partition Recovery購入ダウンロード
- Email Recovery Wizard購入ダウンロード
- おまかせデータ復旧サービス
概要:
本文では、Windows/MacパソコンでSanDiskのSDカードを完全にフォーマットする方法を紹介します。本文から様々なフォーマットツールを使用して、SanDiskのSDカードをFAT32、またはNTFSにフォーマットする方法を学ぶことができます。
上記のように、様々なエラーが発生して、SDカードのフォーマットが必要となる場合、カメラやモバイルデバイス用のSanDiskのSDカードを簡単にフォーマットできます。このページでは、Windows 10、Mac、またはデジタルカメラでSanDiskのSDカードをフォーマットする完全なガイドを紹介します。
ヒント:
1.SanDiskのSDカードをフォーマットすると、その中のデータがすべて消去されます。SDカードが破損したり、エラーで開かなくなったりすると、事前に最高のデータ復旧ソフトを使って、そのSDカードから重要なデータを復元することがおすすめです。
2.SanDiskのSDカードをフォーマットしてその中のデータが消去された後でも、プロのデータ復旧ソフトを使って、SDカードからデータを復元することもできるので、重要に応じてデータ復旧を行ってください。SDカードを復元不可能な状態まで完全に消去する場合、安全削除プログラムを使ってください。
WindowsパソコンでSDカードをフォーマットする方法はたくあんあります。次は、比較的に便利なものを4つ選択してみなさんに紹介します。
EaseUS Partition Master は、初心者と専門家の両方にも使いやすいパーティション管理ソリューションを提供しています。このツールを使用して、パーティションの作成、サイズ変更/移動、結合、完全消去、及びフォーマットを行うことができます。また、EaseUS Partition Masterには、次のような多くの高度な機能があります。
それでは、このパーティション管理プログラムを無料ダウンロードし、次のステップバイステップの詳細ガイドを参照して、SanDiskSDカードをフォーマットしましょう。
ステップ1.ソフトを起動して、初期化したいSSD/HDDを右クリックして、「フォーマット」を選択します。

ステップ2.ここでフォーマットの詳細をチェックしてから、「OK」をクリックします。

ステップ3.「対象のパーティション上のデータは消去されます。」という提示メッセージが表示されます。フォーマットプロセスを進むには「はい」をクリックします。

ステップ4.最後に、画面右下のタスクキューにあるタスクをクリックして、保留中の操作を確認します。保留中の操作が間違っていない場合は、「適用」をクリックして、フォーマットプロセスを開始します。

ステップ1.カードリーダー経由でSDカードをパソコンに接続します。
ステップ2.「PC」のアイコンをダブルクリックしてWindowsエクスプローラーを開きます。SDカードを右クリックして、フォーマットを選択します。
ステップ3.ファイルシステム、SDカードのラベルなどを設定して、「開始」をクリックします。
ご案内:64GB以内のSDカードの場合はFAT32、64GB以上のSDカードの場合はexFATを選択してください。
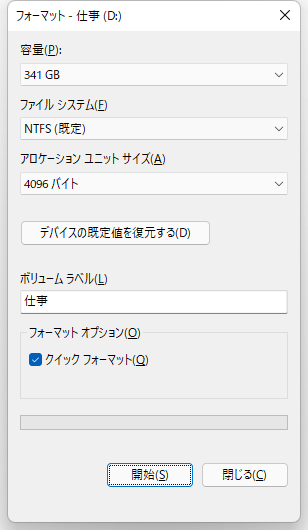
ステップ1. キーボートでWin + Rキーを同時に押して「ファイルを指定して実行」を呼び出し、「diskmgmt.msc」を入力することでディスクの管理ツールを開きます。
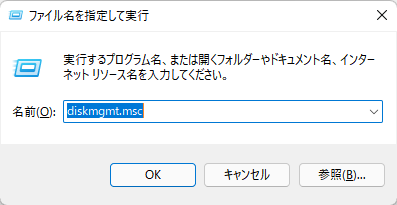
ステップ2.ディスクの管理ツールで、SanDiskのSDカードを右クリックして、「フォーマット」を選択します。

ステップ3.ボリュームラベルを自分で設定して、ファイルシステムを選択した上、「OK」ボタンをクリックすることで、SanDiskのSDカードのフォーマットを開始します。
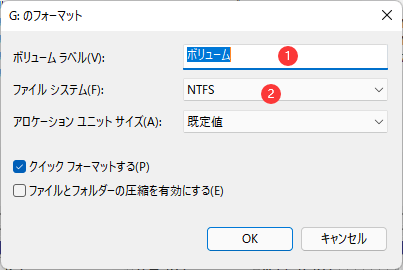
1. 「スタート」メニューのサーチボックスで、diskpartを入力して、「エンター」をクリックします。
2. list diskを入力て、「エンター」をクリックします。
3. select disk Xを入力して(XをフォーマットしたいSDカードのドライブレターに入れ替えます。)「エンター」をクリックします。
4. cleanを入力して、「エンター」をクリックします。
5. convert gptを入力して、「エンター」をクリックします。
6. create partition primaryを入力して、「エンター」をクリックします。
7. format quick fs=ntfsを入力して、「エンター」をクリックします。
8. assignを入力して、「エンター」をクリックします。
9. exitを入力して、「エンター」をクリックします。
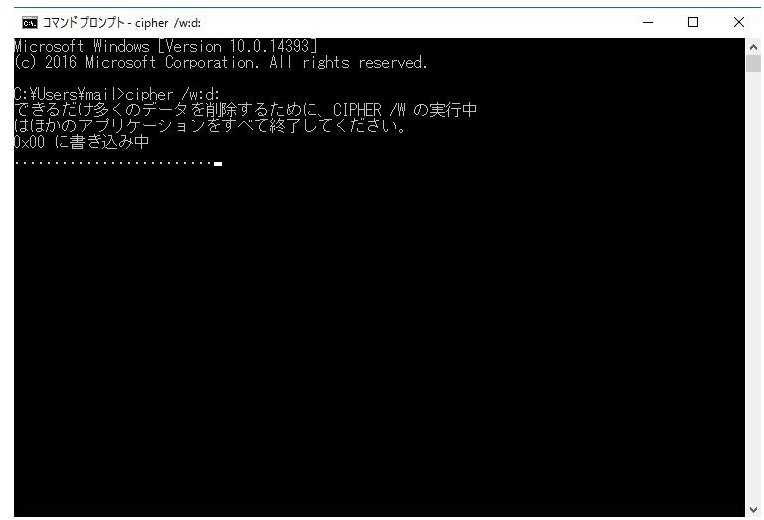
上記でWindowsパソコンで様々なSDカードのフォーマット方法を皆さんに紹介しましたが、MacでSanDiskのSDカードをフォーマットしたい場合、次の内容を参照して、Macでディスクユーティリティを使用してください。
ステップ1.SDカードをMacパソコンに挿入して接続します。(SDカードのスロットがないMacモデルの場合、カードリーダー経由でSDカードをMacに接続してください。)
ステップ2.アプリケーション → ユーティリティ → ディスクユーティリティの順にクリックします。
ステップ3.左側のディスクリストからSanDiskのSDカードを選択し、「消去」をクリックします。
ステップ4.SDカードの名前を設定し、フォーマットを「MS-DOS(FAT)」と選択し、方式は「マスター・ブート・レコード」にします。
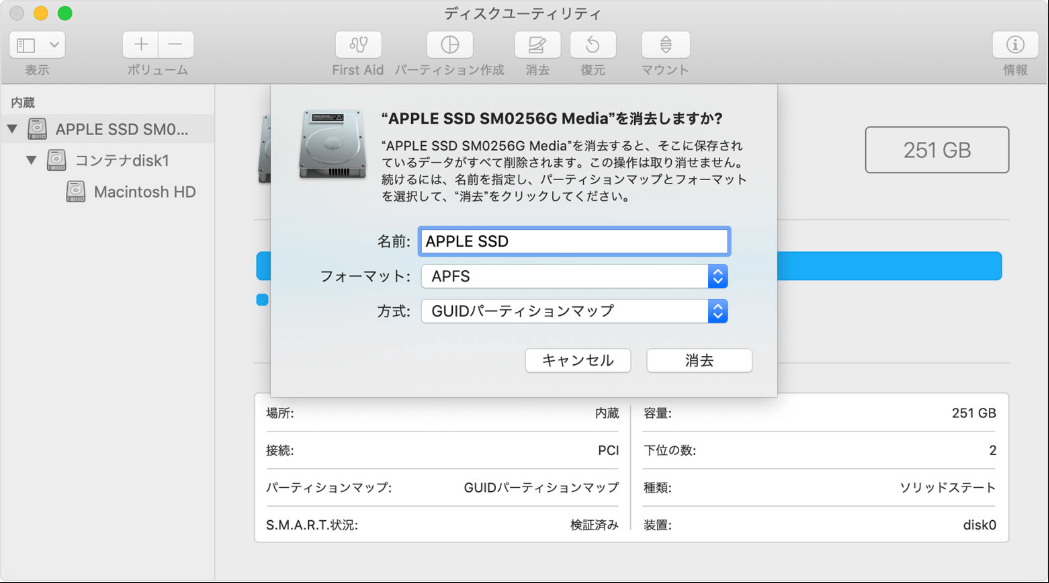
フォーマットのプロセスが完了したら、SanDiskのSDカードのフォーマットが完了され、そのファイルシステムがFAT32になります。
SanDiskのSDカードは、デジカメで使われることが多いのです。もしデジカメでSanDiskのSDカードをフォーマットしたい場合、次の操作手順を参照してください。
ステップ1.カメラの電源を切り、SDカードをデジカメのスロットに挿入します。
ステップ2.カメラの電源を入れて、メニューボタンを押します。
ステップ3.「Setup」→「Format」→「Format Card」の順に選択します。
ステップ4.「OK」を選択して、フォーマットを開始します。
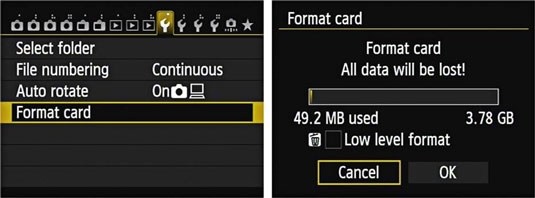
ここでSanDiskのSDカードをフォーマットする様々な方法を皆さんに紹介しました。SanDiskのSDカードは、EaseUS製SDカードフォーマットツール、ファイルエクスプローラー、Windowsディスクの管理、およびDiskpartコマンドラインを通して、簡単にフォーマットすることができます。一番安全で使いやすいものを探している場合、一番先におすすめした専門のフォーマットツールを選択してください。
また、Macでは、ディスクユーティリティを使用することでSanDiskのSDカードをフォーマット/消去することができます。
高機能なディスク管理

Partition Master Professional
一番使いやすいディスク管理ソフトで、素人でもディスク/ パーティションを自由に変更できます!