-
![]() Windows向けデータ復旧
Windows向けデータ復旧
- Data Recovery Wizard Free購入ダウンロード
- Data Recovery Wizard Pro 購入ダウンロード
- Data Recovery Wizard WinPE購入ダウンロード
- Partition Recovery購入ダウンロード
- Email Recovery Wizard購入ダウンロード
- おまかせデータ復旧サービス
概要:
新しいSSDにWindowsをクローンする最良の方法は何ですか?最も効率的な方法は専門的なクローン作成ソフトを使うことです。そして、この文章は新しいSSDにWindowsをクローンするステップバイステップのガイドを提供します。
新しいSSDを購入したけれど、データを失わずにWindowsを移行したいと考えていますか?心配しなくても大丈夫です。この記事では、Windowsを新しいSSDにクローンするための信頼できる方法をご紹介します。これを使えば、OSを再インストールすることなく、システムやデータをそのまま新しいSSDに移行できます。
具体的な方法を紹介する前に、まずなぜWindowsを新しいSSDにクローンする必要があるのか、その理由を見ていきましょう。
新しいSSDにWindowsをクローンするというのは、単にデータをコピーするのではなく、Windowsが入っているドライブ全体をそっくりそのままコピー(クローン)することを意味します。SSD(ソリッドステートドライブ)は、パソコンのデータを保存するためのストレージです。以下の理由から、新しいSSDにWindowsをクローンすることが必要になります。
1. ストレージ容量を増やすため
SSDはHDDに比べて容量が小さいことが多いため、数カ月使うと「ディスクの空き容量が不足しています」といった警告が出ることがあります。小さなSSDを大容量のSSDにクローンすれば、より多くのデータを保存できるようになります。また、古いHDDのデータを新しいSSDにクローンすることで、ストレージ容量を増やすことも可能です。
2. パフォーマンスを向上させるため
SSDはHDDよりも動作が速く、省電力性能にも優れています。そのため、HDDのデータをSSDにクローンすれば、データの読み書きがスムーズになり、パソコン全体の動作が快適になります。
3. 手間のかかるOSの再インストールを避けるため
新しいパソコンを使う際、古いパソコンのデータをSSDにクローンすれば、Windowsをゼロからインストールする手間を省くことができます。
4. コストを節約するため
以前に比べてSSDの価格は下がっており、性能も向上しています。HDDよりも耐久性や速度に優れているため、パソコンの修理費用を抑えることにもつながります。どの理由であれ、Windowsを新しいSSDにクローンする際に最も大切なのは、確実に作業できる方法を見つけることです。
しかし、Windowsにはクローン機能が標準で搭載されていません。そこで便利なのが、EaseUS Partition Master というソフトウェアです。これを使えば、Windowsを新しいSSDに素早く安全にクローンできます。
この信頼できるツールが、どのようにWindowsを新しいSSDにクローンできるのか見ていきましょう。
EaseUS Partition Master は、高機能なクローン専用ソフトです。このソフトはSSDの4Kアライメントに対応しており、クローン後もSSDの性能を最大限に引き出せます。さらに、初心者でも簡単に操作できるため、初めてクローンを行う方でも安心です。
Windowsを新しいSSDにクローンする際は、まず 新しいSSDを初期化 し、元のディスクと同じパーティション形式にしておく必要があります。このセクションでは、Windowsを新しいSSDにクローンし、そのSSDからWindowsを起動するための3つの手順を紹介します。
新しいSSDをGPTまたはMBR形式で初期化できます。ただし、クローン元のディスクと同じパーティション形式にする必要があります。
EaseUS Partition Master をダウンロードすれば、簡単に初期化する方法が分かります。
ステップ1.ソフトを起動して、初期化したいSSD/HDDを右クリックして、「フォーマット」を選択します。

ステップ2.ここでフォーマットの詳細をチェックしてから、「OK」をクリックします。

ステップ3.「対象のパーティション上のデータは消去されます。」という提示メッセージが表示されます。フォーマットプロセスを進むには「はい」をクリックします。

ステップ4.最後に、画面右下のタスクキューにあるタスクをクリックして、保留中の操作を確認します。保留中の操作が間違っていない場合は、「適用」をクリックして、フォーマットプロセスを開始します。

SSDを初期化したら、新しいSSDで作業する準備が整いました。次に、新しいSSDにWindowsのクローンを作成します。
ステップ1. EaseUS Partition Masterを起動し、「ディスククローン」タブで「OSディスクのクローン」を選択し、「次へ」をクリックします。

ステップ2. OSをクローンしたい新しいディスクを選択し、「次へ」をクリックします。

「はい」をクリックして、OSディスククローニングプロセスを続行することを確認します。

ステップ3. ディスクレイアウトを表示し、「開始」をクリックしてOSクローン作成プロセスを開始します。

以下の手順に従って、クローンしたSSDをパソコンの起動ディスクとして設定しましょう。
ステップ1.パソコンを再起動 し、画面が表示されたら F2 / F8 / Delキー を押して BIOS 画面に入ります。
ステップ2.起動設定(Boot設定) のメニューで、クローンしたSSDを 起動ドライブ(Boot Drive) に指定します。
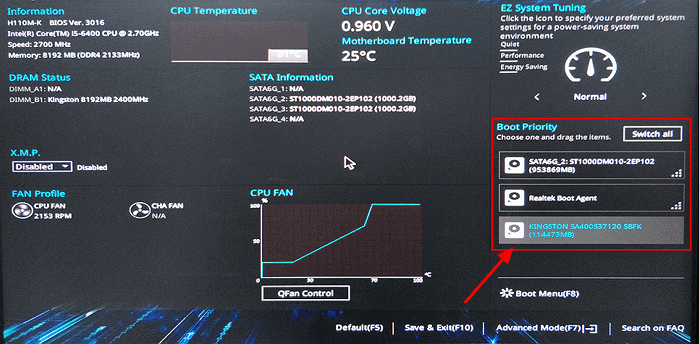
ステップ3.設定を保存 し、BIOSを終了します。
💡 ヒント:もしクローンしたSSDから正常に起動できない場合は、以下のリンクを確認して原因を特定し、修正してください。
EaseUS Partition Master は、単なるクローンソフトではなく、多機能なディスク管理ツールです。クローンに関しても、以下のような便利な機能を備えています。
さらに、クローン後に 元のハードドライブを完全消去 することで、空き容量を増やすことも可能です。
今すぐ下のボタンをクリックして、便利なパーティション管理ツール を体験してみましょう。
このガイドを読んで、新しいSSDにWindowsをクローンする効率的な方法が分かりましたか?この記事では、Windowsを新しいSSDにクローンする理由を詳しく解説し、信頼できるクローンツールを紹介しました。EaseUS Partition Master を使えば、素早く安全にクローンを作成できます。
ただし、クローンを作成する前に 新しいSSDをフォーマットすることを忘れないでください。フォーマットしないと、パソコンがSSDを正しく認識せず、正常に動作しない可能性があります。EaseUS Partition Master を活用すれば、クローン作業も簡単に行えます。
1. Windows 10にはクローン作成ソフトが標準でありますか?
Windows 10には、クローン作成専用のソフトは 標準では搭載されていません。Windowsには「ディスクの管理」や「Diskpart」コマンドを使ってディスクやパーティションを管理する機能がありますが、これらのツールには クローン機能はありません。また、「システムイメージ」機能は、万が一のトラブル時にWindowsの状態を復元するためのバックアップ機能であり、クローン作成とは異なります。Windowsをクローンするには、EaseUS Partition Master などのクローン専用ソフトを使うのがおすすめです。
また、特定のツールが分からない場合は、以下のリンクから 無料で使えるおすすめのSSDクローンソフトを探すこともできます。
2. 新しいSSDを購入したら、Windowsも買い直す必要がありますか?
いいえ、新しいSSDを購入してもWindowsを買い直す必要はありません。
ただし、Windowsのライセンスを再認証(再アクティベーション)する必要がある場合があります。
Windowsを新しいSSDにクローンした場合、古いシステムのデータやプログラムもそのまま引き継がれるため、改めてWindowsを購入する必要はありません。
高機能なディスク管理

Partition Master Professional
一番使いやすいディスク管理ソフトで、素人でもディスク/ パーティションを自由に変更できます!