-
![]() Windows向けデータ復旧
Windows向けデータ復旧
- Data Recovery Wizard Free購入ダウンロード
- Data Recovery Wizard Pro 購入ダウンロード
- Data Recovery Wizard WinPE購入ダウンロード
- Partition Recovery購入ダウンロード
- Email Recovery Wizard購入ダウンロード
- おまかせデータ復旧サービス
概要:
プライマリパーティションを作成するソリューションをお探しですか?この記事では、プライマリパーティションを作成するための2つの方法をリストアップします。今すぐパーティションまたはボリュームの作成のため、Diskpartを使用してください。
ポイント:
この記事では、プライマリパーティションを作成する方法として、DiskPart(内蔵ツール、完全)とEaseUS Partition Master Free(サードパーティ製ソフトウェア、簡単)の2つを取り上げます。
プライマリパーティションの作成は、コンピュータにオペレーティングシステムをインストールする際に不可欠です。プライマリパーティションを作成することで、ハードディスクを効果的に分割することができ、整理整頓やパフォーマンスの向上に役立ちます。また、プライマリパーティションは、重要なデータへの不正アクセスを防止するセキュリティ対策にもなります。
フォーマットせずにハードディスクをパーティションする方法
DiskPartは、Microsoft Windowsに付属するテキストモードのディスクパーティション作成ユーティリティです。ディスクパーティションの作成、削除、フォーマット、その他の属性の変更が可能です。DiskPartは、MBRとGPTの両方のディスクに、プライマリまたは拡張パーティションを作成することができます。
「DiskPartのボリューム作成」を参照してください:
ステップ1.Windows PCでコマンドプロンプトを開きます。
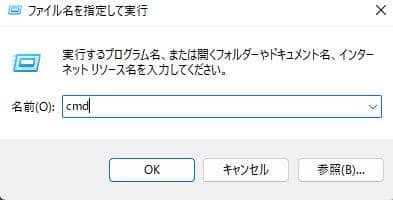
ステップ2.diskpartと入力し、Enterキーを押します。
ステップ3.Diskpartウィンドウで、以下のコマンドを入力します:
list disk(CMDは現在使用されているすべてのストレージデバイスをリストアップするので、プライマリパーティションを作成するターゲットディスクを知ることができる)
select disk X(Xはselect disk 1のように最後のステップで選択したディスク番号)
create partition primary size=X(拡張パーティションや論理パーティションを作成する場合、コマンドは「create partition extended」または「create partition logical」となる)
letter=X(D、E、Fのように、ストレージデバイスに新しい文字を割り当てる。論争を避けるために、ファイルエクスプローラー - このPC -> デバイスとドライブで、すべてのドライブの文字を確認できる)
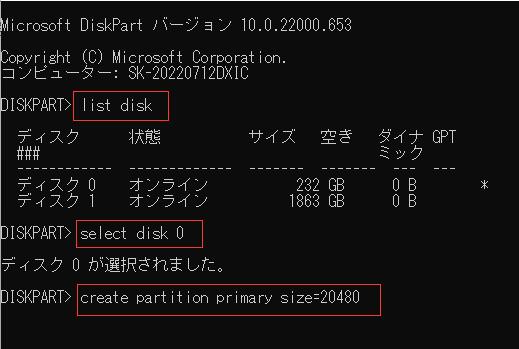
DiskPartはプライマリパーティションの作成に優れた働きをしますが、特に初心者の方には限界があります。
......
これらの制限をスキップするために、別のパーティションクリエーターを使用することは、責任ある方法です。あなたは幸運です。EaseUS Partition Masterは、Windows 11/10/8.1/8/7/Serverユーザーにユーザーフレンドリーなインターフェイスと機能を提供する、簡単でプロフェッショナルなパーティションマネージャーです。3つのステップでボリュームの作成を完了することができます。
ステップ1.EaseUS Partition Masterを起動します。メインウィンドウで、ハードディスクや外付けストレージの未割り当て領域を右クリックし、「作成」を選択します。
ステップ2.新しいパーティションのパーティションサイズ、ファイルシステム(必要性に応じてファイルシステムを選択)、ラベルなどを調整し、「OK」をクリックして続行します。
ステップ3.「1タスク(s)を実行」ボタンをクリックし、「適用」をクリックして新しいパーティションを作成します。
次のビデオチュートリアルで、NTFS、FAT、EXTファイルシステムでパーティションを作成する方法をご覧ください。
ボリューム/パーティションを作成する方法【Diskpartコマンド】
Diskpartコマンドは Windows系で使うコマンドで、それを使って、Windows 11/10 でパーティションを作成したり、ボリュームを処理したりすることができます。この記事では、Diskpartコマンドを使ってパーティションを作成する方法と、ブートボリューム、システムボリューム、ダイナミックボリューム、RAID-5 ボリューム、ミラーリングシステムボリューム、UEFI システムボリュームを作成するためのその他の Diskpart コマンドを紹介します。
「DiskPartによるプライマリパーティション作成」についてまだ質問がありますか?他のツールを使用しますか?Google検索で人気のある質問を集めました。
正直なところ、ここでは利用できません。
未割り当て領域でパーティションを作成するには:
1.Windowsのアイコンを右クリックし、「ディスクの管理」を選択します。
2.パーティションを作成するディスクを選択します。
3.未割り当て領域を右クリックし、リストから「新しいシンプルボリューム」を選択します。
4.ファイルシステムを設定し、「次へ」をクリックします。
コンピュータの電源を入れると、BIOS(Basic Input Output System)がハードディスクのプライマリパーティションにあるマスターブートレコード(MBR)からコンピュータの起動処理に関する情報を読み込みます。プライマリパーティションは、通常Cドライブとして指定されています。BIOSはMBRからブートローダに制御を渡し、ブートローダはオペレーティングシステムをロードします。ほとんどの場合、プライマリパーティションには、カーネル、ドライバー、システムファイルなど、オペレーティングシステムの起動に必要なすべてのファイルが含まれています。そのため、プライマリパーティションの削除やフォーマットは、通常、オペレーティングシステムにダメージを与えることでしか行えません。
プライマリパーティションは、オペレーティングシステムとそのファイルを格納するために使用されるパーティションの一種です。Windows 10では、プライマリパーティションは通常C: ドライブです。プライマリパーティションは、Windowsのインストールプロセス中に作成することも、Windowsがインストールされた後に作成することも可能です。
プライマリパーティションと拡張パーティションを作成するには、サードパーティ製のパーティション作成ツールを使用する必要があります。ツールを起動したら、まず拡張パーティションを作成する必要があります。拡張パーティション内に1つ以上のプライマリパーティションを作成することができます。拡張パーティション内に論理パーティションをいくつでも作成できますが、1つのディスクに作成できるプライマリパーティションは4つまでです。プライマリパーティションと拡張パーティションを作成することで、ディスクを整理し、より効率的に使用することができます。
高機能なディスク管理

Partition Master Professional
一番使いやすいディスク管理ソフトで、素人でもディスク/ パーティションを自由に変更できます!