-
![]() Windows向けデータ復旧
Windows向けデータ復旧
- Data Recovery Wizard Free購入ダウンロード
- Data Recovery Wizard Pro 購入ダウンロード
- Data Recovery Wizard WinPE購入ダウンロード
- Partition Recovery購入ダウンロード
- Email Recovery Wizard購入ダウンロード
- おまかせデータ復旧サービス
概要:
Diskpartコマンドは Windows系で使うコマンドで、それを使って、Windows 11/10 でパーティションを作成したり、ボリュームを処理したりすることができます。この記事では、Diskpartコマンドを使ってパーティションを作成する方法と、ブートボリューム、システムボリューム、ダイナミックボリューム、RAID-5 ボリューム、ミラーリングシステムボリューム、UEFI システムボリュームを作成するためのその他の Diskpart コマンドを紹介します。
Diskpart コマンドは Windows に内蔵された無料のディスクユーティリティで、Windows ユーザーにディスクパーティションの管理、デバイスエラーの修正、プログラミング、開発、テストなどの機能を提供するものです。
パーティションがうまく管理されていないと、システムに多くの未割り当ての空き領域が発生する可能性があります。そのため、Windowsユーザーは時々Diskpart コマンドを使用してシステムドライブやストレージデバイスを管理しています。
Windows で作成できるパーティションにはさまざまな種類があります。Windows 11/10でパーティションを作成するには、パーティションの種類に関係なく、Diskpartを使用して異なるコマンドですべてを行うことができます。
ここでは、WindowsのDiskpartコマンドを使用してパーティションを作成する方法を詳しく説明します。
Diskpart は Windows OS に組み込まれているコマンドです。このコマンドを使用すると、Windows OSでパーティションを管理、作成、編集することができます。以下は、Diskpartコマンドを使用して、異なるパーティションボリュームを作成する方法を説明します。
Diskpartコマンドでは、システムボリュームを作成することもできます。システムボリュームは、プライマリーパーティションとも呼ばれ、OSやプロッププログラムがインストールされる場所です。
Diskpartコマンドを使用してシステムボリュームを作成するには、次の手順に従います。
ステップ1: Windows + R キーを押すと、「ファイル名を指定して実行」ボックスが表示されます。cmd と入力し、OK を押します。
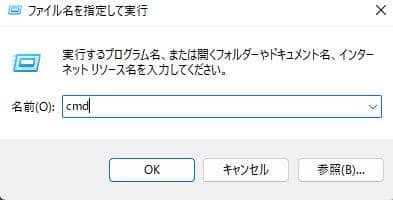
ステップ2:Diskpart と入力し、エンターキーを押すと、新しいウィンドウが開きます。
ステップ3:list disk と入力し、エンターキーを押します。
ステップ3:select disk x コマンドでディスクを選択する。(xは選択したいディスクの番号に置き換えてください)
ステップ4:create partition primary size=20480 というコマンドを入力し、エンターキーを押します。
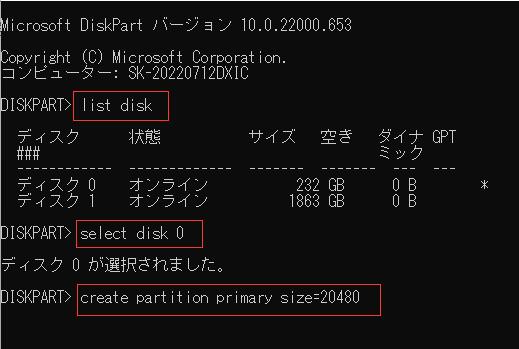
上記を入力すると、プライマリシステムボリュームパーティションが作成されます。論理パーティションを作成する必要がある場合は、 create partition primary をcreate partition logical に置き換えてください。また、必要に応じてサイズを変更することができます。
ステップ5. プロセスが完了したら、exit と入力して Diskpart を終了します。
システムボリュームパーティションを作成した後、そこにWindowsやアプリケーションをクリーンインストールすることができます。
ブートボリュームは、オペレーティングシステムのプライマリパーティションです。ブータブルパーティションとも呼ばれます。すべてのオペレーティングシステムのファイルはこのパーティションに保存されています。簡単に言うと、オペレーティングシステムはブートボリューム部分に存在します。
コンピュータがブート情報をロードできるようにするには、ブートボリュームをアクティブにマークする必要があります。WindowsオペレーティングシステムでDiskpartコマンドを使用してブートボリュームを作成するには、次の手順に従ってください。
ステップ1: Windows + R キーを押すと、「ファイル名を指定して実行」ボックスが表示されます。cmd と入力し、OK を押します。
ステップ2:CMDで、Diskpart を入力し、Diskpart ユーティリティを開く。
ステップ3: list disk と入力し、Enterキーを押します。
ステップ4: select disk x と入力してディスクを選択します。( x は選択したいディスクの番号に置き換えてください)
ステップ5: list volume と入力し、ディスクの利用可能なボリュームを確認します。
ステップ6: select volume n と入力し、ブートパーティションにしたいボリュームを選択します。( n はボリュームの番号です)
ステップ7: active と入力して、エンターキーを押します。そして指定したボリュームがブートパーティションとして使用できるようになります。
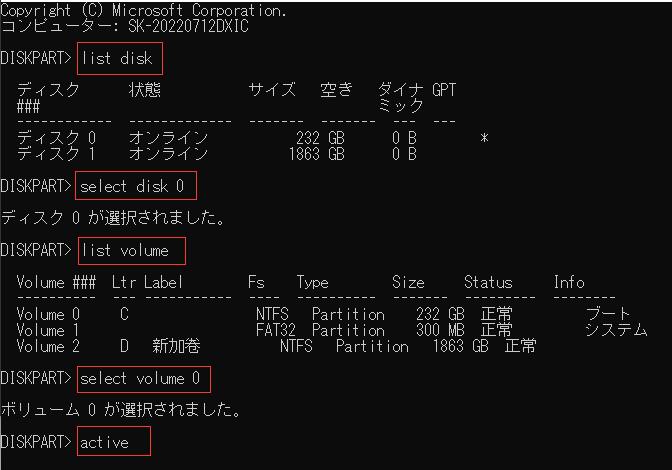
ここで、CMDを終了し、システムを再起動すると、変更を確認することができます。
ダイナミックボリュームディスクは、ディスクをより柔軟に管理することができます。
ダイナミックパーティションディスクの作成時に、サイズを指定する必要はありません。ディスクは時間の経過とともに変化し、成長することができます。
Diskpartコマンドを使用してダイナミックボリュームを作成するには、次の手順に従います。
ステップ1: Windows + R キーを押すと、「ファイル名を指定して実行」ボックスが表示されます。cmd と入力し、OK を押します。
ステップ2: Diskpart と入力し、エンターキーを押すと、新しいウィンドウが開きます。
ステップ3: list disk と入力します。
ステップ4: select disk x コマンドを使用してディスクを選択します。(xは選択したいディスクの番号に置き換えてください)。
ステップ5: convert dynamic と入力して、選択したボリュームをダイナミックボリュームに変換します。
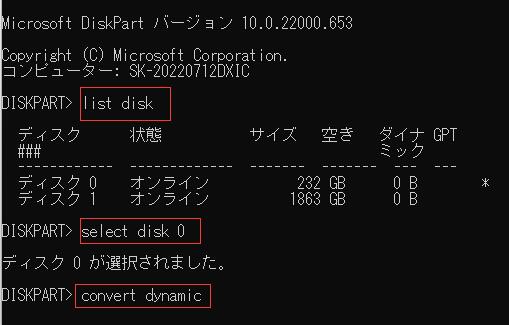
RAID-5 は、ストレージを効率的に使用するディスクボリュームの一種です。ストレージの管理がしやすいだけでなく、セキュリティやディスクのパフォーマンスにも優れています。
以下の手順で、Diskpartコマンドを使用してRAID-5ボリュームを作成します。
ステップ1: Windows + R キーを押すと、「ファイル名を指定して実行」ボックスが表示されます。cmd と入力し、OK を押します。
ステップ2: Diskpart と入力し、エンターキーを押すと、新しいウィンドウが開きます。
ステップ3: list disk と 入力すると、現在のディスク番号が表示されます。
ステップ4: create volume raid disk=X (ここで X は RAID-5 ボリュームとして作成するディスク番号です) を入力、エンターキーを押します。この番号は他のディスク番号に変更することができます)。
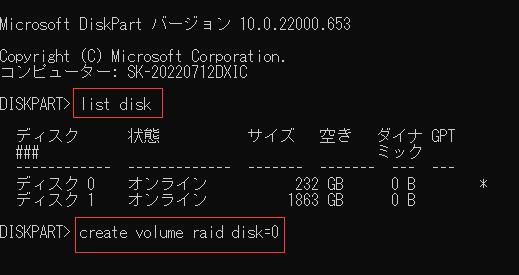
ミラーリングシステムパーティションは、別のボリュームからデータのクローンを作成することができます。主に、ユーザーはバックアップデバイスデータを作成するためにそれを必要とします。Diskpartを使用してミラーリングシステムボリュームを作成するには、以下の手順に従います。
ステップ1: Windows + R キーを押すと、「ファイル名を指定して実行」ボックスが表示されます。cmd と入力し、OK を押します。
ステップ2: Diskpart と入力し、エンターキーを押すと、新しいウィンドウが開きます。
ステップ3: list disk と入力し、Enterキーを押します。
ステップ4: select disk x と入力してディスクを選択します。( x は選択したいディスクの番号に置き換えてください)
ステップ5: list volume と入力し、ディスクの利用可能なボリュームを確認します。
ステップ6: select volume n と入力し、ディスクにミラーリングしたいボリュームを選択します。( n はボリュームの番号です)
ステップ7: add disk=M( M は選択したボリュームのバックアップが必要なディスクの番号)と入力します。
ステップ7: retain と入力すると、正常にミラーリングされたシステムボリュームを作成することができるようになります。
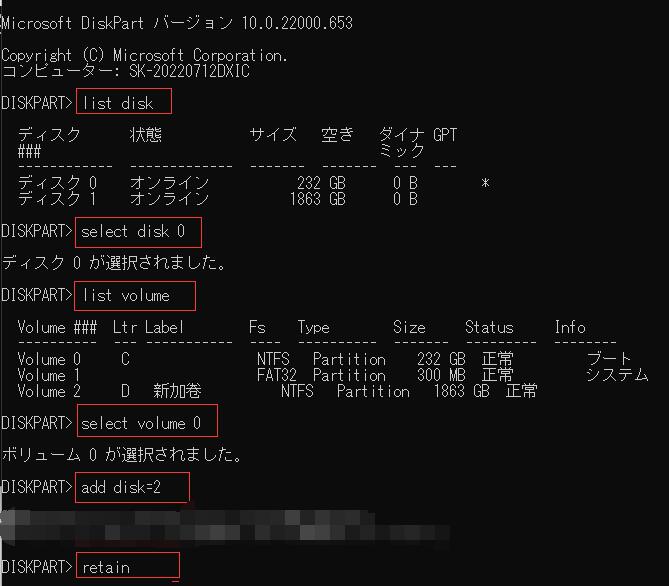
UEFI (Unified Extensible Firmware Interface) システムボリュームは、システムの初期化およびスタートアップ情報を保持します。Diskpart を使って、以下のコマンドで UEFI システムボリュームを作成することができます。
ステップ1:Windows + R キーを押すと、「ファイル名を指定して実行」ボックスが表示されます。cmd と入力し、OK を押します。
ステップ2: Diskpart と入力し、エンターキーを押すと、新しいウィンドウが開きます
ステップ3: list disk と入力し、Enterキーを押します。
ステップ4: select disk x と入力してディスクを選択します。( x は選択したいディスクの番号に置き換えてください)
ステップ5: create partition efi size=100 と入力してエンターキーを押します。そしてUEFIシステムパーティションを作成します。
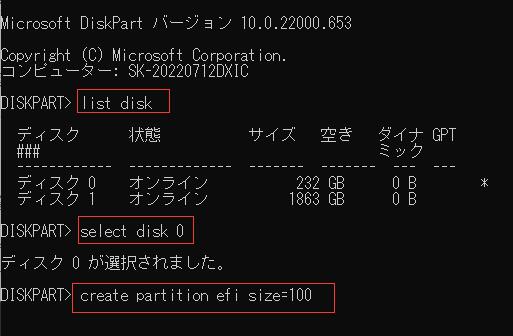
Diskpart コマンドを使用すると、あらゆるタイプのパーティションボリュームを作成することができます。しかし、一部のコンピューター初心者にとって、Diskpartを使ってパーティションを設定したりするのは苦手です。万が一コマンドを間違って入力してしまったら、エラーになる可能性があります。
ここでは、信頼性の高いパーティション管理ソフトを紹介します。EaseUS Partition Master は、パーティションの変換、パーティションの管理、新しいパーティションの作成を行うことができます。なにより、使い方はとても簡単ですので、初心者でもOK!
いくつかクリックするだけで、お好みのパーティションボリュームを簡単に作成することができます。コンピュータの専門知識がなくても、このソフトウェアをスムーズに使用することができるので、非常におすすめです。
EaseUS Partition Masterを使用する手順
ステップ1. EaseUS Partition Master起動し、空き容量が十分にあるパーティションを右クリックし、「領域の割り当て」を選択します。

ステップ2.「ボリュームから〇〇の領域を次へ割り当てます」のドラッグダウンリストから「新しいパーティションを作成する」を選択します。パーティションのサイズやドライブレター、ファイルシステムなどを指定して「OK」をクリックします。

ステップ3. メイン画面の右下にあるタスクキューで「1個のタスクを実行」をクリックして、新しいパーティションの作成が開始します。

Windowsコンピュータシステムには、さまざまな種類のパーティションがあります。ブートボリューム、システムボリューム、ダイナミックボリューム、RAID-5ボリューム、ミラーリングシステムボリューム、UEFIシステムボリュームなどです。Diskpart コマンドは、Windows でこれらのパーティションを作成するのに役立ちます。
残念ながら、コマンドを入力してパーティションを作成することは、誰でも得意ではありません。コンピューター操作に苦手な方には、パーティション管理ソフト - EaseUS Partition Master をお勧めします。
高機能なディスク管理

Partition Master Professional
一番使いやすいディスク管理ソフトで、素人でもディスク/ パーティションを自由に変更できます!