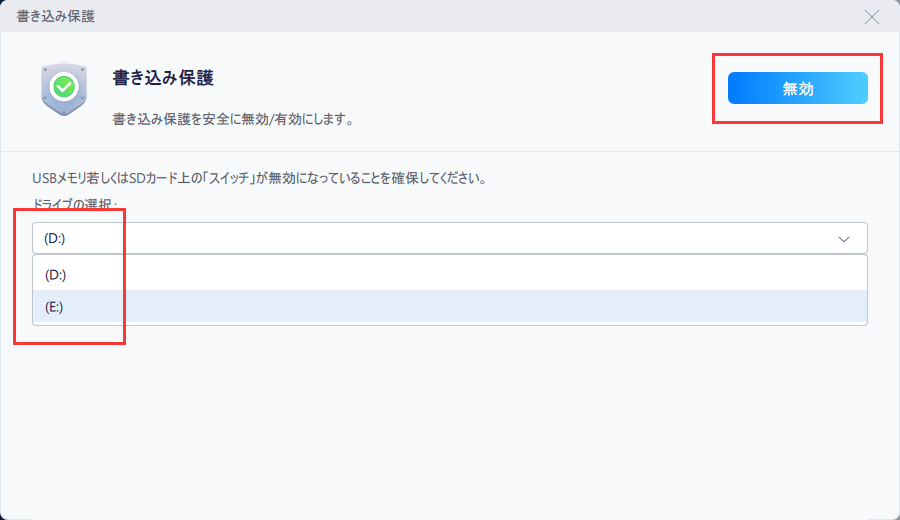-
![]() Windows向けデータ復旧
Windows向けデータ復旧
- Data Recovery Wizard Free購入ダウンロード
- Data Recovery Wizard Pro 購入ダウンロード
- Data Recovery Wizard WinPE購入ダウンロード
- Partition Recovery購入ダウンロード
- Email Recovery Wizard購入ダウンロード
- おまかせデータ復旧サービス
概要:
「DiskPartにエラーが発生しました:アクセスが拒否されました」というエラー メッセージが表示され、DiskPartでUSBとSDカードをフォーマット/クリーニングすることに失敗するのはなぜでしょうか。DiskPartコマンドを実行する権限がないためです。そのエラーをたやすく修正するには、EaseUS Partition Masterが利用可能なオプションとなります。
コマンド プロンプトとDiskPartを使用してUSBフラッシュ ドライブを消去しようとすると、次のエラー メッセージが表示され、ディスクの消去に失敗した人が多くいます。
「DiskPartにエラーが発生しました:アクセスが拒否されました。詳細については、システム イベント ログを参照してください。」
システム イベント ログを確認すると、「Failed to open device \\?\GLOBALROOT\Device\HarddiskVolume5. Error code: 5@020A0019」というエラー メッセージが表示される場合があります。それは、ストレージ デバイスがブロックされている(または書き込み保護されている)と見なされ、承認される必要があることを意味します。

ここでは、「DiskPartにエラーが発生しました:アクセスが拒否されました」エラーを修正する方法を3つ紹介します。組み込みツールとサード パーティ製ツールの両方ともお役に立ちます。自分のニーズに最適なものを選択してください。
この方法は、承認が必要なストレージ デバイスに適しています。まず、管理者としてコマンド プロンプトを起動する必要があります。
ステップ1.スタート > すべてのプログラム > アクセサリの順にクリックします。
ステップ2.コマンド プロンプトを右クリックし、管理者として実行をクリックします。
ステップ3.ユーザー アカウント制御のポップアップ ウィンドウが表示されたら、はいをクリックします。
DiskPartを再度実行して、「アクセスが拒否されました」エラーが修正されたかどうかを確認します。
レジストリ エディターの代替品‐書き込み禁止解除ツール
コマンド ラインに慣れていないPC初心者の場合、心配しないでください。ハード ドライブ、USBドライブ、さらにはSDカードから書き込み保護を解除するのに役立つグラフィカルなソリューションがあります。EaseUS Clean Geniusはこちらのお勧めです。
操作ガイドは次のとおりです。
ステップ1:EaseUS CleanGenius(無料)をダウンロードし、コンピュータにインストールします。
ステップ2:PC上でEaseUS CleanGeniusを実行し、最適化を選択し、「書き込み保護」を選択します。
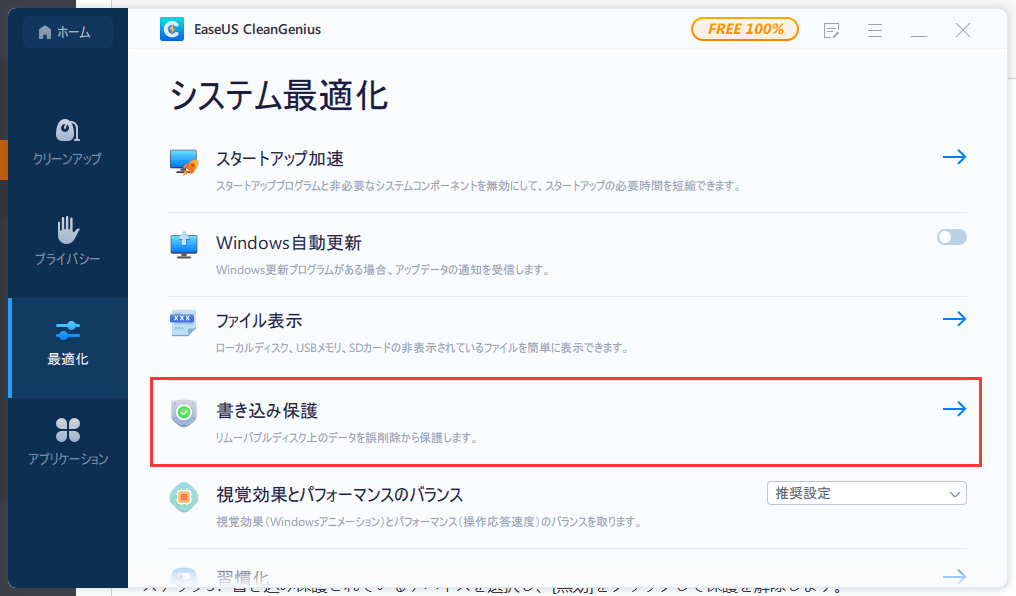
ステップ3:書き込み保護されているデバイスを選択し、無効をクリックして保護を解除します。
regedit経由のソリューションがうまくいかない場合、最終的な手段を試すしかありません。
実は、DiskPartユーティリティを使用して、コマンド プロンプトでディスク ストレージ/リムーバブル ストレージをフォーマットするのは難しくて、一般的なWindowsユーザーにとって完璧なソリューションではありません。アクセス拒否だけでなく、DiskPartにその他のエラーが発生する可能性があります。例えば、パラメータが間違っています。
そのため、DiskPartの代替手段を利用して、ディスクのフォーマット、クリーニング、およびパーティション作成を行ったほうがいいです。EaseUS Partition Master freeは、家庭とオフィスのユーザーにすべてのDiskPart機能を提供する理想的な代替ツールです。
EaseUS Partition Masterの主な機能:
無料のEaseUS製パーティション管理ツールをダウンロードし、Windowsコンピュータでパーティションをフォーマットしましょう。
適用対象:Windows 10/8.1/8/7/XP/Vista。
ステップ1.ソフトを起動して、初期化したいSSD/HDDを右クリックして、「フォーマット」を選択します。

ステップ2.ここでフォーマットの詳細をチェックしてから、「OK」をクリックします。

ステップ3.「対象のパーティション上のデータは消去されます。」という提示メッセージが表示されます。フォーマットプロセスを進むには「はい」をクリックします。

ステップ4.最後に、画面右下のタスクキューにあるタスクをクリックして、保留中の操作を確認します。保留中の操作が間違っていない場合は、「適用」をクリックして、フォーマットプロセスを開始します。

高機能なディスク管理

Partition Master Professional
一番使いやすいディスク管理ソフトで、素人でもディスク/ パーティションを自由に変更できます!