-
![]() Windows向けデータ復旧
Windows向けデータ復旧
- Data Recovery Wizard Free購入ダウンロード
- Data Recovery Wizard Pro 購入ダウンロード
- Data Recovery Wizard WinPE購入ダウンロード
- Partition Recovery購入ダウンロード
- Email Recovery Wizard購入ダウンロード
- おまかせデータ復旧サービス
概要:
Microsoftは、Windows最新バージョンのWindows 11、Sun Valleyをリリースしました。その優れたパフォーマンスに惹かれ、コンピューターをWindows 11にアップデートしようとするユーザーが多くいるそうです。しかし、Windows 11では、ブート モードをUEFIにする必要があります。この記事では、Windows 11にアップデートする前に、パーティション スタイルを確認する方法と、MBRからGPTに変換する方法について説明します。
2022年6月24日、Microsoft最高製品責任者(CPO)を務めるPanos Panay(パノス・パネイ)は、Windowsオペレーティング システムの新しいバージョンであるWindows 11がリリースされることを発表しました。また、Windows 11のベータ版が、ユーザーに異なるユーザー インターフェイスとより優れたパフォーマンスを示しました。
自分のコンピューターをWindows 10からWindows 11にアップグレードしようとするユーザーが多くいます。Windows 10の定期的なアップデートとは異なり、Windows 11には特定のコンピューター ハードウェア要件があります。以下は、Windows 11最小システム要件です。お使いのコンピューターがWindows 11にアップグレードできるかどうかを確認してください。

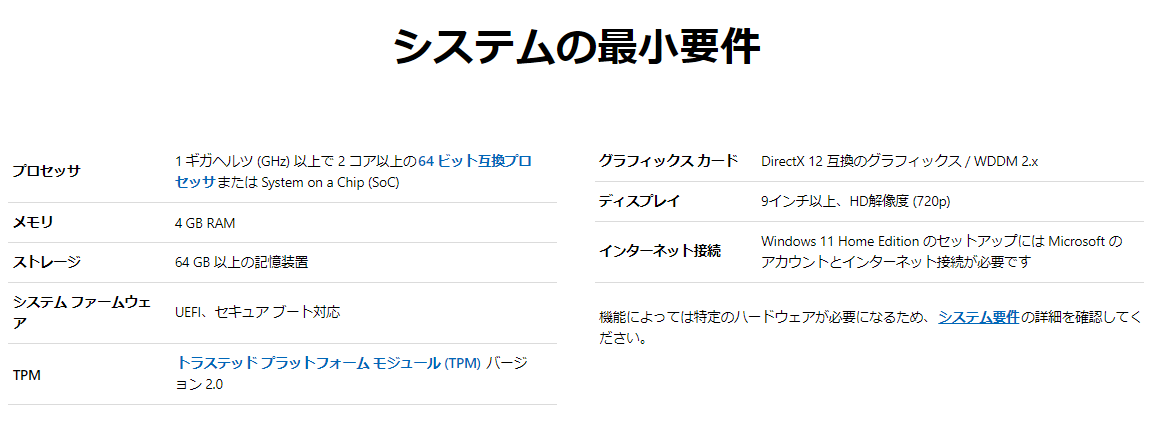
ご覧のとおり、Windows 11のシステム ファームウェアがUEFIに対応する必要があります。それでは、UEFIとは何でしょうか。その答えを一緒に見てみましょう。
UEFIは、ユニファイド・エクステンシブル・ファームウェア・インタフェース(Unified Extensible Firmware Interface)の略称です。2007年にWindows Vista Service Pack1およびWindows 7で初めて導入され、コンピューターのデフォルトのシステム ファームウェアになっています。UEFIが注目されてBIOS(Basic Input/Output System)に取って代わるのは、UEFIが2.2 TB以上の容量を持つ大容量ハード ドライブをサポートし、コンピューターの起動速度とシャットダウン速度を改善したためです。
UEFIを搭載するコンピューターには、GUIDパーティション テーブル(GPT)があります。MBRパーティション スタイルと比較して、GPTはより柔軟で、最新ハードウェアとより優れた互換性があります。作成可能なディスク サイズとパーティション数に制限がないのはその最大の利点です。MBRディスクでは、最大4つのパーティションしか作成できません。GPTディスクでは、最大128個のパーティションを作成できます。
Windows 11にアップグレードするために、GPTパーティション スタイルが必要です。GPTディスクかMBRディスクかが分からない場合は、次の手順に従ってパーティション スタイルを確認します。
手順1.Windowsアイコンを右クリックし、「ディスクの管理」を選択します。
手順2.「ディスクの管理」ウィンドウで、チェックするディスクを右クリックし、「プロパティ」をクリックします。
![プロパティ]をクリックします。](/images/jp/epm/how-to-tell-if-windows-is-gpt-or-mbr-3.png)
手順3.「(デバイス)のプロパティ」ウィンドウが開きます。「ボリューム」タブに移動すると、ディスクのパーティション スタイルが表示されます。
![ボリューム]タブでパーティションスタイルを確認します。](/images/jp/epm/how-to-tell-if-windows-is-gpt-or-mbr-4.png)
パーティション スタイルがGUIDパーティション テーブル(GPT)と表示される場合のみ、Windows 11にアップグレードできます。だが、パーティション スタイルがマスター ブート レコード(MBR)と表示されても、心配しないでください。ディスクをMBRからGPTに変換すればいいです。
Windows 11へのアップグレードに加えて、ディスクが2TB以上の容量を持つ場合は、ディスクを最大限に活用するためにMBRからGPTに変換したほうがいいです。Windows PCでMBRをGPTに変換するには、利用可能なオプションがたくさんあります。Windowsの組み込みツールとサードパーティ製のパーティション管理ソフトウェアの両方でもお役に立ちます。
ここでは、MBRをGPTに変換する方法を2つ紹介します。1つは最も簡単で安全なEaseUS Partition Masterを使用することで、もう1つはWindows組み込みツールのディスクの管理を使用することです。
ディスク パーティションをより適切に管理するために設計されたEaseUS Partition Masterは、ディスクをMBRからGPTに変換するための機能も備えています。しかも、この機能により、パーティションを削除する必要もなくなります。つまり、EaseUS Partition MasterでMBRをGPTに変換すると、データが失われることはありません。
このツールをダウンロードして、以下のガイドに従って、Windows 11にアップグレードする前にディスクをGPTに変換する方法を学びましょう。
MBRをGPTに変換する:
ステップ1. EaseUS Partition Master を起動し、サイドメニューから「ディスクコンバーター」を選択します。「MBR=>GPT」を選び、「次へ」をクリックします。

ステップ2. GPTに変換したいディスクを選択し、「変換」ボタンをクリックします。

ステップ3. 「変換」ボタンをクリックすると、GPTディスクからMBRへの変換が始まります。

ステップ4. 変換が正常に完了すると、「変換に成功しました」と表示されます。

MBRをGPTに変換するビデオ チュートリアル:
ディスクの管理では、ボリュームとディスクの拡張、縮小、削除、およびフォーマットがサポートされます。このユーティリティを使用して、パーティションをMBRからGPTに変換することもできます。ただし、この方法ではディスク上のすべてのパーティションが削除されるのでご注意ください。つまり、ディスクに保存されているすべてのデータが失われます。操作を行う前に、必ずパーティションの完全バックアップを作成しておいてください。
パーティションをバックアップしたら、以下の手順に従ってMBRをGPTに変換しましょう。
ステップ1.Windowsアイコンを右クリックし、「ディスクの管理」を選択します。
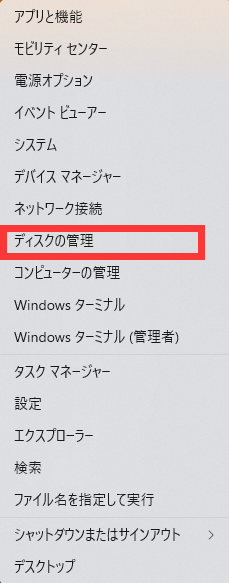
ステップ2.「ディスクの管理」ウィンドウで、ターゲット ディスクのボリュームを右クリックし、「ボリュームの削除」を選択します。この操作を繰り返して、すべてのボリュームを削除します。

ステップ3.ディスク全体が未割り当て領域として表示されたら、ディスクを右クリックして「GPTディスクに変換」を選択します。

Windows 11にアップグレードするには、パーティション スタイルをMBRからGPTへ変換すると終わったわけではありません。変換後、ブート モードをUEFIに変更する必要があります。次に、コンピューターがUEFIとBIOSのどちらを使用しているのかを確認する方法を紹介します。
ステップ1.「Windows」 + 「R」キーを同時に押します。次に、「ファイル名を指定して実行」ボックスに「MSInfo32」と入力し、「Enter」キーを押します。
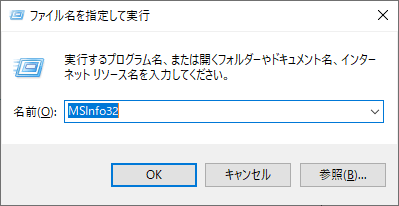
ステップ2.「システム情報」ウィンドウが開きます。「BIOSモード」項目を見つけて、UEFIまたはレガシとして表示されるかどうかを確認します。
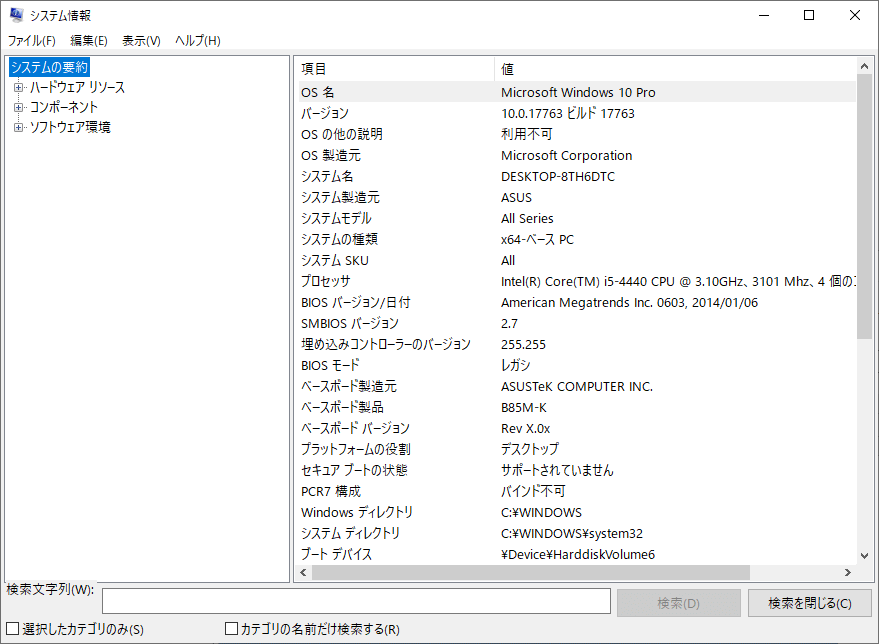
PCのブート モードがUEFIの場合、UEFIとして表示されます。PCのブート モードがBIOSの場合、レガシとして表示されます。
ブート モードをUEFIに変更するには、以下の手順に従ってください。この操作により、データ損失が発生することはありません。
ステップ1.コンピューターをシャットダウンして再起動します。
ステップ2.BIOSセットアップ ユーティリティ画面が表示されるまで、「F2」キーを押し続けます。
ステップ3.「Boot」タブで「Boot」を選択してから、上下の矢印キーを使用して「UEFI」を選択し、「Enter」キーを押します。
ステップ4.変更を保存してこのユーティリティを終了するには、「F10」を押します。
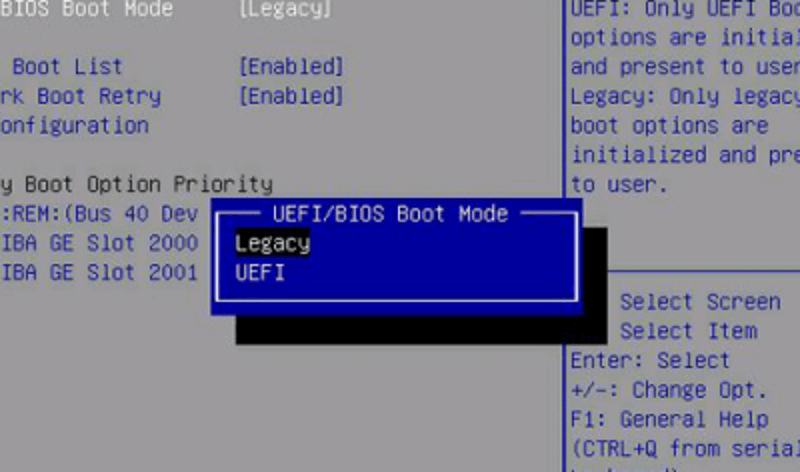
ブート モードをUEFIに変更した後、セキュア ブートを有効にする必要があります。これも、Windows 11にアップグレードするための最小要件です。
手順1.Windows検索ボックスで高度なスタートアップを検索します。次に、「高度なスタートアップ オプションを変更」を選択します。
手順2.「回復」 > 「PCの起動をカスタマイズ」を見つけて、「今すぐ再起動」ボタンをクリックします。
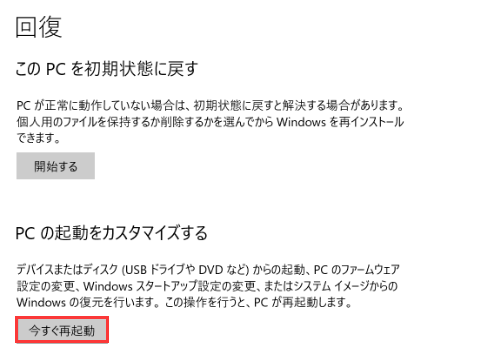
手順3.コンピューターが再起動します。次の画面で「トラブルシューティング」をクリックします。
![今すぐ再起動]ボタンをクリックします](/images/jp/epm/how-to-enable-windows-11-secure-boot-4.png)
手順4.トラブルシューティングの下で、「詳細オプション」を選択します。
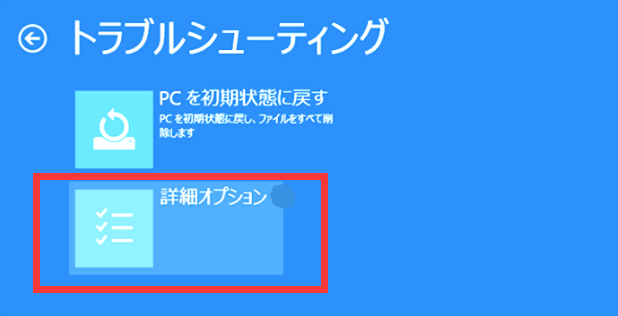
手順5.「UEFIファームウェアの設定」を選択します。
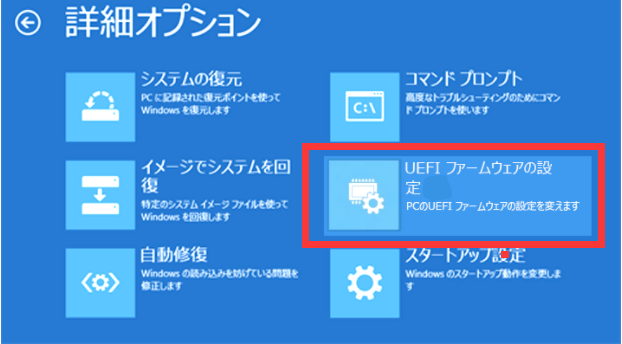
手順6.「UEFIファームウェアの設定」をクリックすると、PCが再起動するか、PCを再起動するように求められます。「再起動」をクリックすると、BIOS画面が表示されます。
手順7.BIOS画面で、「Security」(セキュリティ)タブをクリックします。
手順8.上下の矢印キーを使用して「Secure Boot」(セキュア ブート)オプションを選択し、セキュア ブートを「Enabled」(有効)に変更します。
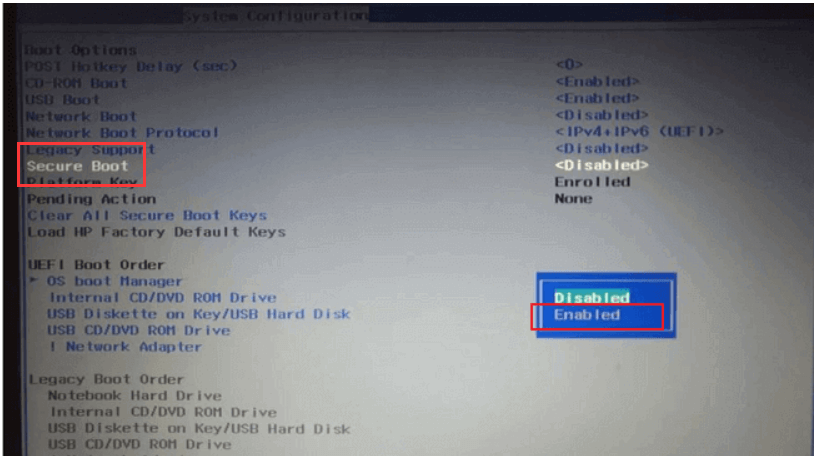
新しいWindows 11は、GPTパーティション スタイルとUEFIブート モードのみをサポートします。この記事では、ディスクをGPTに変換する2つの方法を紹介ししました。変換中にデータが失われないように、EaseUS Partition Masterを利用することを強くお勧めします。ディスクをMBRからGPTに変換した後、ブート モードをUEFIに変更する必要があります。すべての操作ガイドが本文に記載されていますから、その操作ガイドにちゃんと従う限り、MBRからGPTに正常に変換できるはずです。
1.Windows 11上のすべてのドライブをGPTに変換する必要がありますか。
そういう必要はありません。Windows 11のセキュア ブートとUEFIブート モードを有効にするために、Windows 11をインストールするためのOSドライブのみがGPTである必要があります。データ ドライブについては、ストレージ容量が2 TBを超えていない限り、MBRとして設定してもいいです。
2.Windows 11はGPT若しくはMBRを利用しますか。
Windows 11では、GPTパーティション スタイルのOSドライブが必要です。一方、データ ドライブのパーティション スタイルは、ディスクのストレージ容量に応じて設定されます。2 TBを超える場合は、GPTを利用します。2 TB未満の場合は、MBRを利用します。
3.GPTパーティションでWindows 11を実行できますか。
Windows 11のシステム要件によると、Windowsオペレーティング システムをWindows 11にアップグレードするには、GPTディスク パーティション スタイルが必須な要件です。ですから、「GPTパーティションでWindows 11を実行できますか」の答えはイエスです。
高機能なディスク管理

Partition Master Professional
一番使いやすいディスク管理ソフトで、素人でもディスク/ パーティションを自由に変更できます!