-
![]() Windows向けデータ復旧
Windows向けデータ復旧
- Data Recovery Wizard Free購入ダウンロード
- Data Recovery Wizard Pro 購入ダウンロード
- Data Recovery Wizard WinPE購入ダウンロード
- Partition Recovery購入ダウンロード
- Email Recovery Wizard購入ダウンロード
- おまかせデータ復旧サービス
概要:
Windows 11にアップグレードするには、UEFIセキュアブートを有効にすることは必要な条件です。だが、WindowsがUEFIまたはレガシブートモードを使用しているかどうかを確認するにはどうすればいいのでしょうか?この記事では、その確認方法を参考にしてみてください。
Windows 11のシステム要件を満たすために、UEFIセキュアブートを有効にする必要があります。ここで、どのファームウェアインターフェイスを利用しているのを確認する方法を説明します。
***EaseUS製Windows 11互換性チェッカーを無料ダウンロードすれば、現在利用中のパソコンのWindows 11との互換項目を一々チェックすることが可能です。
UEFIとレガシBIOSは、Microsoft Windowsで採用されている2種類のマザーボードのファームウェアです。UEFIはレガシよりも新しいブート形式で、どんどん広く利用されてきます。
UEFIはレガシと比べて、もっと進んでいるファームウェアモードだと思われます。2TBを超えるハードドライブと4つ以上のプライマリパーティションをサポートし、起動プロセスをより高速かつ安全にします。
Windows 11の最小システム要件では、TPM2.0とUEFIセキュアブートを有効にすることで、OSのセキュリティが強化されます。UEFIセキュアブート要件が満たされないと、Windows 10からWindows 11の無償アップグレードは取得できません。
詳細チュートリアル:レガシBIOS VS UEFI
ご存知のように、UEFIとレガシはPCの起動ディスク、起動方法、周辺機器の認識と管理などを定義するためのBIOSモードです。Windows 11のUEFIブートモード要件を満たすには、コンピューターが現時点使用しているBIOSモードを確認する必要があります。
ステップ1.[Windows] + [R]キーを同時に押して、[ファイル名を指定して実行]ボックスを開きます。「MSInfo32」と入力し、[Enter]キーを押すことで、[システム情報]ウィンドウを開きます。
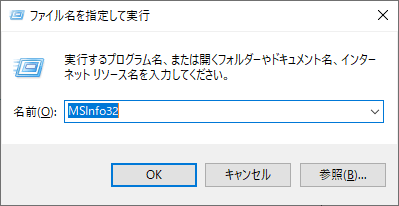
ステップ2.右側のペインから「BIOSモード」という項目を見つけます。BIOSの場合は、値は「レガシ」となり、UEFIの場合、「UEFI」と表示されます。
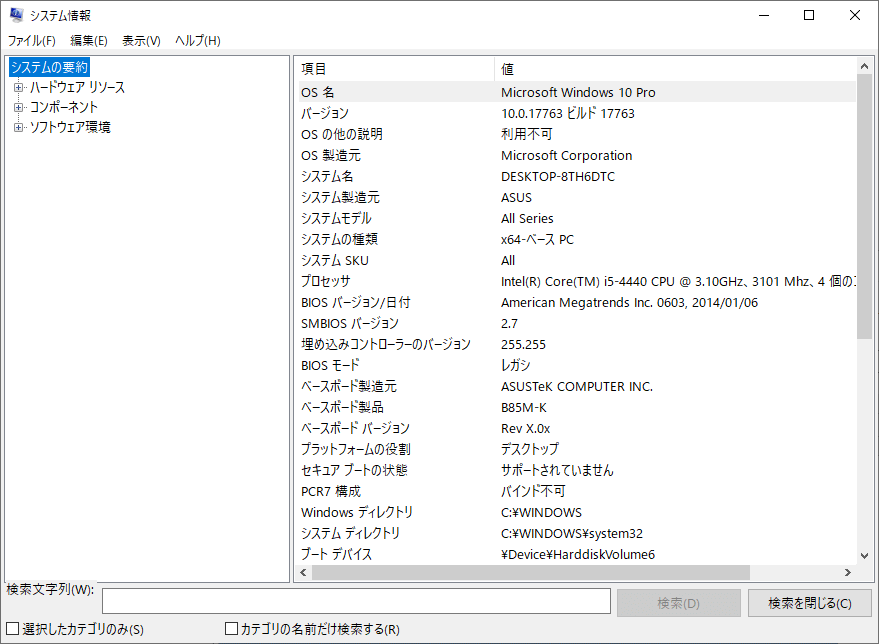
ステップ1.[Windows] + [E]キーを同時に押してWindowsエクスプローラーを開き、C:\Windows\Pantherフォルダーに移動します。
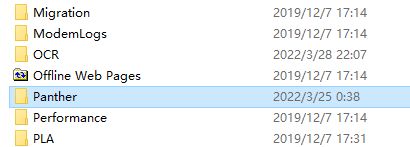
ステップ2.「setupact.log」というファイルを見つけて、メモ帳で開きます。
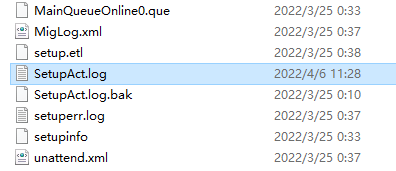
ステップ3.[Ctrl] + [F]を押してメモ帳の検索ボックスを開きます。ここに「Detected Boot Environment」と入力して、[次を検索]をクリックします。
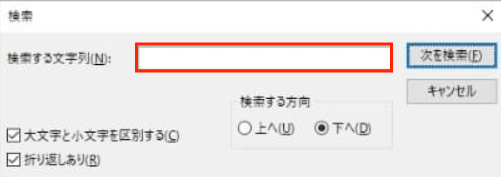
ステップ4.次に、使用しているBIOSモードが表示されます。
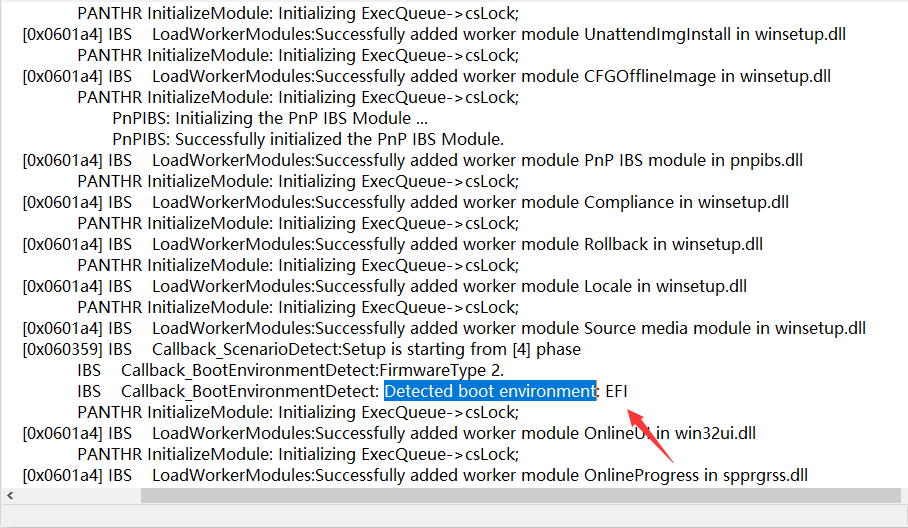
UEFIをサポートできるWindowsデバイスですが、レガシBIOSを使用しているかもしれません。コンピューターをWindows 11にアップグレードしたいなら、BIOSモードをレガシからUEFIに切り替えることが必須です。
そうするために、WindowsからMBR2GPTツールが提供されています。UEFIブートモードを使用できるようにするには、MBRディスクをGPTディスクに変換しなければなりません。これにより、既存のパーティションが削除され、Windowsも再インストールされます。そうしないと、レガシを無効にした後、Windows OSが起動できなくなります。
MBR2GPTツールを利用すると、操作手順が複雑で手間もかかりますし、大きなリスクが伴います。そのため、MBRからGPTへ変換するためのサードパーティソフトウェアが登場してきました。BIOSモードを変更する上でのリスクが下がり、ユーザーエクスペリエンスも向上してきます。
レガシをUEFIに変更するには、まずEaseUS Partition Masterを使用して、MBRをGPTに変換します。この方法では、データが消去されたり、ディスク上のパーティションが削除されたりすることはありません。
ステップ1. EaseUS Partition Master を起動し、サイドメニューから「ディスクコンバーター」を選択します。「MBR=>GPT」を選び、「次へ」をクリックします。

ステップ2. GPTに変換したいディスクを選択し、「変換」ボタンをクリックします。

ステップ3. 「変換」ボタンをクリックすると、GPTディスクからMBRへの変換が始まります。

ステップ4. 変換が正常に完了すると、「変換に成功しました」と表示されます。

次に、BIOS設定画面でレガシの代わりに、UEFIを有効にします。
ステップ1.コンピュータをシャットダウンして再起動します。
ステップ2.BIOS設定画面が表示されるまで、[F2]キーを押し続けます(異なるコンピューターには、BIOSセットアップを呼び出すためのホットキーもそれぞれあります。通常、デスクトップは[Del]キーで、ラップトップは[F2]キーです。よくわからない場合は、[Esc]キーを試してみることをお勧めします)。
ステップ3.[Boot]メニューから、矢印キーを使用して起動方式をUEFIに変更し、[Enter]キーを押します。
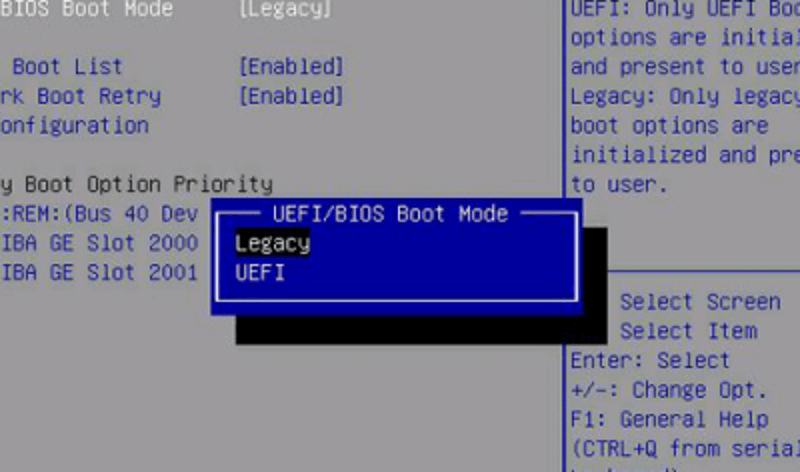
ステップ4.[F10]キーを押し、変更を保存してプロセスを終了します。
注:Windows 11のインストールにはセキュアブートも必要です。これはUEFIファームウェアで規定されているものです。 UEFIをオンにしたら、セキュアブートを有効にする方法を参照してください
高機能なディスク管理

Partition Master Professional
一番使いやすいディスク管理ソフトで、素人でもディスク/ パーティションを自由に変更できます!