-
![]() Windows向けデータ復旧
Windows向けデータ復旧
- Data Recovery Wizard Free購入ダウンロード
- Data Recovery Wizard Pro 購入ダウンロード
- Data Recovery Wizard WinPE購入ダウンロード
- Partition Recovery購入ダウンロード
- Email Recovery Wizard購入ダウンロード
- おまかせデータ復旧サービス
概要:
Windows 11 エラー 0xc0000005 に遭遇したことがありますか?この記事を読んで、いくつかの素晴らしい方法を得てください。
エラーoxc0000005は、主にアクセス違反の結果として発生するエラーです。ユーザーがプログラムを起動しようとしたときに、Windowsがその特定のプログラムを起動するために必要なデータを構成および処理できない場合に、エラーが表示されることがあります。
Windows 11のユーザーは、プログラムのインストーラーまたはインストールされたプログラム上でこのエラーに遭遇し、最終的に機能するオペレーティングシステムを崩壊させることになります。
このエラーは、ウイルスやマルウェアによってレジストリが破損し、プログラムが異常に機能するようになるなど、いくつかの要因に関連しています。また、システムのハードウェアドライバが間違っていることもありますし、サードパーティのアンチウイルスプログラムが実行ファイルの動作に影響を与え、干渉していることも、このエラーの重大な原因となる可能性があります。
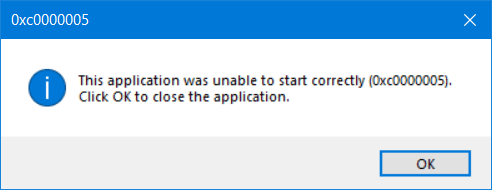
このエラーでは、次の3つのメッセージのいずれかが表示されます。
そして、「OK」をクリックしてエラーボックスを閉じるしかなく、プログラムにアクセスする手段がなくなってしまうのです。今回は、これらの問題を解決するための簡単な方法をご紹介します。
Windowsをインストールしようとして、Windowsインストールエラーが発生した場合、目に見える原因の1つは、有効なインストール媒体が破損していることです。可能な代替案としてプログラムの再インストールを試すことができ、それでも不十分な場合は、以下のガイドに従ってください。
OSをインストールするためにハードディスクに作成されたパーティションの損傷は、Windowsのインストール時にエラー0xc0000005が発生する大きな原因となっています。エラー0xc0000005は、パーティションを削除し、再度作成することで修正できます。
パーティションを削除する意義は、セクション上の別のハードディスクに拡張された未割り当てのスペースを作成することです。EaseUS Partition Masterは、windows 11とほとんどのwindowsサーバーのパーティション削除できます。
Windowsのハードディスクからパーティションまたはすべてのパーティションを削除するには、システム上でEaseUS Partition Masterを実行し、ハードディスク上の削除するパーティションを選択します。削除したいパーティションを右クリックし、「削除」を選択します。パーティション上の情報は完全に消去されますので、選択したパーティションに重要なデータがバックアップされていることを確認してください。
ステップ1. EaseUS Partition Masterを起動し、「パーティションマネージャ」をクリックします。
ディスク上のパーティションを削除する前に、重要なデータのバックアップをとっていることを確認してください。
ステップ2.パーティションの削除またはハードディスク上のすべてのパーティションを削除することを選択します。
ステップ3.「はい」をクリックして、削除を確定します。
ステップ4.「タスクの実行」をクリックし、「適用」をクリックして変更を保存します。
0:00 - 0:26 単一ボリュームの削除、0:27 - 0:53 すべてのパーティションを削除します。
Windowsをインストールする際、ハードウェアの欠陥がエラーの原因になることがあります。Windowsのメモリ診断を実行して、RAMに障害がないかどうかを確認する必要があります。Windowsメモリ診断を実行する利点は、インストールエラーがハードウェアまたはマザーボードの故障によって発生しているかどうかを判断するのに役立ちます。メモリ診断は、ハードウェアのメモリ障害のコンポーネントをチェックし、表示します。
コントロールパネルをクリックし、システムとセキュリティを選択すると、診断が実行できます。管理ツールの下にある、Windowsメモリ診断のショートカットをダブルクリックするだけです。今すぐ再起動を選択し、エラーの有無をスキャンします。
システムが再起動し、自動的にメモリ診断が直ちに開始されます。テストが完了したら、イベントビューアーを使ってテスト結果の確認に進みます。エラーがない場合、メモリが問題であることを除外できます。
しかし、何らかのエラーが発生した場合は、広範囲に及ぶメモリテストを実行する必要があります。それでも問題が解決しない場合は、RAMモジュールのいずれかに問題があり、交換が必要である可能性があります。
PCにインストールされているアプリケーションを起動しようとすると、0xc0000005エラーと表示されることがありますが、これはWindows OS上で動作する補助ソフトウェアが不完全、無効、または署名されていないDLLファイルによって引き起こされている可能性があります。このエラーは、アプリケーションを再インストールするか、レジストリを修復することによって解決することができます。
このようなエラーを表示するプログラムを実行したときにエラー0xc00000005を修正するためのシームレスな方法は、アプリケーションを再インストールすることです。ソフトウェアが誤ってインストールされているか、Windowsとの互換性に問題がある可能性がありますので、アプリケーションを再インストールすることで問題を解決することができます。
レジストリファイルの破損は、Windowsの深刻な問題につながる可能性があり、それが間違って行われたときにあなたのシステムファイルに重大な結果につながる可能性があるとして、レジストリを修復することは繊細な作業ではありません。すでにレジストリファイルのバックアップモデルを持っている場合は、問題を解決するためにそれを利用することができますし、そうでない場合は、変更を加える前にバックアップファイルを作成します。
以下の手順でレジストリを修復してください。
アプリケーションを有効化してもエラーが表示されることを確認します。不正な入力はファイルを破壊する可能性がありますので、この方法を適用する際はご注意ください。
アクセス違反のエラーは、Windowsで何らかのプログラムを実行しているときに、システムが設定やファイルを正しく実行できない場合に頻繁に発生します。このエラーは、レジスターやRAMなどに不具合が生じた結果発生します。
この問題を解決するには、DEPをオフにするか、SFCを実行します。
DEPは、システムメモリを保護し、ウイルスやマルウェアによるファイルの破壊を防ぎます。しかし、DEPと互換性のないプログラムは、エラー0xc0000005が表示される結果になります。以下のガイドに従って修正する必要があります。
いくつかの効果的なウイルス対策ソフトウェア、ディスク監視システム、スケジュールされたCHKDSKスキャン、およびFAM診断の間隔実行をインストールすることによって、エラー0xc000005を防ぐことができます。上記の手順で、PCに出現し続ける違反エラーを取り除くことができるはずです。
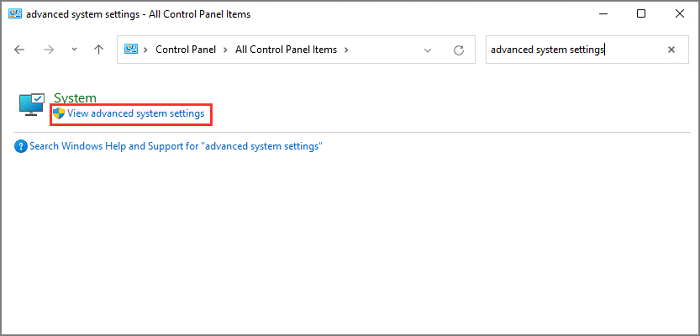
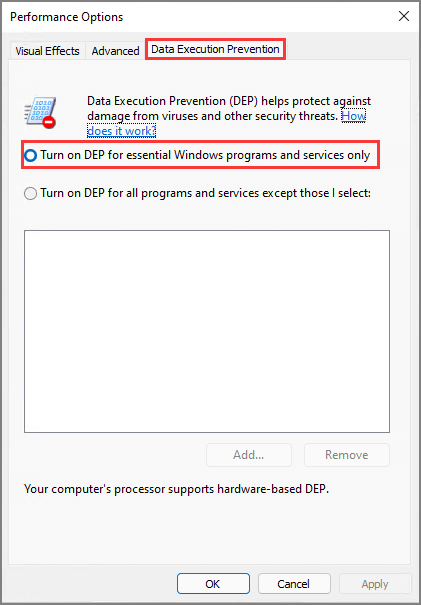


いくつかの効果的なウイルス対策ソフトウェア、ディスク監視システム、スケジュールされたCHKDSKスキャン、およびFAM診断の間隔実行をインストールすることによって、エラー0xc000005を防ぐことができます。上記の手順で、PCに出現し続ける違反エラーを取り除くことができるはずです。
エラーoxc0000005は、主にアクセス違反の結果として発生するエラーです。ユーザーがプログラムを起動しようとしたときに、Windowsがその特定のプログラムを起動するために必要なデータを構成および処理できない場合に、エラーが表示されることがあります。
優れたパーティション管理ソフトであるEaseUS Partition Masterを起動して、Windowsハードディスクパーティションの削除と再作成を行います。
高機能なディスク管理

Partition Master Professional
一番使いやすいディスク管理ソフトで、素人でもディスク/ パーティションを自由に変更できます!