-
![]() Windows向けデータ復旧
Windows向けデータ復旧
- Data Recovery Wizard Free購入ダウンロード
- Data Recovery Wizard Pro 購入ダウンロード
- Data Recovery Wizard WinPE購入ダウンロード
- Partition Recovery購入ダウンロード
- Email Recovery Wizard購入ダウンロード
- おまかせデータ復旧サービス
概要:
SDカードをパソコンでフォーマットしたい方におすすめなのがEaseUS Partition Masterです。SD、microSD、SDHC、SDXCなど全てのメモリーカードに対応し、無料で使えます。今すぐダウンロードして試してみましょう。
SDカードは長く使用していると、データエラーや読み書きの遅延が発生することがあります。そのため、定期的なフォーマットが推奨されます。また、異なる機器で使用する際の互換性を高めるためにもフォーマットは有効です。とはいえ、有料ソフトには抵抗がある方も多いため、本記事では「無料で使えるフォーマットツール」と「Windowsに標準搭載された機能」を使った、安全かつ簡単な方法をご紹介します。
無料で使えるおすすめのSDカードフォーマットツールとして、「EaseUS Partition Master」があります。このソフトはパーティション管理ツールとして定評があり、SDカードのフォーマットにも対応しています。信頼性が高く、公式サイトから無料でダウンロードできるのが魅力です。
FAT32、exFAT、NTFSなどさまざまなファイルシステムに対応しており、最新のSDHCやSDXCカードなどの大容量メモリーカードにも問題なく使用できます。また、Windows 11/10/8/7に対応しており、使い方もシンプルです。
SDカードをフォーマットする前にやるべきこと:
SDカードをフォーマットする手順:
手順1.ソフトを運行して、初期化したいうSDカードを右クリックして、「フォーマット」を選択します。

手順2.ここでフォーマットの詳細をチェックしてから、「OK」をクリックします。

手順3.「ターゲットパーティションのデータは消去されます。」という提示メッセージが表示されます。フォーマットプロセスを進むには「OK」をクリックします。

手順4.最後に、画面上部にある保留中の操作をクリックして、待機中の操作を確認します。待機中の操作が間違っていない場合は、「適用」をクリックして、フォーマットプロセスを開始します。

ディスク容量不足を解消するためのパーティションのサイズ調整/移動やディスク クローン、パーティションの結合、パーティションの作成/削除/フォーマット、データのワイプ、ディスク/パーティション変換など、EaseUS Partition MasterはSDカードのフォーマット以外の機能も数多く搭載しています。
サードパーティ製のSDカードフォーマットソフトを使いたくない場合は、Windowsに標準搭載されている「ディスクの管理」、「エクスプローラー」、「コマンドプロンプト」という3つのツールでフォーマットが可能です。
ボリュームの作成、ボリュームの削除、ボリュームの縮小、ボリュームのフォーマット、およびドライブ文字とパスの変更を簡単に行うために、ディスクの管理はWindowsパソコンにプリインストールされています。
ご注意:
手順1.「Windows」キーと「R」キーを一緒に押すことで「ファイル名を指定して実行」を開きます。そのダイアログに「diskmgmt.msc」と入力して「OK」をクリックします。
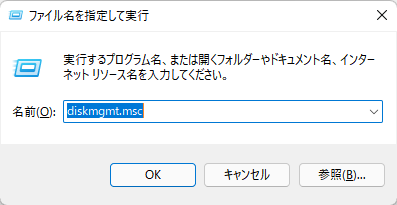
手順2.SDカードを右クリックし、「フォーマット」をクリックします。
手順3.「FAT32」ファイル システムを選択し、「OK」をクリックします。
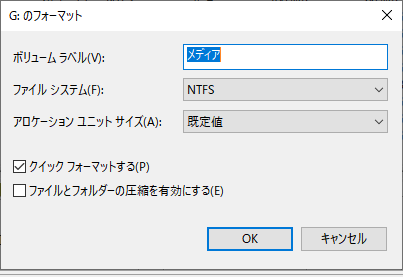
Windowsエクスプローラーはもう1つのSDフォーマットツールで、マイクロSDカードまたはその他のSDメモリー カードをNTFS/FAT/FAT32/exFATにフォーマットできます。ディスクの管理と同様、32GB以上の容量を持つSDカードはFAT32にフォーマットできません。
ご注意:WindowsエクスプローラーでSDカードをフォーマットしようとすると、「Windowsはフォーマットを完了できませんでした」エラーが発生する可能性があります。その場合、他の方法を試してSDカードをフォーマットするほうがいいです。
手順1.「Windows」キーと「E」キーを一緒に押して、Windowsエクスプローラーを呼び出します。
手順2.対象のSDカードを右クリックし、「フォーマット」を選択します。
手順3.ファイル システムをNTFSに設定します。32GBを超えるSDカードの場合はFAT32、64GBを超えるSDカードの場合はexFATに設定してください。
手順4.「開始」をクリックします。
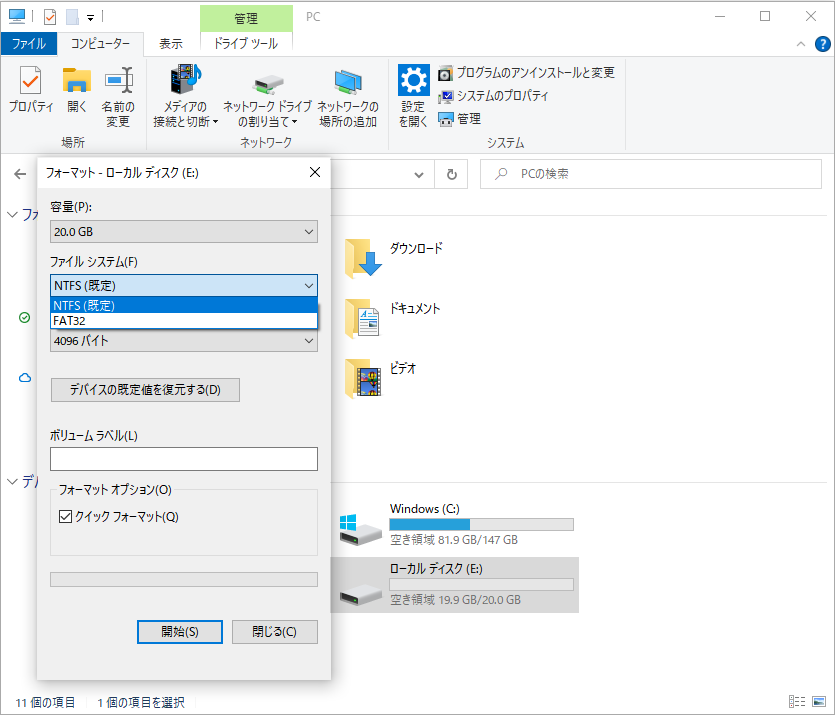
コマンドプロンプトを使ったSDカードのフォーマットは、コマンドを自分で入力する必要があるため、ある程度のパソコン知識が求められます。操作を誤ると、思わぬデータの消失などにつながる可能性もあるため、パソコン操作に不慣れな初心者の方には、上で紹介した別のフォーマット方法を利用することをおすすめします。
手順1.Windows 11/10の検索ボックスに「cmd」と入力します。最も一致する検索結果から「コマンド プロンプト」を右クリックし、「管理者として実行」を選択します。
手順2.コマンド プロンプトで「diskpart」と入力し、「Enter」キーを押します。
手順3.「list disk」と入力して「Enter」キーを押すと、使用可能なすべてのドライブが一覧表示されます。
手順4.「select disk + ディスク番号」(例えば、「select disk 2」)と入力して「Enter」キーを押すと、対象のSDカードが選択されます。
手順5.「list volume」と入力し、「Enter」キーを押します。
手順6.「select volume + ボリューム番号」(例えば、「select volume 10」)と入力し、「Enter」キーを押します。
手順7.「format fs=ntfs」または「format fs=exfat」と入力して「Enter」キーを押すと、ファイル システムはNTFSまたはexFATにフォーマットされます。
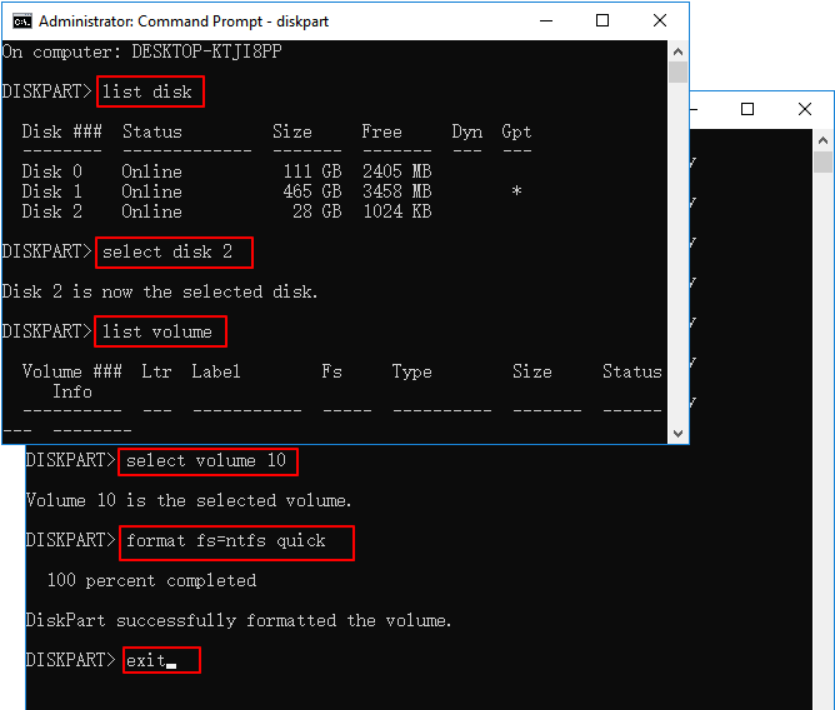
| SDカードの種類 | 容量の範囲 | 推奨フォーマット形式 | 対応機器の例 | 備考 |
| SD | ~2G | FAT16/FAT32 | 古いデジカメ、一部の録音機など | 容量が少ないため現在はあまり使われない |
| SDHC | 4GB~32GB | FAT32 | 多くのデジカメ、ゲーム機、PCなど | 汎用性が高く、広くサポートされている |
| SDXC | 64GB~2TB | exFAT | 最新のデジカメ、スマホ、PCなど | exFAT対応機器でしか使用できないことも |
| すべての形式 | - | NTFS(任意) | Windows PCなど | Windows専用向け。多くの機器で非対応 |
※ NTFSはWindows向けとして用いられるファイル形式で、USBメモリや外付けHDDなどには適していますが、SDカードで使用すると他の機器で認識されない場合があるため注意が必要です。
このように、使用するデバイスに応じて適切なフォーマット形式を選ぶことが重要です。誤った形式でフォーマットすると、機器がSDカードを認識しないことがありますのでご注意ください。
この記事では、EaseUS Partition Master、Windowsディスクの管理、Windowsエクスプローラー、およびコマンドプロンプトの4つのSDフォーマットツールをご紹介しました。柔軟性と使いやすさから見れば、EaseUS製SDフォーマットツールはより優れたものです。
EaseUS Partition Masterでは、ファイルシステムとパーティションサイズに制限はありません。PS5またはその他のデバイスで32GB以上のSDカードをFAT32にフォーマットしたいなら、この使いやすいパーティション管理ソフトをお気軽にお試しください。
1. 破損したSDカードを修復するには?
SDカードが正常に認識されない、アクセスできない場合は、まずパソコンに接続してみて、「chkdsk」コマンドやディスクの修復機能を試すのがおすすめです。それでも直らない場合は、EaseUS Data Recovery Wizardなどのサードパーティ製のデータ復元ソフトを利用するか、専門の復旧サービスに相談しましょう。
2. SDカードをNTFSでフォーマットしても大丈夫?
NTFS形式はWindows環境に適しており、大きなファイルを扱う場合やセキュリティ設定を活用したい場合に便利です。ただし、多くのデジカメやスマートフォンなどでは非対応なことがあるため、用途に応じてFAT32やexFAT形式を選ぶ方が安全です。
3. スマホで使うSDカードはどのフォーマット形式がベスト?
一般的に、スマートフォンでは「exFAT」形式が推奨されています。exFATはFAT32のような4GBのファイルサイズ制限がなく、大容量ファイルにも対応しています。ただし、機種によってはFAT32しか対応していない場合もあるため、事前に確認しておきましょう。
4. Macではどうやってフォーマットするの?
Macでは「ディスクユーティリティ」を使ってSDカードを簡単にフォーマットできます。アプリケーション > ユーティリティ > ディスクユーティリティからカードを選択し、希望のフォーマット形式(FAT32=MS-DOS(FAT)、exFATなど)を選んで実行するだけでOKです。
高機能なディスク管理

Partition Master Professional
一番使いやすいディスク管理ソフトで、素人でもディスク/ パーティションを自由に変更できます!