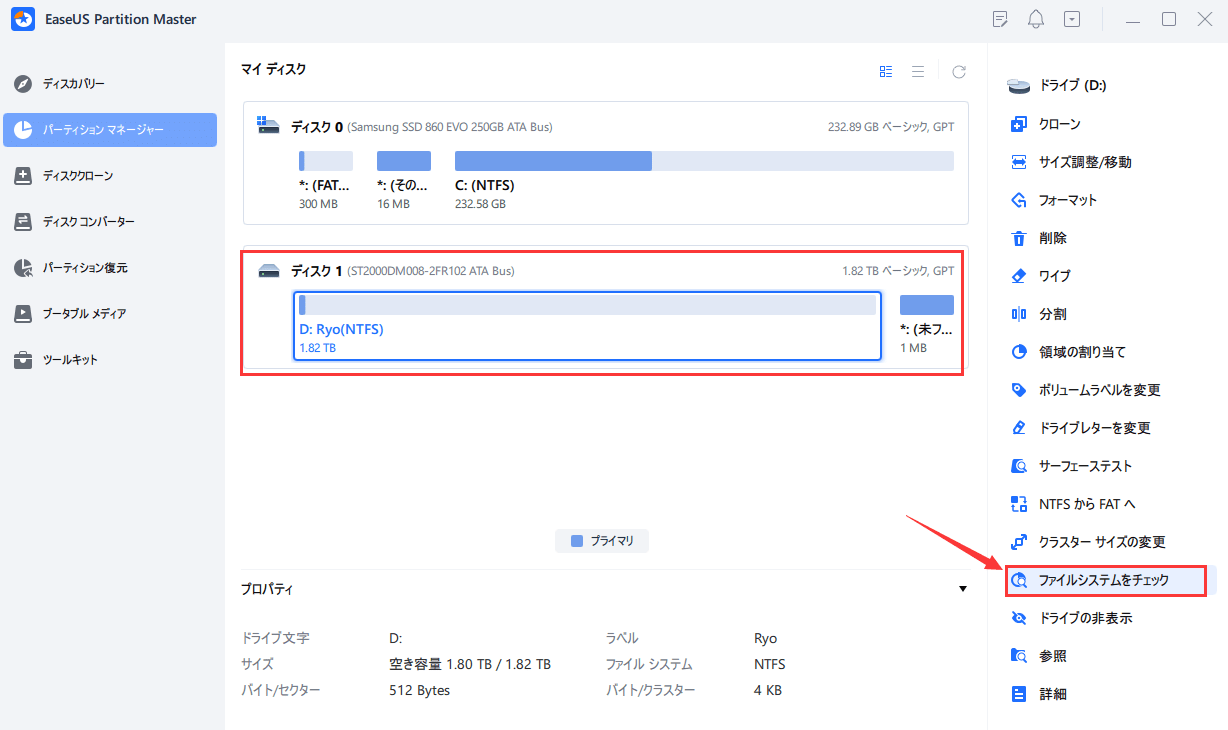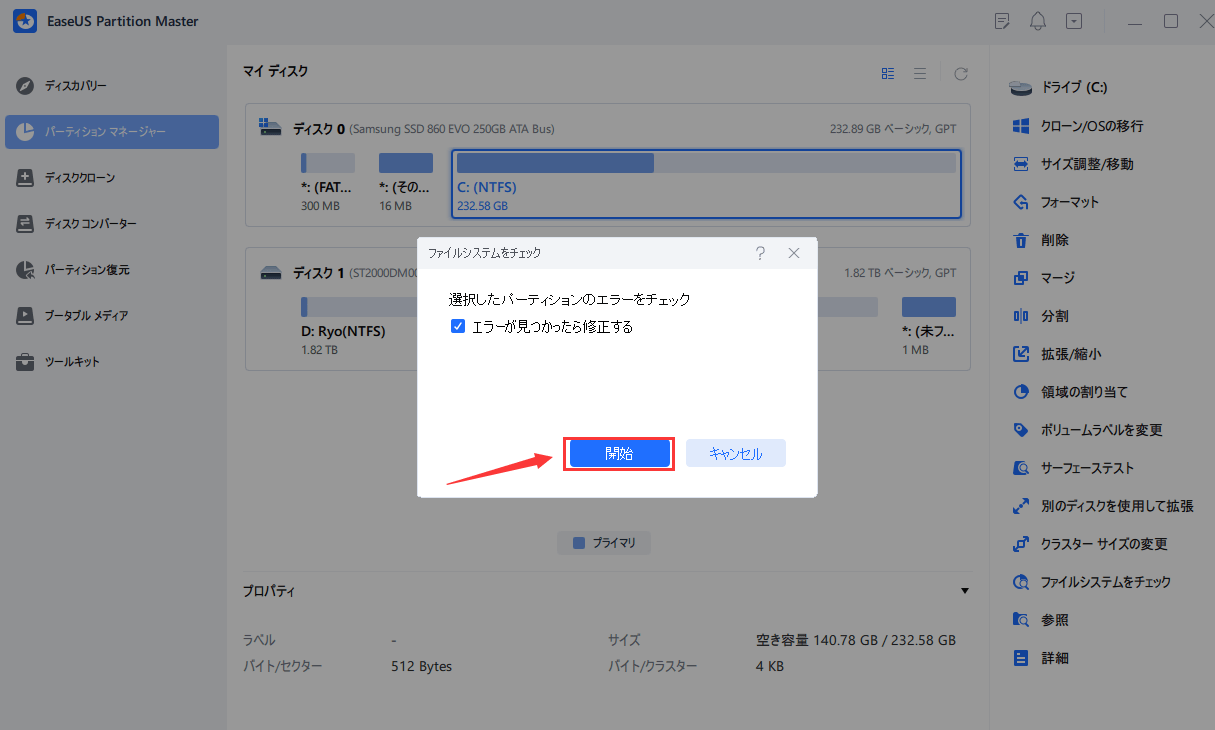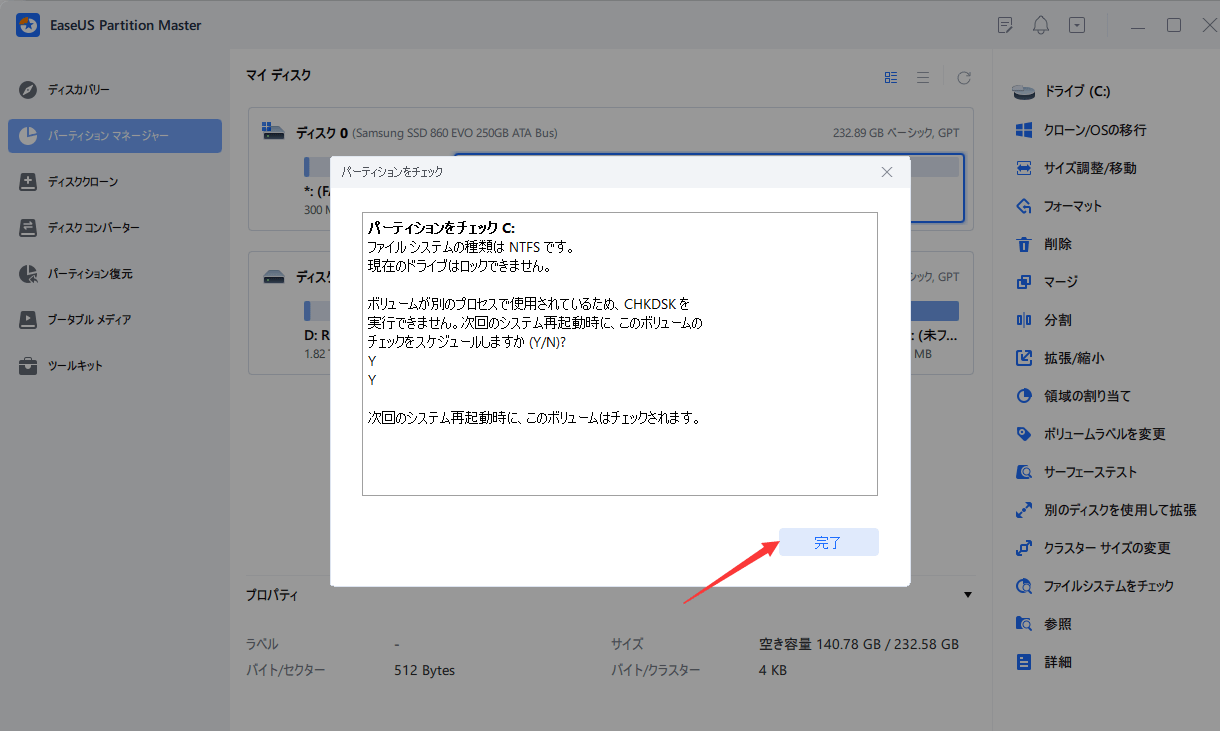-
![]() Windows向けデータ復旧
Windows向けデータ復旧
- Data Recovery Wizard Free購入ダウンロード
- Data Recovery Wizard Pro 購入ダウンロード
- Data Recovery Wizard WinPE購入ダウンロード
- Partition Recovery購入ダウンロード
- Email Recovery Wizard購入ダウンロード
- おまかせデータ復旧サービス
概要:
この文章では、「ファイルシステムのエラーです(-2147219200)」エラーの7つの修正方法を取り上げ、それぞれの修正方法の具体的な手順について詳しく説明しています。また、ファイルシステムエラーをチェックするための専門的なツールも紹介されています。
Windows 10/11で特定のアプリケーションを開こうとすると、「ファイルシステムのエラーです(-2147219200)」というメッセージが表示されることがあります。この記事では、このエラーメッセージを解消する方法をご紹介します。
Windowsは、マイクロソフト社が開発・販売している最も人気のあるオペレーティングシステムの一つです。その優れた機能から、ユーザーの間で人気があります。しかし、現実には、時折不具合が発生することが全くないわけではありません。
ファイルシステムのエラーは、ファイルを開くことができない可能性のあるディスク関連のエラーです。PDF、画像、文書、動画などのファイルでこれらのエラーに遭遇することがあります。プログラムの実行をサポートするシステムファイルの破損のために、「ファイルシステムのエラーです(-2147219200)」エラーが出てくることがあります。このエラーの修正方法は、このページでご紹介しています。その前に、「ファイルシステムのエラーです(-2147219200)」が表示される原因を解明しておきましょう。
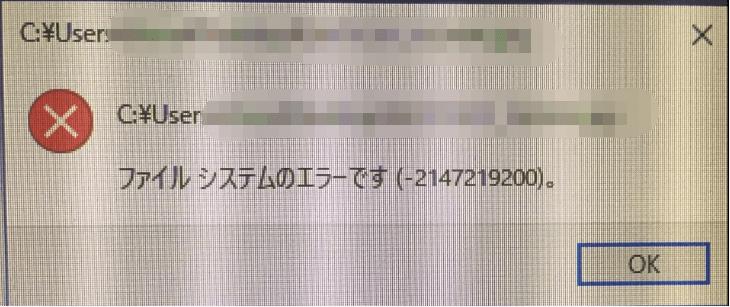
関連記事:
Windows10でファイルシステムエラーの検出原因と対処法
お使いのデバイスでこのエラーが発生する初期の兆候は、システムウィンドウがクラッシュし、画面に「Windowsはファイルシステムの破損を検出しました」というメッセージが表示されるときです。通常、このエラーはローカルディスク(C:)またはシステムドライブで発生します。ファイルシステムのエラーです(-2147219200)の主な原因は以下の通りです:
原因がわかったら、次はこの問題を解決するための解決策に焦点を当てましょう。
「ファイルシステムのエラーです(-2147219200)」エラーを修正するにはどうすればよいですか?このパートで答えを見つけることができます。2つの主な原因に基づいて、ファイルシステムを修復するために、以下の修正を試すことができます。
プロフェッショナルなパーティションマネージャーであるEaseUS Partition Master Freeは、手数料なしでこのエラーを発見し修正することができます。簡単なクリックでファイルシステムを効率的にチェックできます。コンピュータの専門家でなくても、このツールを使えば安心です。
次に、それを使って不良セクタを見つける方法を紹介します。
ステップ1.EaseUS Partition Masterを起動します。確認したいディスクを右クリックし、「サーフェイステスト」をクリックします。
ステップ2.すぐに操作が実行され、すべての不良セクタが赤色で表示されます。
それから、EaseUS Partition Masterを使って、ファイルシステムをチェックすることもできます。
ステップ1. コンピュータでEaseUS Partition Masterを開きます。そして、ディスクを探し、チェックしたいパーティションを右クリックし、「アドバンス」→「ファイルシステムをチェック」を選択します。
ステップ2. 「ファイルシステムのチェック」ウィンドウで、「エラーが見つかったら修正する」オプションを選択したまま、「開始」をクリックします。
ステップ3. ソフトウェアがディスク上のパーティションファイルシステムのチェックを開始します。完了したら、「完了」をクリックしてください。
EaseUS Partition Masterはファイルシステムと不良セクターをチェックする以外に、分かりやすいインタフェースで、データを失うことなくMBRをGPTに変換したり、FAT32をNTFSに変換したりすることができます。それに、フォーマットユーティリティでもあり、ハードディスクや外付けハードディスクのフォーマットにも利用できます。
Windows Update トラブルシューティングは、破損した更新プログラムやその他のWindowsの問題に関連するエラーを検出して修正することができる便利な内蔵ツールです。そこで、2147219200エラーコードを修正するために、トラブルシューティングを実行してみることができます。これは、あなたのためのチュートリアルです。
ステップ1.Windows + Iを押して、「設定」を開くをクリックします。
ステップ2.左メニューから「システム」を選択し、右メニューから「トラブルシューティング」を選択します。
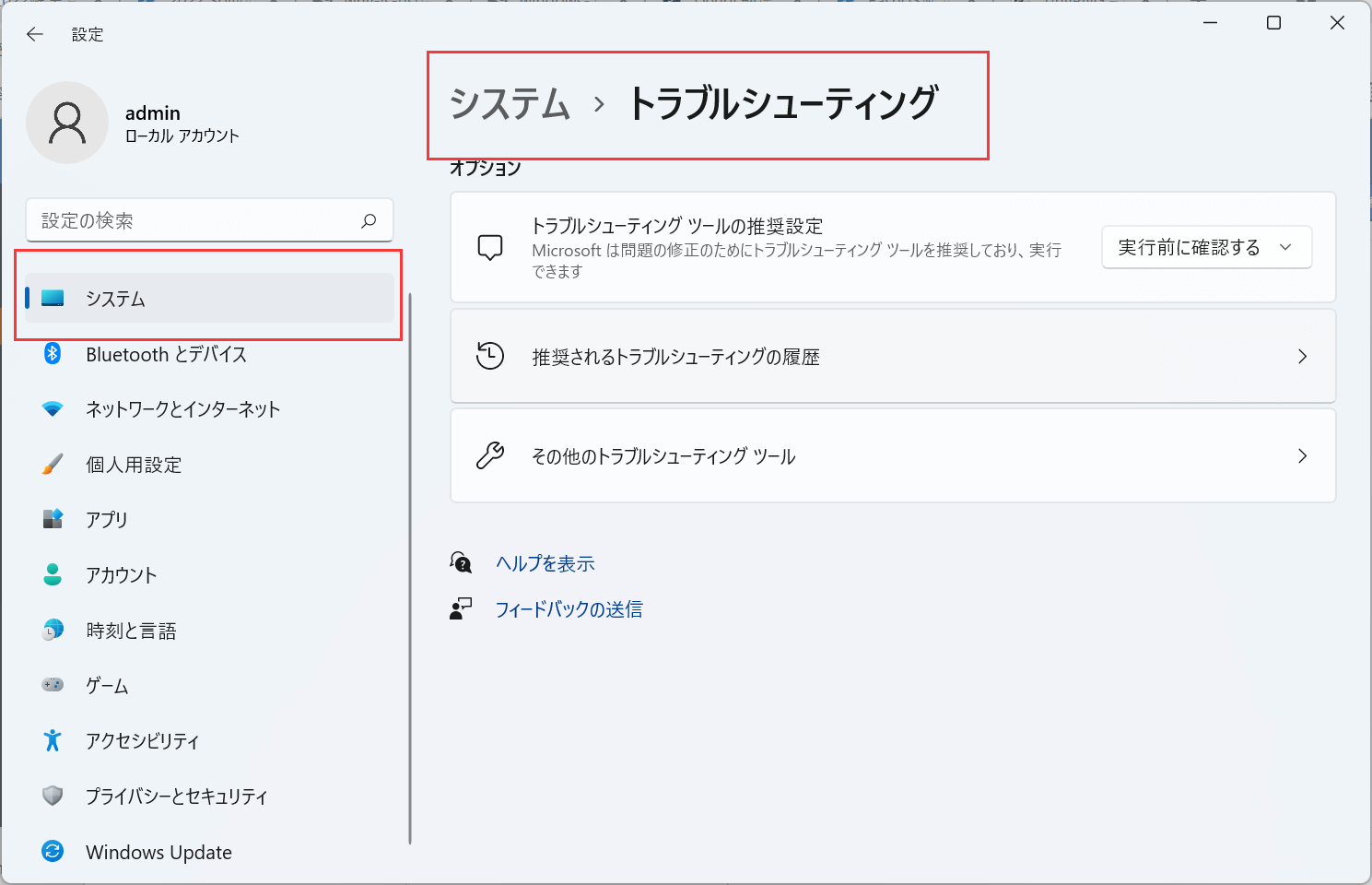
ステップ3.このトラブルシューターで、Windows Updateコンポーネントに関連する問題がスキャンされます。修正が見つかった場合は、「適用」をクリックし、画面上の指示に従って処理を完了します。
その後、ファイルシステムエラー(-2147219200)が消えたかどうかを確認することができます。
その後、CHKDSKを実行してディスクをチェックし、「ファイルシステムのエラーです(-2147219200)」エラーを修正することができます。最後に、CHKDSKの使い方の詳細なガイドがあります。
ステップ1.検索ボックスに cmdと入力し、「管理者として実行」を選択します。
ステップ2.次に、chkdsk /f /xと入力し、Enterキーを押してください。
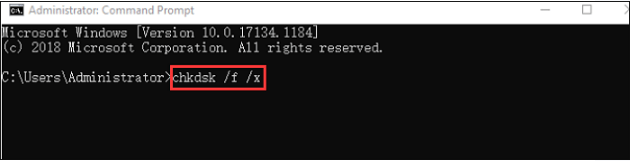
ステップ3.画面上のプロンプトに従って、この操作を終了します。
その後、コンピュータを再起動して、ファイルシステムエラー(-2147219200)が修復されたかどうかを確認します。
SFC(System File Checker)またはDISM(Deployment Image Service and Management)スキャンを実行して、システムファイルのスキャンと修復を試してみてください。以下はその実行方法です。
ステップ1.検索ボックスに「cmd」と入力し、「コマンドプロンプトアプリ」を右クリックして管理者として実行します。
ステップ2.sfc /scannowと入力します。

注:このプロセスはスキャンに時間がかかる場合がありますので、気長にお待ちください。
ステップ3.SFCスキャンがうまくいかない場合は、以下のコマンドを実行してみてください。
この操作が完了したら、デバイスを再起動して、エラーコード2147219200が修正されるかどうかを確認してください。
お使いのデバイスがこのエラーに遭遇したら、代替案としてデバイスドライバーの更新をお試しください。それに関するガイドがあります。
ステップ1.「スタート」ボタンをクリックします。検索ボックスに、「デバイスマネージャー」と入力します。
ステップ2.デバイスカテゴリをダブルクリックします。次に、ドライバーを更新したい対象のデバイスを選択します。
ステップ3.次に、選択したデバイスを右クリックし、「ドライバーの更新」オプションをクリックします。
.png)
また、この問題を解決するために、システムのバージョンを更新することができます。以下の手順に従って、ファイルシステムエラー(-2147219200)の修復を試みてください。
ステップ1.まず、「スタート」ボタンをクリックし、「設定」を選択します。
ステップ2.ここで、「更新とセキュリティ」から「Windows Update」を選択します。
ステップ3.「更新プログラムのチェック」を選択します。
この更新作業を行うと、お客様ご自身でエラーを解決できるようになります。
このパートでは、「ファイルシステムのエラーです(-2147219200)」エラーを修正するために、プライベートファイルを失うことなくコンピュータをリセットする方法について説明します。さて、いよいよその方法を紹介します。
ステップ1.「スタート」を右クリックし、「設定」を選択します。
ステップ2.「アップデートとセキュリティ」に移動します。「回復」→「このPCをリセット」→「開始」を選択します。
次に、「リカバリー」を選択し、「セクション」の「開始」をクリックします。
ステップ3.下の2つのオプションが表示されます。データを失いたくない場合は「個人用ファイルを保持する」を選択します。
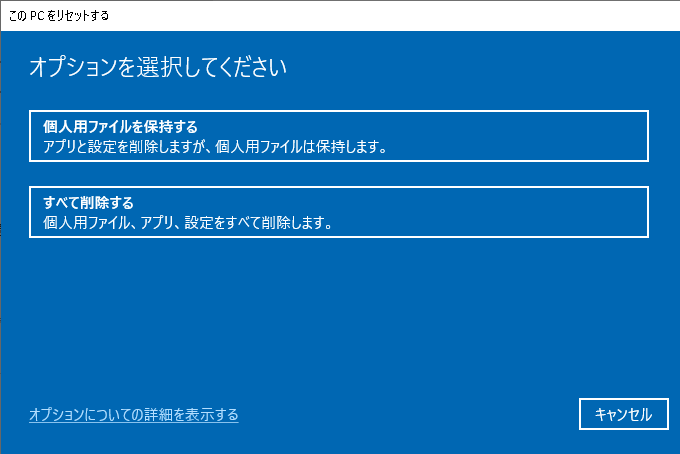
ステップ4.どのようなプログラムが削除されるかを思い出させるポップアップウィンドウが表示されます。ここで「次へ」をクリックして続行するだけです。
ステップ5.その後、「リセット」をクリックして、個人ファイルを失うことなく、Windowsの再インストールを続けます。
このパートでは、ファイルシステムエラー(-2147219200)を修正する方法について、7つの修正方法を学びました。あなたが直面している問題の助けになることを願っています。
他の問題がある場合は、これらのリンクをクリックしてください:
Windows 10/11でCMDによって任意のドライブからウイルスを駆除する方法
WindowsのNTFS_FILE_SYSTEM BSODエラーの修正
Windowsはユーザーの間で人気の高いです。しかし現実には、時折起こる不具合と全く無縁というわけではありません。デバイスに影響を及ぼす可能性のある問題がいくつかあります。「ファイルシステムのエラーです(-2147219200)」エラーは、使用中に遭遇する可能性のある一般的な問題の1つです。この記事では、詳細な解決策を提供し、非常に専門的なディスクツールも紹介します。
ファイルシステムエラー(-2147219200)について、ご不明な点はございませんか?答えが「はい」の場合、このパートがお役に立てるかもしれません。引き続きお読みいただき、詳細をご確認ください。
fsckを使用してファイルシステムのチェックを実行するか、EaseUS Partition Masterなどのサードパーティツールを使用してファイルシステムをスキャンすることができます。
ファイルシステムエラー(- 2147219196)は、最新のWindows Updateによってもたらされます。そして、特定のアプリ(通常は写真アプリ)または複数のアプリの使用を停止させます。
ファイルシステムエラー(-2018374635)は、「ファイル名を指定して実行」ウィンドウからms設定を実行しようとしたときに表示されることがあります。これは主に、システムファイルやコンポーネントが不足していることが原因です。
高機能なディスク管理

Partition Master Professional
一番使いやすいディスク管理ソフトで、素人でもディスク/ パーティションを自由に変更できます!