-
![]() Windows向けデータ復旧
Windows向けデータ復旧
- Data Recovery Wizard Free購入ダウンロード
- Data Recovery Wizard Pro 購入ダウンロード
- Data Recovery Wizard WinPE購入ダウンロード
- Partition Recovery購入ダウンロード
- Email Recovery Wizard購入ダウンロード
- おまかせデータ復旧サービス
主な内容:
![]() 受賞とレビュー
受賞とレビュー
概要:
本記事では、Windows10/11で、CMDを使ってUSBドライブ、SDカード、ペンドライブなどコンピューター上の任意のドライブからウイルスを削除する方法を説明します。すべてのコマンドラインはほぼカバーされています。ウイルスを駆除したい方、本文を読み続けましょう。
ウイルスがどのようにコンピューターにダメージを与えるかはご存知でしょうか?ウイルスには多くの種類があり、それぞれ異なる挙動を示します。要約すると、コンピュータウイルスは、コンピューターを望ましくない方法で動作させる一種のプログラムにすぎません。コンピューターの足を引っ張ったり、重要なファイルを消したり、ハッカーに個人情報へのアクセスを許可したりする恐れがあるので、大変迷惑な存在です。Lockyウイルスや CryptoLockerのように、ランサムウェアとして知られるウイルスの中には、コンピューターのファイルを削除し、暗号化し、さらにファイルの拡張子を.locky や.encypt に変更するものがあります。また、ファイルを隠し、それを再表示できないようにするウイルスもあります。
CMDコマンドを使って、ウイルスを除去することはできますが、ウイルス感染で破損したファイルや失われたファイルを復元することはできません。EaseUS Data Recovery Wizardは、様々な深刻なケースで失われたデータを復元することができます。
EaseUS Data Recovery Wizard
操作手順は次の通りです。
ステップ1.場所の選択
ソフトを実行してください。最初画面で復元したいファイルの元フォルダーを選択して「紛失データの検索」をクリックしてください。そうすると選んだディスクのスキャンを始めます。

ステップ2.スキャンとファイルの選択
スキャンが終わったら、メニューで「フォルダ」あるいは「種類」をクリックしてください。そして、展開されたリストでファイルのフォルダまたは種類を選択してください。ファイル名が知っている場合は、直接に検索することもできます。フィルターを利用し、もっと便利に目標のファイルを探せます。

(復元したいファイルを素早く指定し、プレビューすることができます。)
ステップ3.復旧場所を選んでリカバリー
復元したいファイルを選択してから「復元」をクリックしてください。選択されたファイルの保存場所を指定して復元を終えます。(ファイルの上書きを避けるため、復元されたファイルを元場所と異なるディスクで保存しなければなりませんので注意してください。)

実は、コマンドラインを使っても、パソコンや外部記憶装置のウイルスを直接チェックしたり、駆除したりすることはできません。CMD は、パーティションやドライブに隠れたファイルを表示して、その後、ウイルスが隠すファイルを削除するのです。では、CMD を使って、潜在的に隠されているウイルスファイルを表示するにはどうすればよいのでしょうか。必要なのは、attribコマンドです。
attrib コマンドは、選択した場所にあるファイルやフォルダーの属性を表示、設定、削除するためのプロンプトのコマンドです。ウイルスの「隠し」属性を解除することで、フォルダーに表示されているウイルスを確認して、それを駆除するのです。。
では、以下の手順でCMDを使ってパソコンやストレージデバイスからウイルスを駆除してください。
ステップ1.検索バーにcmdと入力し、「コマンドプロンプト」を右クリックし、「管理者として実行」を選択します。
ステップ2.F: と入力し、「Enter」キーを押します。(Fを感染したパーティションまたはデバイスのドライブレターに置き換えます)。
ステップ3.attrib -s -h -r /s /d *.* と入力し、「Enter」キーを押します。
ステップ4.dirと入力し、「Enter」キーを押します。これで、指定したドライブの下にあるすべてのファイルが表示されます。(dirコマンドは、ディレクトリのファイルとサブディレクトリのリストを表示します。)
ステップ5.ちなみに、ウイルス名には「autorun」などの単語が含まれ、拡張子が「.inf」である場合があるから、そのような怪しいファイルを見つけたら、del autorun.infと入力してウイルスを除去してください。
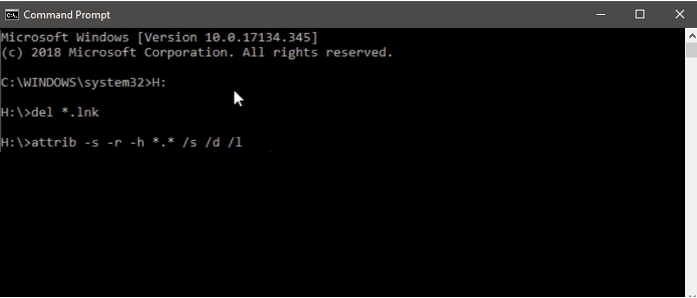
ここでは、「attrib」コマンドの基本的な属性について説明します。
R-ファイルやフォルダの 「読み取り専用 」属性を表す。そのファイルへの書き込みや実行ができないこと。
H-「隠しファイル」属性を表す。
A-「アーカイブ」属性を表す。
S-「システムファイル」を表し、選択されたファイルまたはフォルダをユーザーファイルからシステムファイルに変更する。
I- 「非インデックス対象」属性を表す。
「attrib」シンタックス:
ATTRIB [+ attribute | – attribute] [pathname] [/S [/D]]
上記のコマンドで、各種パラメータとスイッチの内容を確認しましょう。
'+/-':指定された属性を実行またはキャンセルする。
'attribute':を指定します。上記の説明の通り。
'/S':サブフォルダを含むパス全体を検索する。
'/D':任意のプロセスフォルダを含める。
'pathname':対象ファイルまたはフォルダーがあるパス。
以下は、attribコマンドの正しい構文順です。
ATTRIB [+R | -R] [+A | -A ] [+S | -S] [+H | -H] [+I | -I] [drive:][path][filename] [/S [/D] [/L]]
「Access denied 」というメッセージが表示された場合:
コンピューターや記憶装置からウイルスを駆除するには、CMDを利用する以外に、ウイルス対策ソフトやWindows Defenderを利用したり、記憶装置をフォーマットしたりする方法があります。
ほとんどのパソコンには、ウイルス対策ソフトがインストールされています。パソコンがウイルスに感染しているのを発見したら、ウイルス対策ソフトを実行することでウイルスを駆除できます。
Windows Defender Antivirusは、Windows 10/11に内蔵されるウイルス対策ソフトです。コンピューターや接続されたデバイスをウイルス、マルウェア、スパイウェアから保護します。サードパーティのアンチウイルスソフトウェアをお持ちでない場合は、内蔵のユーティリティの利用をお勧めします。
ステップ1.「設定」→「更新とセキュリティ」→「Windowsセキュリティ」を開きます。
ステップ2.「ウイルスと脅威の防止」をクリックします。
ステップ3.「操作を開始」クリックして、「クイックスキャン」をクリックして、コンピューター上のウイルスをスキャンします。
フォーマットは、選択したパーティションまたはドライブ上の既存のファイルを消去するプロセスです。ファイルを消去すると同時に、ウイルスも確実に駆除されます。パーティション/ドライブをフォーマットするとデータが失われるため、デバイス上に重要なファイルがバクアップすることを確認してください。
ウイルスに感染した場合の対処法を知っておくことはもちろんですが、パソコンや外部記憶装置へのウイルス感染を防ぐ方法も知っておく必要があります。あなたのパソコンやUSBメモリをより良く守るために、ここでは実現可能なウイルス予防のヒントをご紹介します。
#1.専門的なウイルス対策ソフトウェアをインストールし、それを実行してコンピューターとストレージデバイスを定期的にスキャンします。
#2.パソコンに純正のプログラムをダウンロードし、インストールする。
#3.怪しいサイトやリンクは避け、よく考えてからクリックしましょう。
#4.ネットワーク接続が安全であることを確認します。
#5.無料のバックアップソフトを使って、定期的にファイルを外部記憶装置にバックアップします
CMDを使ったウイルスを駆除するのはリスクがありますが、場合によってはうまくいくこともあります。attribコマンドが失敗した場合、悪意のあるファイルを取り除くために提供されたあと3つのヒントを試してみてください。その上、ウイルスの攻撃は常にデータ損失を伴いますから、その場合、ハードドライブ回復ソフトウェア - EaseUS Data Recovery Softwareのご利用をお勧めします。
誤って消去してしまったファイルをはじめ、様々な問題や状況でもデータを簡単に復元することができます。強力な復元エンジンで高い復元率を実現、他のソフトでは復元できないファイルも復元可能です。
もっと見るEaseus Data Recovery Wizard Freeの機能は強い。無料版が2GBの復元容量制限があるが、ほとんどのユーザーはほんの一部特定なデータ(間違って削除したフォルダとか)のみを復元したいので十分!
もっと見る...このように、フリーソフトながら、高機能かつ確実なファイル・フォルダ復活ツールとして、EASEUS Data Recovery Wizardの利用価値が高い。
もっと見る