-
![]() Windows向けデータ復旧
Windows向けデータ復旧
- Data Recovery Wizard Free購入ダウンロード
- Data Recovery Wizard Pro 購入ダウンロード
- Data Recovery Wizard WinPE購入ダウンロード
- Partition Recovery購入ダウンロード
- Email Recovery Wizard購入ダウンロード
- おまかせデータ復旧サービス
概要:
windows 10環境でどうやってフラッシュドライブをフォーマットするでしょうか。その方法を皆さんに紹介いたします。
皆さんは、フラッシュドライブフォーマットが必要となる時ありますか。windows環境では、いろんな場合でフラッシュドライブをフォーマットしなければいけません。今日は、皆さんにメモリをフォーマットする必要性とやり方をご紹介します。
1.USBドライブに書き込みたいファイルは4GBを超える時
2.32GBを超えるパーティションを作成する時
3.よく大きなファイルを書き込んだので、USBドライブをより高速化させたい時
4.小さなファイルを書き込むのでドライブのスペースを十分に利用したい時
5.ドライブをクリーンアップし、壊れたセクターをチェックしたい時
windowsの「ディスクの管理」機能を利用して、フラッシュメモリをフォーマットするのはかなり簡単です。次の操作ガイドに従って、フォーマットを始めましょう。
1.USBをパソコンに接続します。
2.「PC」を右クリックし、「管理」→「ディスクの管理」にてディスク管理ツールを運行します。
3.フォーマットしたいフラッシュを右クリックして、「フォーマット」します。
4.ファイルシステムとクラスターサイズを指定し、「OK」。
フリーなパーティション管理ソフトEaseUS Partition Masterで簡単にフォーマットできます。次は詳しいやり方を教えます。
1.ソフトを運行して、フォーマットしたいディスクを右クリックして、「パーティションをフォーマット」を選択します。
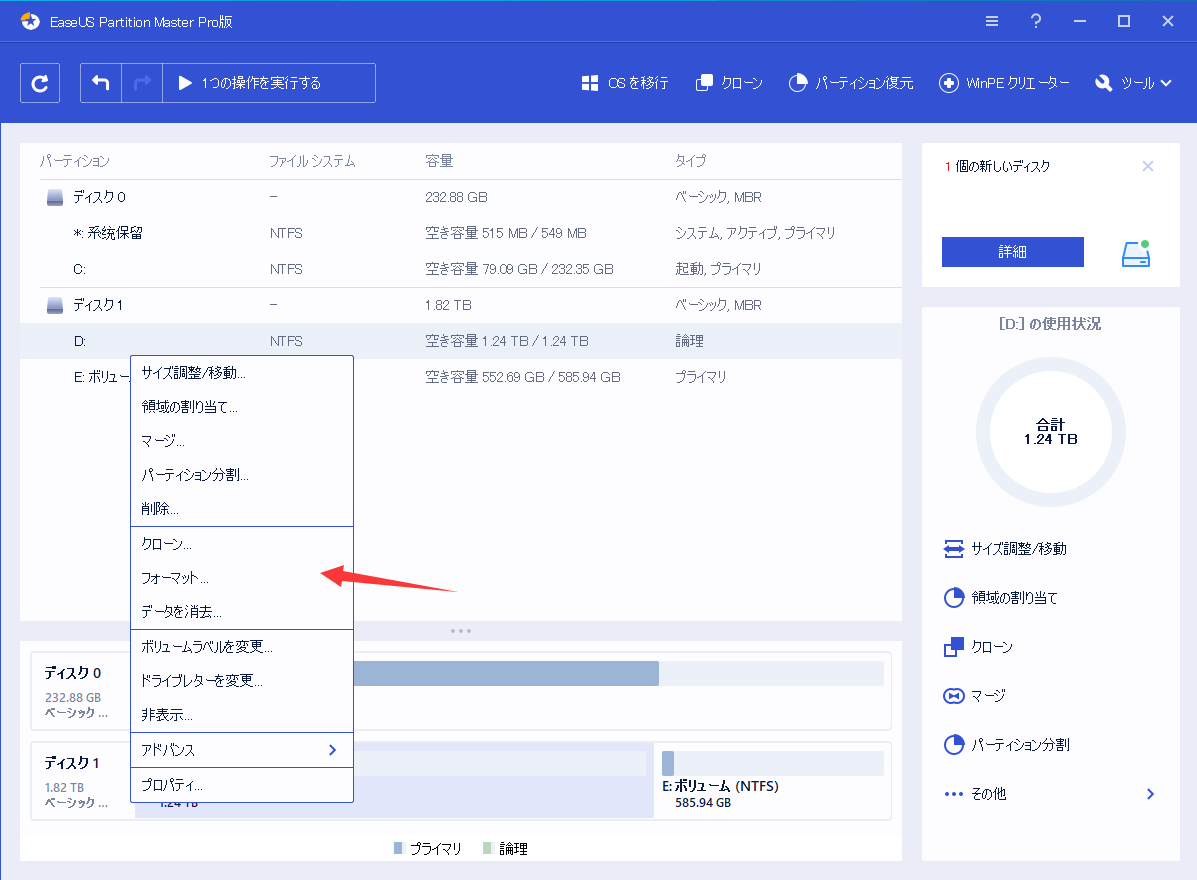
2.ディスクのラベルを入力します。
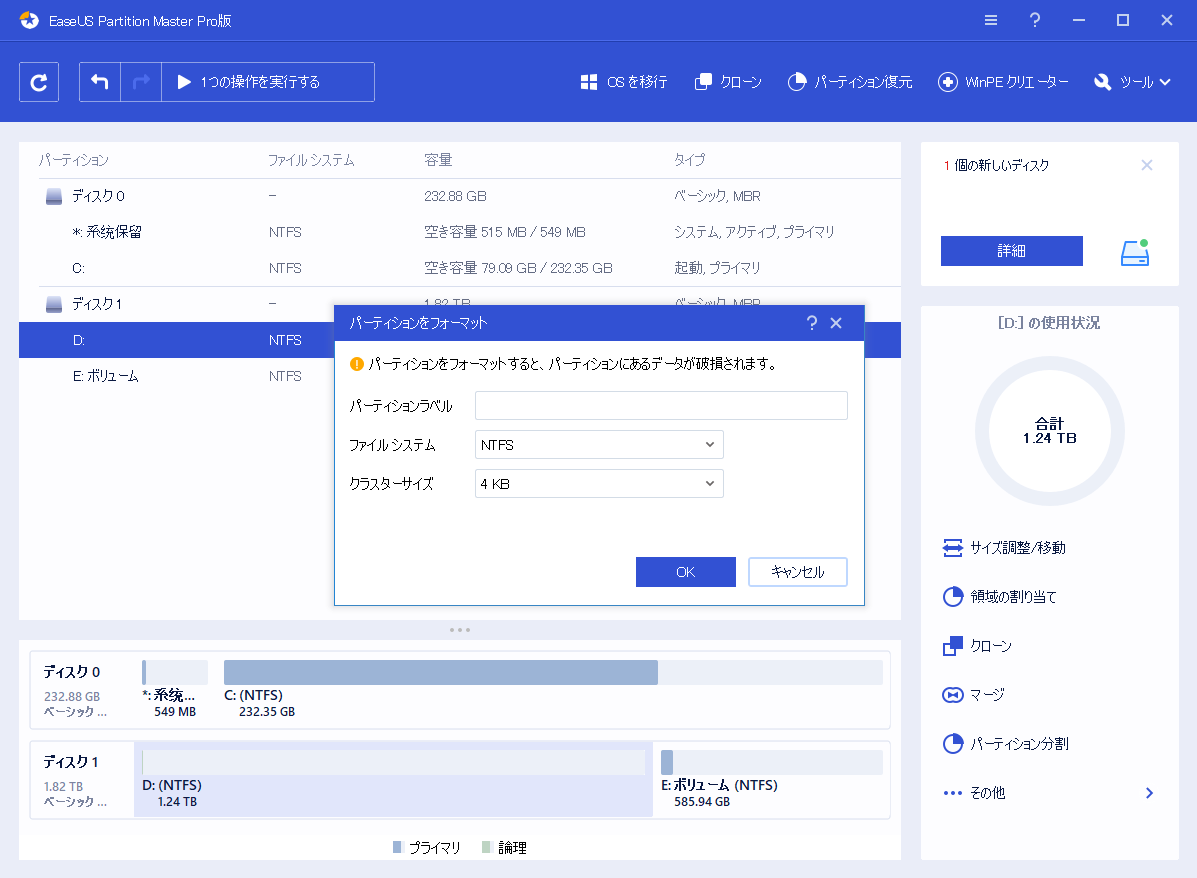
3.ファイルシステムを指定します。
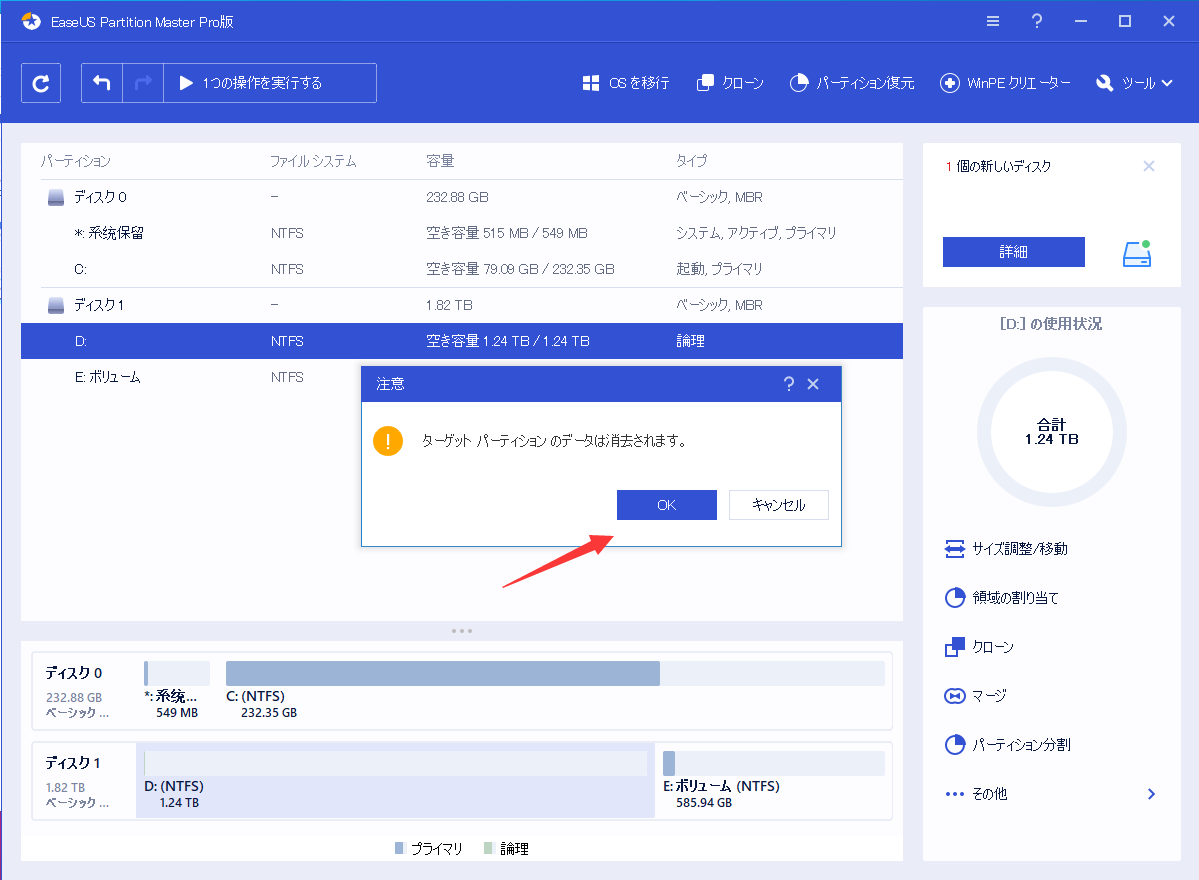
4.クラスタサイズを指定します。
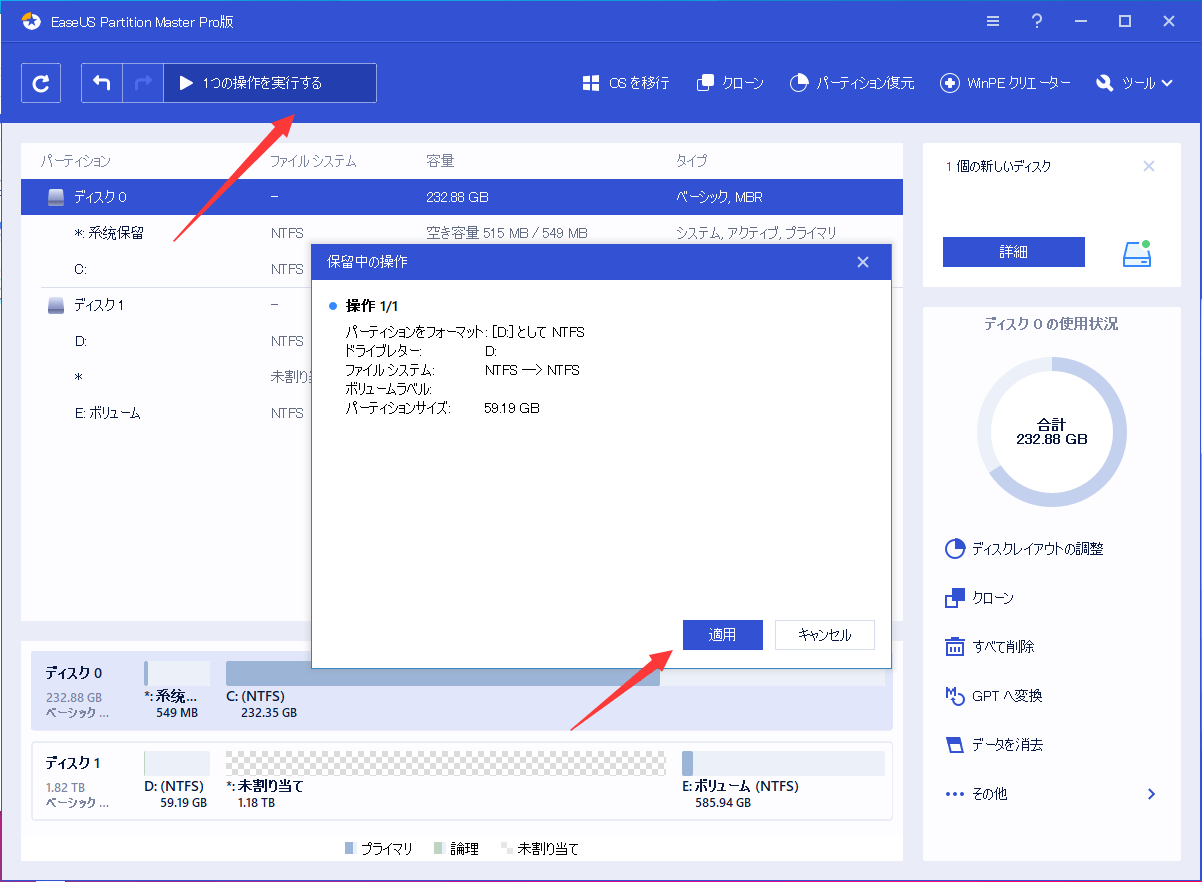
5.最後に、「適用」で操作を実行します。
EaseUS Partition Masterにはまだ色々な機能が搭載されています。詳細はこちらにてご参照ください。
フォーマットされたUSBやHDDからデータを復旧する方法については、データ復旧ソフトEaseUS Data Recovery Wizardのサイトまでご覧下さい。
高機能なディスク管理

Partition Master Professional
一番使いやすいディスク管理ソフトで、素人でもディスク/ パーティションを自由に変更できます!