-
![]() Windows向けデータ復旧
Windows向けデータ復旧
- Data Recovery Wizard Free購入ダウンロード
- Data Recovery Wizard Pro 購入ダウンロード
- Data Recovery Wizard WinPE購入ダウンロード
- Partition Recovery購入ダウンロード
- Email Recovery Wizard購入ダウンロード
- おまかせデータ復旧サービス
概要:
Windows 11でMBRを修復したり、MBRデータディスク上のMBRを再構築する方法を知るために、常にウェブを探していますか?もしそうなら、ここでわずか数分でWindows 11のMBRを修復する2つの効果的な方法を発見してください。
このガイドでは、Windows 11でMBRを修復する 2つの簡単で素早い方法を紹介します。さらに、MBRとは何か、MBRが破損した場合の症状とは何かについても知ることができます!
マスター・ブート・レコード(MBR)は、コンピュータがWindows 11を起動するために、2つ目のデータ・ディスクの場所を特定するための重要な情報の1つです。ウイルスやその他のマルウェア、不正なシャットダウン、エラーによってMBRが破損することがあります。また、「Bootmgr is missing」というエラーメッセージが表示され、デバイスが起動しなくなることもあります。このような問題に直面している場合は、MBRを修正してWindows 11がMBRディスクを再び読み込めるようにする必要があります。
EaseUS Partition Masterを使えば、「Windows 11でMBRを修復する方法 」はもはや問題でも手間でもありません。そうです。
EaseUS Partition Masterは、Windows 11 PCの破損したMBRデータディスクを修復するための迅速な修正と最も簡単なソリューションを提供する一流のツールです。この素晴らしいパーティションマネージャーツールは「MBRの再構築」機能を誇り、ユーザーは数分でMBR Windows 11を再構築する ことができます。
そのため、MBRが破損または損傷している場合、EaseUS Partition Master Toolのこの機能を適用して、ディスクパーティションテーブルを破壊することなくMBRの問題を修正することができます。
ステップ1. WinPEブータブルディスクを作成する

ステップ2. EaseUS Partition MasterブータブルUSBを起動する。
ステップ3.MBRを再構築する



もしこのガイドが効率的に破損したMBRを修正し、コンピュータが再び正常に起動できるようになったなら、この方法をオンラインでシェアして、友人をすぐに助けてください:
破損したMBRを修復する以外にも、EaseUS Partition Masterには以下のような便利な機能があります:
豊富な機能を持つEaseUS Partition Masterは、パーティションに関連する問題を簡単に処理できるツールです。今すぐEaseUS Partition Masterツールを選択し、Windows 11 PCでMBRを完璧に修復しましょう。
Windows 11でMBRを修復するもう一つの方法は、コマンドプロンプトで行うことです。Windows 11 PCでMBRが損傷または破損している場合、手動でMBRの問題を修正するためにコマンドプロンプトの方法を簡単に適用することができます。
ここでは、コマンドプロンプトを使ってWindows 11のMBRを修復 する方法をステップバイステップで説明します。
ステップ1:Windows 11 PCをオリジナルのWindowsインストールメディアから起動します。
ステップ2:インストール画面で、画面の下にある「コンピュータの修復」オプションをクリックします。

ステップ3:オプションを選択画面でトラブルシューティングをクリックする > トラブルシューティング画面で詳細オプションを選択する > 詳細オプション画面でコマンドプロンプトをクリックします。

ステップ 4:コマンドプロンプトに以下のコマンドを入力し、「Enter」ボタンを押す:
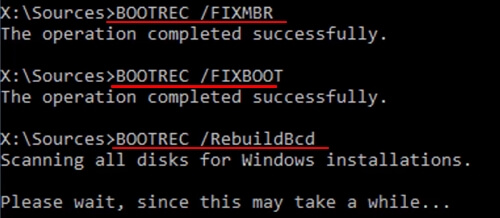
ステップ 5:最後に「exit」と入力してコマンドプロンプトを閉じ、Windows 11を再起動します。
これで、Windows11を完璧に起動できるはずです。
次の2つのパートでは、MBRとは何かという基本的な情報と、MBRの破損を示す症状を紹介します。
MBRとはマスター・ブート・レコード(Master Boot Record)の略で、基本的には、オペレーティング・システムがコンピュータのメイン・ストレージまたはランダム・アクセス・メモリー(RAM)にロードまたはブートできるように、オペレーティング・システムがどこにどのように配置されているかを識別する、ディスケットまたはハード・ドライブの最初のセクタにある情報です。
MBRはしばしば「マスターパーティションテーブル」または「パーティションセクター」と呼ばれますが、これはハードディスクがフォーマットされた各パーティションの位置を示すテーブルを含むためです。MBRはまた、RAMにロードされるオペレーティング・システムを含むパーティションのブート・セクタ・レコードを読み取るプログラムからも構成されています。
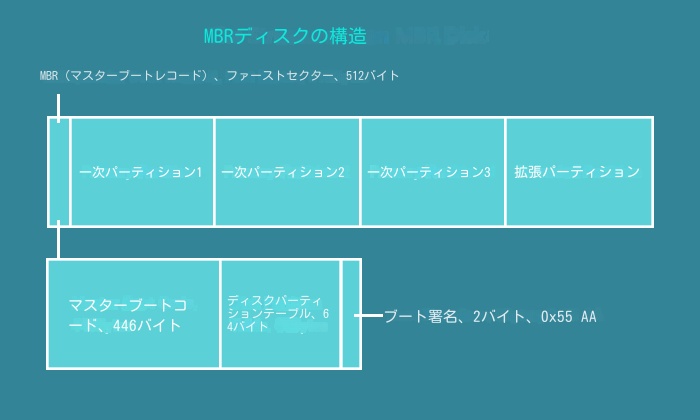
MBRの基本的な特徴:
上記の通り、マスターブートレコード(MBR)はコンピュータの起動に不可欠です。そのため、MBRが破損または損傷していると、Windows 11はディスクの読み込みに失敗し、複数のブートエラーに遭遇します。
しかし、もしあなたが破損したMBRの特定に戸惑っているなら、私たちがサポートします。以下はWindows 11で直面するブートエラーのリストです:
以上、MBRとは何か、破損したMBRの症状、Windows 11でMBRを修復する方法 についてでした!上記のどちらの方法でも手間がかかりませんが、より専門的なツールでWindows 11のMBR修復を素早く行いたい場合は、EaseUS Partition Masterを試してみる価値があります!このパーティションマスターツールは、MBRを修復し、Windows 11コンピュータを再び起動可能にするために非常に効率的かつ迅速です。
お使いのコンピュータでMBRテーブルが破損している場合、コンピュータが起動不能になる可能性があります。以下はその手順です:
ブータブルUSBまたはインストールディスクからPCを起動する。
コマンドプロンプトに入り、以下のコマンドを1行ずつ入力する:
はい、Windows 11はGPTとMBRの両方のディスク・パーティション方式をサポートしています。ただし、Windows 10をWindows 11にアップグレードする場合は、OSディスクをGPTパーティションに変換する必要があります。Windows 11はGPTディスク、セキュアブートモードが有効なUEFIをアップデートに必要とするからです。
はい、Windows 11ではMBRをセカンド・データ・ディスクとして使うことができます。しかし、OSのディスクタイプとしてMBRを使う傾向があるのなら、答えはノーだろう。なぜなら、Windows 11はスムーズなOSロードと起動のためにGPTディスク・パーティション・スタイルを要求するからです。
高機能なディスク管理

Partition Master Professional
一番使いやすいディスク管理ソフトで、素人でもディスク/ パーティションを自由に変更できます!