-
![]() Windows向けデータ復旧
Windows向けデータ復旧
- Data Recovery Wizard Free購入ダウンロード
- Data Recovery Wizard Pro 購入ダウンロード
- Data Recovery Wizard WinPE購入ダウンロード
- Partition Recovery購入ダウンロード
- Email Recovery Wizard購入ダウンロード
- おまかせデータ復旧サービス
概要:
新しいプログラムをインストールしたり、新しいファイルを保存していないにもかかわらず、ハードディスクの空き容量が減り続けています。特にシステムCドライブがそうです。空き領域はどこに行くのですか?この記事では、その理由と対処法をお伝えします。
本サイトの常連ユーザーは、「ハードディスクの容量表示が間違っている」と題したこの人気記事を覚えているはずです。この記事は、多くの人がハードディスク、USBフラッシュドライブ、SDカードの全容量を回復するのに役立ちました。記事の説明によると、ハードディスクの容量が実際のサイズより小さく見える主な理由は、巨大な隠された回復パーティション、コンピューターウイルス、ディスクパーティション全体に見えない未割り当て領域など、3つあります。とはいえ、ハードディスクのディスク容量の問題は常に存在し、ユーザーにとって非常に重要な問題です。今日の記事では、「 パソコンのハードディスクの容量が減り続けている」という問題を解決したいです。
「私のC:ドライブは常にスペースが失われています。 win10をインストールし、残りは50GBあり、そこに新しいプログラムをインストールしたり、新しいファイルを保存したりしなくても、空き容量がどんどん減っていくのです。 今朝、空き容量が12.6GBと表示され、その後8.3GB、6.1GB・・・・・と表示されました。 しかし、今現在はほぼ満杯で、残り1.2GBしかありません!なぜハードディスクは理由もなくディスク容量を失い続けるのでしょうか?」
ハードディスクの容量が1日に数GBの割合で消えていく場合、時間をかけて実際の原因を突き止め、正しい解決策を適用する必要があります。
ここ数日、見知らぬウェブサイトから怪しいプログラムをインストールしたり、電子メールに含まれる見知らぬ添付ファイルを開いたりしていませんか? もしそうなら、ウイルスによってハードディスクの容量が減っているのです。
ステップ1.パソコンでアンチウィルスソフトを起動し、ウィルスをスキャンして除去することをためします。
ステップ2.ウイルス駆除ソフトが効かない場合は、cmdでハードディスクからウイルスを駆除してみてください。
ステップ3.どの方法もうまくいかない場合は、最終手段を考える必要があるかもしれません。 ハードディスクを完全にフォーマットするか、システムの復元を実行します。
警告:フォーマットやシステムの復元は頑固なウイルスを除去することができますが、同時に大切なデータも失われてしまいます。 そのため、大切なデータはバックアップをとってから進めてください。
システムの復元がオンになっているかどうか確認しましょう。「コントロールパネル」 -> 「システムとセキュリティ」 -> 「システム」 -> 「システムの保護」。そして、「システムの保護」をクリックして「システムのプロパティ」を開き、「保護設定」を確認します。
通常、システムドライブの保護は「オン」に設定されています。 こうして、ハードディスクの空き容量がどんどん失われていくのです。 パソコンのシステムファイルや設定を定期的に復元ポイント(大きなファイル)に作成して保存し、そして空き領域がちいさくなります。
保護機能を 「いいえ」に設定することで直接システム保護機能を無効にするか、他の2つのステップを実行することができます。
EaseUS CleanGeniusをコンピュータにダウンロードすると、ディスククリーナーとして、システムのジャンクファイルのクリーンアップ、大きなファイルのクリーンアップ、ディスクの最適化に使用することができます。 この3つのオプションは、いずれも「ハードディスクの容量が減り続けている」という問題を解決するのに有効です。
ステップ1. EaseUS Partition Masterを起動し、「ディスカバリー」から「ディスククリーンアップ」を開きます。

ステップ2. EaseUS CleanGeniusが起動されます。「スキャン」をクリックすると、システムのクリーンアップが始まります。

ステップ3. 削除したい項目にチェックを入れて、「クリア」をクリックします。

ステップ4. 正常に完了したら、「クリーンアップが完了しました」と表示されます。
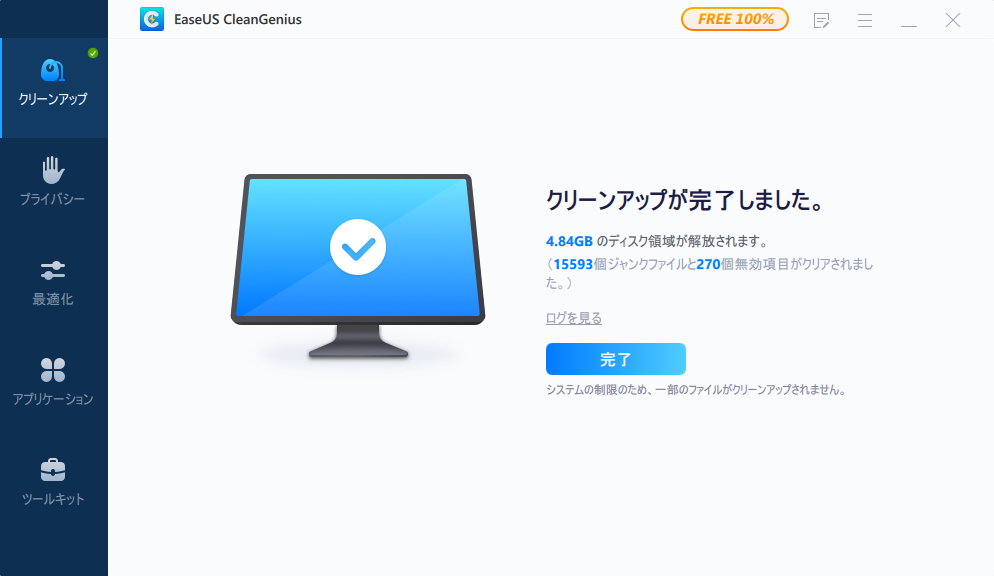
ディスクの空き容量を確保した後も、システムの保護機能はシステムの復元と修復に重要な役割を果たすため、有効にしておくとよいでしょう。 このとき、次のような方法があります。
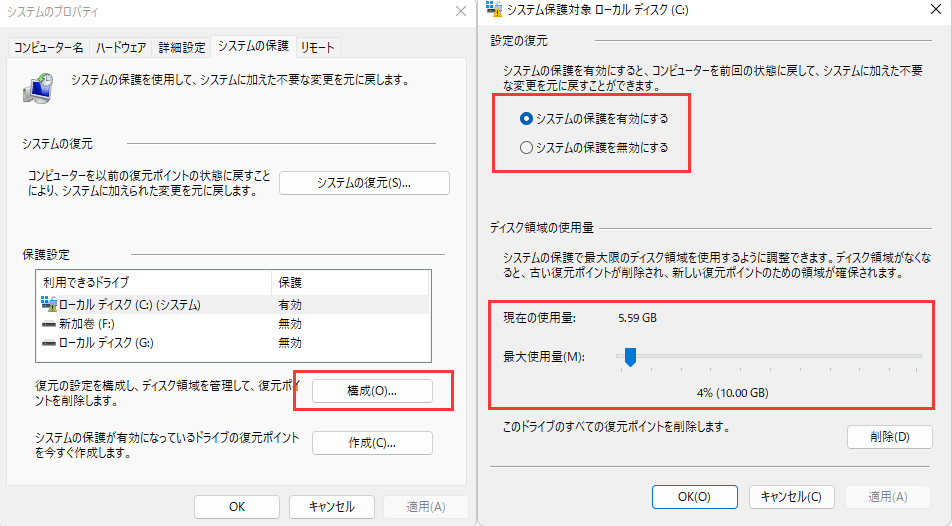
また、ここでこのドライブからすべての復元ポイントを削除することができます。 この方法で、ターゲットドライブに少なくとも10GBのディスクスペースを確保することができます。
おそらく、ハードディスク自体が故障していることが原因だと思われます。 ハードディスクのエラーや不良セクタは、データを正しく保存できず、ほとんどのセクタが使用できなくなり、空き容量が信じられない速さで減少し始めます。
ステップ1. EaseUS Partition Masterを起動し、パーティションを右クリックし、「チェック」>「ファイルシステムをチェック」を選択します。

ステップ2. 確認画面が表示され、「エラーが見つかったら修正する」にチェックを入れて「開始」します。

ステップ3. サーフェステストが正常に完了するまでお待ちください。

多くの不良セクタが見つかった場合は、このガイドに従って修正する必要があります。
高機能なディスク管理

Partition Master Professional
一番使いやすいディスク管理ソフトで、素人でもディスク/ パーティションを自由に変更できます!