-
![]() Windows向けデータ復旧
Windows向けデータ復旧
- Data Recovery Wizard Free購入ダウンロード
- Data Recovery Wizard Pro 購入ダウンロード
- Data Recovery Wizard WinPE購入ダウンロード
- Partition Recovery購入ダウンロード
- Email Recovery Wizard購入ダウンロード
- おまかせデータ復旧サービス
概要:
Window Serverでパーティションを作成すると、システム全体のパフォーマンスが向上します。ここでは、Window Serverのパーティションサイズを変更する方法について詳しく説明します。
新しいシステムを開始する場合、またはまだパーティションを構築していない場合。Cドライブや他のパーティションはデフォルトのサイズになっています。パーティション・ドライブはあなたの好みに応じてサイズが変更されます。すべてのデータを1つのパーティション・ドライブに入れることはお勧めしません。データ、ファイル、アプリケーションのために、異なるパーティションを作成する必要があります。
データが複数のパーティションに保存されている場合、データ損失のリスクを減らすことができます。さらに、Cドライブがいっぱいになると、「ディスクの空き容量が少ない」という通知が表示されます。また、システム全体のパフォーマンスにも影響します。多くのパーティションを持つことで、より良いデータ整理が可能になります。
この記事は、ディスク容量不足の問題やパーティションのサイズ変更にお困りの方に役立ちます。システム効率を向上させるために、パーティションのサイズを変更する詳細な方法を見ていきます。また、タスクを柔軟に実行できるツールをお勧めします。データを保護し、素早くパーティションのサイズを変更します。この記事が終わる頃には、パーティションの作成とサイズ変更ができるようになっているでしょう。
これまで、Window Serverのデフォルト機能を使ってパーティションサイズを変更することだけを推奨してきました。ディスク管理に関するすべての問題を解決するには、EaseUS Partition Masterが有効なソリューションです。これはWindowsサーバーに最適なディスク管理ソフトウェアです。パーティションの復元を強化し、改善することができます。
ディスクスペースを効率的に最大化し、ストレージを最大限に活用します。データの損失を防ぎます。以下は、EaseUS Partition Masterの重要な機能の一部です:
ステップ1. EaseUS Partition Masterを実行して、ソフトのメイン画面で容量を調整したいパーティションを右クリックして、「サイズ調整/移動」を選択します。
ご案内:EaseUS Partition Masterは「スマートリサイズ技術」を採用しています。この技術によりますと、ディスクにある未割当容量を自動的に検出され、パーティションの末の黒点をトラックして、直接に選定のパーティションに容量を調整できるので、隣接領域で未割当容量を作る必要がありません。

ステップ2. パーティションの末にある黒い点を右にトラックしてパーティションの容量を拡大し、左にトラックして容量を縮小して「OK」ボタンをクリックします。

ステップ3. ソフトのメイン画面で上部で保留中の操作をクリックして、「適用」をクリックして、変更を適用します。

EaseUS Partition Masterは未割り当て領域に制限されません。柔軟に領域を再割り当てすることができます。この使いやすいツールは、ディスクスペースを拡大するためにパーティションサイズを変更するのに役立ちます。試用版をダウンロードして、ディスクパーティションを迅速かつエラーフリーに管理しましょう。
ここでは、ドライブにパーティションを作成する方法を見ていきます。ディスク管理システムはパーティションを作成します。このデフォルト機能はパーティションを作成することができます。ディスク管理の唯一の欠点は、パーティションの後ろに未割り当ての領域がある場合にのみ機能することです。
サーバー・パーティションを拡張/縮小する手順は以下の通りです:
ステップ1.Windowsアイコンを開きます。右クリックでディスクの管理を選択します。
ステップ2.まず基本ディスクを縮小します。パーティションを縮小するには、ドライブを右クリックし、「ボリュームの縮小」を選択します。

ステップ3.ボリュームを縮小する容量をMB単位で入力するよう求められます。縮小をクリックします。ドライブが縮小されます。
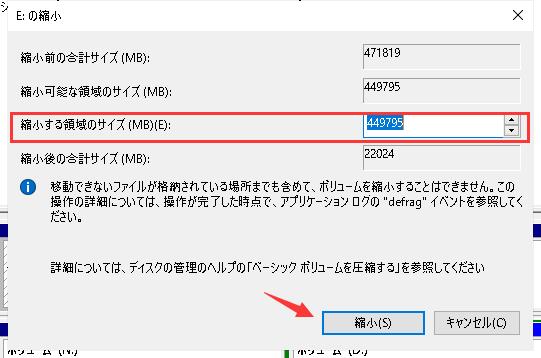
ステップ4.ボリュームを縮小した後、ドライブ内の未割り当て領域を確認できます。

次にディスクボリュームの拡張について説明します。
ステップ1.拡張したいドライブを選択します。右クリックして、ボリュームの拡張を選択します。
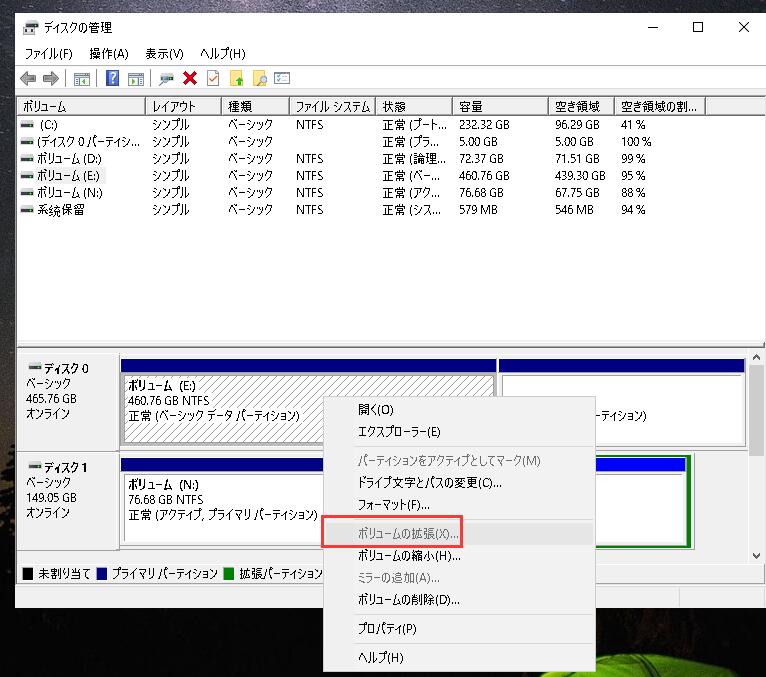
ステップ2.ボリュームの拡張ウィザードが表示されます。「次へ」をクリックします。
ステップ3.ハードドライブの未割り当て領域が表示されます。MBを入力し、「次へ」をクリックします。
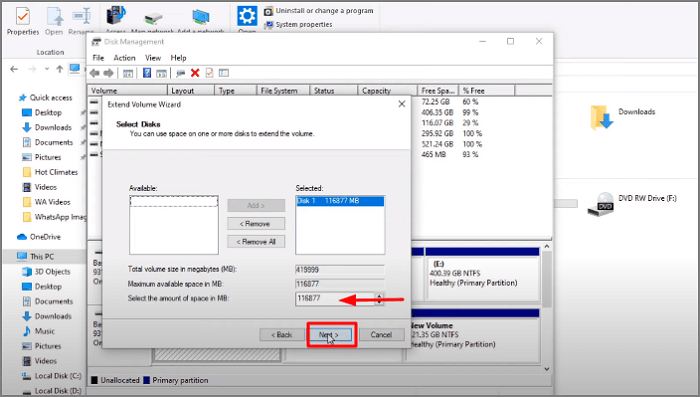
ステップ4.完了をクリックして手順を完了します。パーティションサイズが拡張されます。
サーバーパーティションのサイズを変更する2つ目の方法はDiskpartを使う方法です。手順は以下の通りです:
ステップ1.検索ボックスに移動する。コマンドプロンプトと入力し、クリックして実行します。
ステップ2. diskpart と入力してエンターキーを押します。
ステップ3.command select disk 0と入力し、Enterを押す。ここにシステムにあるディスクの名前を入力します。
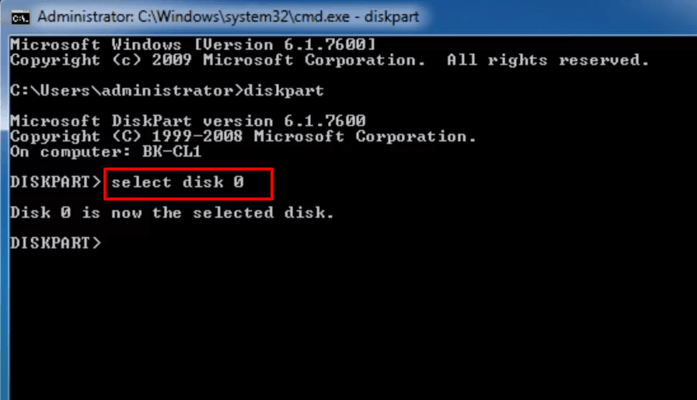
ステップ4.list partitionと入力します。システムにあるパーティションの数が表示されます。ここでは2つのパーティションがあります。
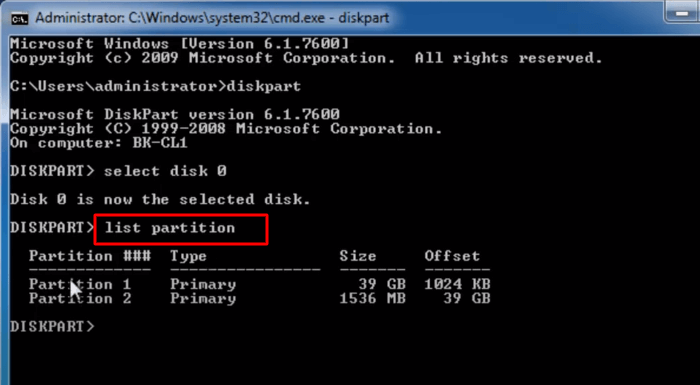
ステップ5.拡張したいパーティションを選択します。select partition 2と入力します。
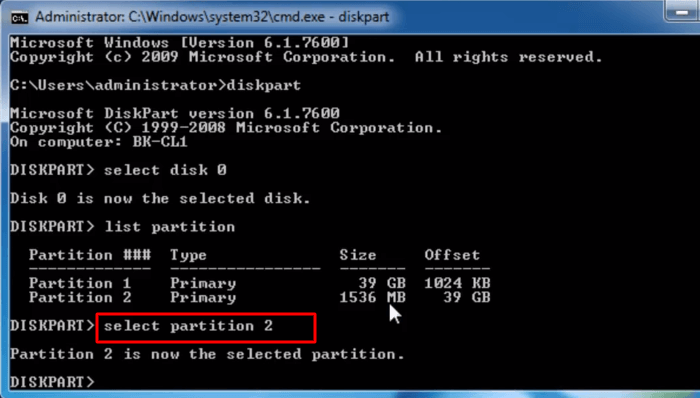
ステップ6. サイズを拡張するには、extend size=512と入力してエンターキーを押します。あなたのスペースで利用可能なシステムに応じてサイズを指定することができます。
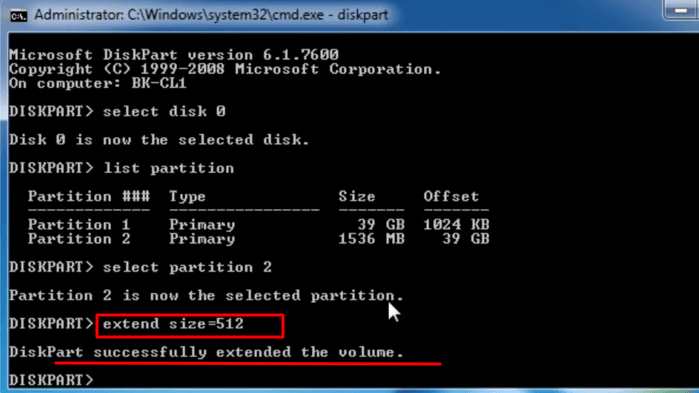
ステップ7.これでドライブがパーティション分割されました。exitと入力してプロセスを終了します。
ターゲットパーティションの後ろに未割り当てパーティションがない場合、Diskpart はサイズ変更しないことに注意してください。また、パーティションを移動することもできません。
パーティションがすでに存在しているのに、なぜウィンドウ・サーバーのパーティションサイズを変更する必要があるのか。
パーティションが必要な理由はさまざまです。Cドライブに多くのデータを保存していて容量が不足している場合、最終的にはシステムのパフォーマンスに影響を及ぼします。システムがエラーなく動作するためには、パーティションが正しく割り当てられていなければなりません。
さらに、システムが故障したりウイルスに感染したりしても、Cドライブ以外のドライブに保存されているデータは安全です。システム・パーティションに、使用していない領域がたくさんあり、空いたままになっていることがあります。使用可能なパーティションの容量を最大限に活用するために、割り当てを行う必要があります。
パーティションは、クローン作成や外付けドライブの使用時にデータを転送する際にも役立ちます。システムが機能していない場合は、データを整理する必要があります。また、利用可能な領域を正しく割り当てるために、パーティションのサイズを変更することも検討する必要があります。
これまで述べてきたことをまとめると、適切に管理されたディスクは、追加ストレージドライブの必要性をなくすだけでなく、システム全体のパフォーマンスを向上させます。パーティションサイズを変更するためにデフォルトの方法を使用することを述べましたが、唯一の制限は、システムに未割り当ての領域が残っている場合にのみディスク管理が機能することです。
あなたのニーズに最も適した方法を選択することができます。EaseUS Partition Masterは良い選択肢です。このユーティリティはディスクパーティションのサイズを簡単に変更できます。システム背後の未割り当て領域の量に制限はありません。今すぐこの便利なツールをダウンロードして試してみてください。
高機能なディスク管理

Partition Master Professional
一番使いやすいディスク管理ソフトで、素人でもディスク/ パーティションを自由に変更できます!