-
![]() Windows向けデータ復旧
Windows向けデータ復旧
- Data Recovery Wizard Free購入ダウンロード
- Data Recovery Wizard Pro 購入ダウンロード
- Data Recovery Wizard WinPE購入ダウンロード
- Partition Recovery購入ダウンロード
- Email Recovery Wizard購入ダウンロード
- おまかせデータ復旧サービス
主な内容:
![]() 受賞とレビュー
受賞とレビュー
概要:
ハードディスクの容量表示が間違っている場合、どうしたらいいですか。1TB のハードディスクなのですが、500GBと表示されており、状態が普通ではありません。本文は、ハードディスクの容量表示が間違っていて異常な状態への対処法について皆さんに紹介します。
ハードディスクの容量表示が間違っておかしくなった時がありませんか。同じような問題があったら、本文をお見逃しなく!本文は、ハードディスクの容量表示が間違っている問題についての2018最新対策を皆さんに紹介します。
上記のような問題が発生したら、下記で対処法を3つのパートに分けて、詳しく皆さんに紹介します。ご参照下さい。
一般的には、パソコンで正確にハードディスクの容量を表示しない場合は、ハードドライブのドライバーまたは、ファームウェアに問題がある可能性があります。それゆえ、容量の表示問題を解決するため、下記の対処法をご参照下さい。
ステップ1.ハードディスクをパソコンに接続し、「コンピューター」アイコンを右クリックし、「プロパティ」を選択します。
ステップ2.デバイスマネージャでハードディスクを右クリックし、「ドライバーの更新」をクリックします。
ステップ3.ドライバーソフトウェアの最新版を自動検索を選択してください。
ステップ1.適切なファームウェアを見つけるため、まず、下記の手順に従ってHardware IDsを確認してください。
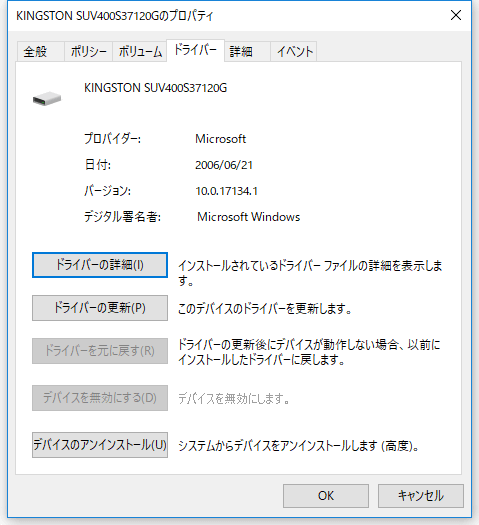
デバイスマネージャでハードディスクを右クリックして「プロパティ」を選択します。それから詳細タブのダウンリストからHardware IDsを選択してください。ここでハードディスクのHardware IDsを確認することができます。
ステップ2.ハードディスクのブランドによってそれぞれの公式サイトから適切なファームウェアをダウンロードします。
ステップ3.イメージファイルを焼き、ファームウェアをアップグレード
以上の方法が役に立たない場合は、ここでコマンドプロンプトを利用することでハードディスクの容量表示が間違っているエラーを解決できる可能性があります。しかし、もしハードディスクに大事なデータが保存されている場合、まず、パート2に移動してください。
1.ハードディスクをパソコンに接続してコマンドプロンプトを管理者として実行してください。
2.diskpartを入力することでdiskpartに移動してください。
3.list diskを入力してエンターキーを押してください。
4.select disk 1 (エラーのディスクのナンバーが1と仮定)を入力してエンターキーを押してください。
5.attribute disk clear readonlyを入力してエンターキーを押してください。
6.exitを入力することでプロセスを終了させます。
以上の操作で、ディスク管理ツールが新しいフル容量のパーティションを作成しますので、ハードディスクの容量が間違っていることを解決できるのでしょう。
パート1の方法を試して、ハードディスクの容量表示エラーを順調に解決できたでしょう。
しかし、もし、ディスクが使えない場合は、パート3に移動してください。
また、何か大事なデータが紛失してしまった場合、ここでなくなったデータを復元する方法を皆さんにご紹介します。なくなったデータを効率的に復元するには、高機能なデータ復旧ソフトが必要となります。ここで最も使いやすくて信頼性の高いデータ復旧ソフトでデータを復元する手順を書いてきますので、ぜひご参照ください。
ステップ1.場所の選択
ソフトを実行してください。最初画面で復元したいファイルのハードドライブ(例えE:)を選択して「紛失データの検索」をクリックしてください。そうすると選んだディスクのスキャンを始めます。

ステップ2.スキャンとファイルの選択
スキャンが終わったら、画面の上部メニューで「フォルダ」あるいは「種類」をクリックしてください。そして、展開されたリストでファイルのフォルダまたは種類を選択してください。(復元したいファイルを素早く指定し、プレビューすることができます。)

ステップ3.復旧場所を選んでリカバリー
復元したいファイルを選択してから「復元」をクリックしてください。選択されたファイルの保存場所を指定して復元を終わえます。(ファイルの上書きを避けるため、復元されたファイルを元場所と異なるディスクで保存しなければなりませんので注意してください。)

SDカード、SSD、HDDそれぞれでデータ損失が起こった場合の復旧状況について違いをわかりやすくレビューしてくださっています。EaseUS Data Recovery Wizardでのトラブル解決がどんなものかチェックしましょう。
ハードディスクがRAWなどパソコンに認識できないファイルシステムになってしまった場合、パソコンでそのハードディスクを使うことができません。このような場合、ハードディスクのファイルシステムをパソコンで利用可能なNTFSに変換することが必要です。具体的な方法はリンクページでご確認ください。
誤って消去してしまったファイルをはじめ、様々な問題や状況でもデータを簡単に復元することができます。強力な復元エンジンで高い復元率を実現、他のソフトでは復元できないファイルも復元可能です。
もっと見るEaseus Data Recovery Wizard Freeの機能は強い。無料版が2GBの復元容量制限があるが、ほとんどのユーザーはほんの一部特定なデータ(間違って削除したフォルダとか)のみを復元したいので十分!
もっと見る...このように、フリーソフトながら、高機能かつ確実なファイル・フォルダ復活ツールとして、EASEUS Data Recovery Wizardの利用価値が高い。
もっと見る