-
![]() Windows向けデータ復旧
Windows向けデータ復旧
- Data Recovery Wizard Free購入ダウンロード
- Data Recovery Wizard Pro 購入ダウンロード
- Data Recovery Wizard WinPE購入ダウンロード
- Partition Recovery購入ダウンロード
- Email Recovery Wizard購入ダウンロード
- おまかせデータ復旧サービス
主な内容:
![]() 受賞とレビュー
受賞とレビュー
概要:
コンピュータがSanDisk Cruzerドライブを読み取れません?SanDisk CruzerドライブがPCに認識されない、またはフラッシュドライブ上のデータを読み取れないのですか?この記事は、SanDisk Cruzerの検出に関する問題を解決するのに役立ちます。
SanDisk CruzerがPCに認識されない場合にデータを保護するための基本的なヒントをいくつかご紹介します:
SanDisk Cruzerフラッシュドライブ、外付けハードドライブ、USBドライブ、SDカード、またはその他のストレージデバイスがコンピュータに認識されない、または削除されない場合は、以下の解決策に従ってこの問題を解決し、データを復元してください。
SanDisk Cruzer USBが認識されない、または検出されない問題を解決するには、主に3つの方法があります。
SanDisk Cruzerやその他のブランドのUSB、外付けハードドライブ、USBが認識されなくなった場合は、こちらのヒントを試してみてください:
ステップ1.USBポートを変更し、SanDisk CruzerをPCに再接続します。それでも認識できないエラーが表示される場合は、ステップ2に進んでください。
ステップ2.USBを別のコンピュータに接続します。
ステップ3.SanDisk Cruzerが認識されているか確認します。
この後、Windowsエクスプローラーとディスクの管理を開き、USBが表示されるかどうかを確認します。表示されない場合は、方法2と方法3に進んでください。
USBデバイスが認識されない場合、Windows内蔵のトラブルシューターを実行し、USBドライブのエラーをチェックして修正することができます。
ステップ1.認識されないCruzer USBをPCに接続します。
ステップ2.Windowsアイコンを右クリックして「設定」を選択し、「設定」>「システム」に移動します。
ステップ3.下にある「トラブルシューティング」をクリックし、自動的に実行します。
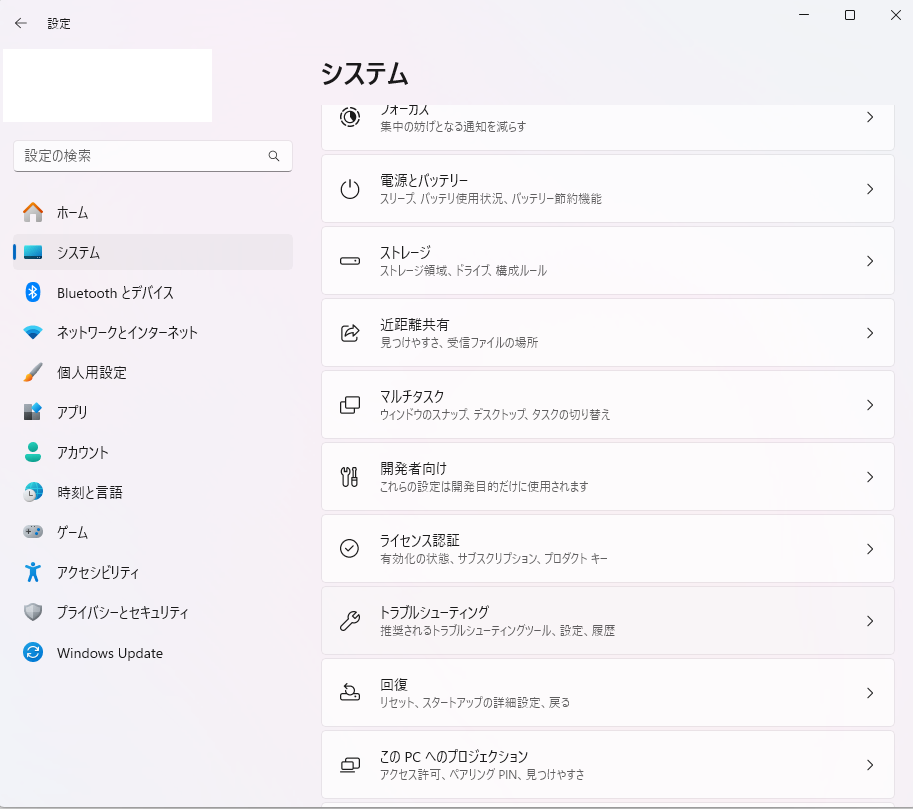
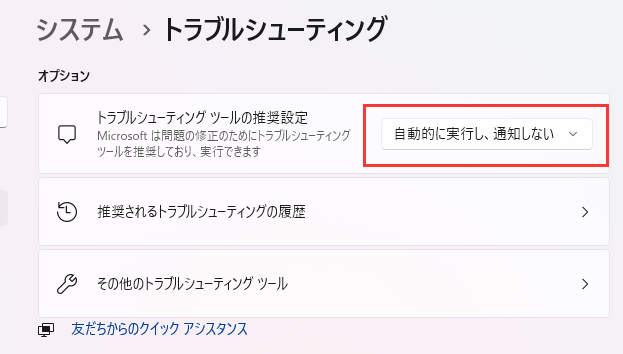
その後、トラブルシューターが実行され、USBデバイスの検出と修正が行われます。その後、「USBデバイスが認識されない」問題が解決されたかどうかを確認します。
USBドライバが古い場合、Windowsコンピュータがデバイスを検出または認識できないことがあります。この問題をすぐに解決するには、こちらのヒントに従ってください:
ステップ1.Cruzer USBをPCに接続し、このPC/マイコンピュータを右クリックし、「管理」を選択します。
ステップ2.「デバイスマネージャ」をクリックし、「ディスクドライバ」を展開します。
ステップ3.SanDisk Cruzer USBまたはポータブルデバイスを右クリックし、「ドライバのー更新」を選択します。
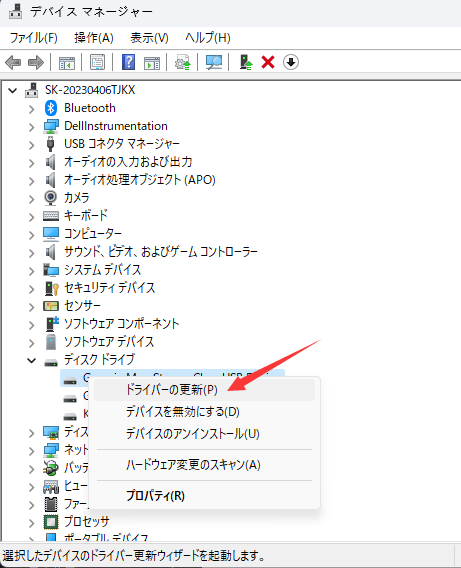
ステップ4.「ドライバーを自動的に検索」をクリックし、プロセスが完了するのを待ちます。
その後、USBドライブをPCに再接続し、USBドライブが表示されるかどうかを確認してください。
ステップ1.Cruzer USBをPCに接続し、このPC/マイコンピュータを右クリックし、「管理」を選択します。
ステップ2.デバイスマネージャ」をクリックし、「ディスクドライバ」を展開します。
ステップ3.SanDisk Cruzer USBまたはポータブルデバイスを右クリックし、「デバイスのアンインストール」を選択します。「OK」をクリックして削除を確定します。
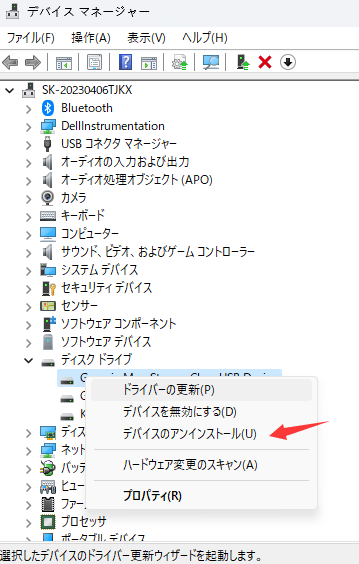
ステップ4.コンピュータを再起動し、USBをPCに再接続します。Windowsが再起動した後、USBドライバが自動的にインストールされます。
この後、USBをPCに再接続し、保存されたデータを確認することができます。それでも保存データにアクセスできない場合は、まずSanDisk Cruzerからデータを復元するのが賢明な選択です。
ほとんどの専門的なSanDiskデータ復元ソフトウェアは、アクセス不能なストレージデバイスからデータをスキャンして復元することができます。EaseUS Data Recovery Wizardは、SanDisk Cruzer、Toshiba USBドライブ、Seagate外付けハードドライブ、Samsung SDカードなど、さまざまなストレージデバイスから重要なデータをスキャンして見つけることができます。
EaseUS Data Recovery Wizardの優れた機能:
以下の手順に従って、SanDisk Cruzerのデータを復元してください:
ステップ1.場所の選択
ソフトを実行してください。最初画面で復元したいファイルの元場所(例えE:)あるいは特定の場所を選択して「紛失データの検索」をクリックしてください。そうすると選んだディスクのスキャンを始めます。

ステップ2.スキャンとファイルの選択
スキャンが終わったら、メニューで「フォルダ」あるいは「種類」をクリックしてください。そして、展開されたリストでファイルのフォルダまたは種類を選択してください。ファイル名が知っている場合は、直接に検索することもできます。
※フィルターを利用し、もっと便利に目標のファイルを探せます。

(復元したいファイルを素早く確認し、プレビューすることができます。)
ステップ3.復旧場所を選んでリカバリー
復元したいファイルを選択してから「復元」をクリックしてください。選択されたファイルの保存場所を指定して復元を終えます。
※ファイルの上書きを避けるため、復元されたファイルを元場所と異なるディスクで保存しなければなりませんので注意してください。

USBデバイスにこれ以上問題が発生しないように、最後の操作はSanDisk Cruzerをフォーマットし、ファイルシステムをFAT32に変更することです。
ここでは、ディスクの管理でFAT32にフォーマットする方法を説明します:
ステップ1.USBをPCに接続し、「このPC/マイコンピュータ」を右クリックし、「管理」を選択します。
ステップ2.「ディスクの管理」をクリックし、SanDisk Cruzerを見つけて右クリックし、「フォーマット」を選択します。
ステップ3.USBデバイスに設定するファイルシステムとしてFAT32を選択します。
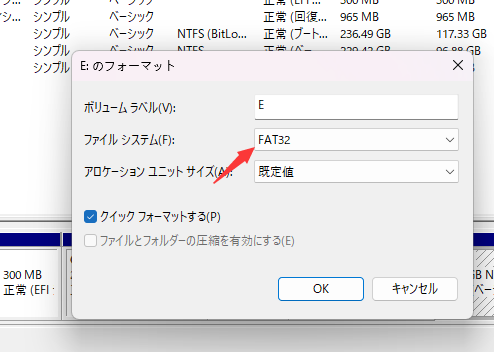
この後、デバイスの使用とデバイスへのファイル保存を再開できます。
まとめると、外付けハードドライブ、USB、SDカードがPCに認識されない場合、このページのソリューションに従って修復してください。保存されたデータにアクセスできない場合、EaseUS Data Recovery Wizardがいつでもお役に立ちます。
誤って消去してしまったファイルをはじめ、様々な問題や状況でもデータを簡単に復元することができます。強力な復元エンジンで高い復元率を実現、他のソフトでは復元できないファイルも復元可能です。
もっと見るEaseus Data Recovery Wizard Freeの機能は強い。無料版が2GBの復元容量制限があるが、ほとんどのユーザーはほんの一部特定なデータ(間違って削除したフォルダとか)のみを復元したいので十分!
もっと見る...このように、フリーソフトながら、高機能かつ確実なファイル・フォルダ復活ツールとして、EASEUS Data Recovery Wizardの利用価値が高い。
もっと見る