-
![]() Windows向けデータ復旧
Windows向けデータ復旧
- Data Recovery Wizard Free購入ダウンロード
- Data Recovery Wizard Pro 購入ダウンロード
- Data Recovery Wizard WinPE購入ダウンロード
- Partition Recovery購入ダウンロード
- Email Recovery Wizard購入ダウンロード
- おまかせデータ復旧サービス
主な内容:
![]() 受賞とレビュー
受賞とレビュー
概要:
このページでは、Windows 10でUSBデバイスが認識されない問題を解決する方法を提供します。このコンピュータに接続したUSBデバイスが故障し、Windowsがそれを認識しないというエラーメッセージが表示され、デバイス上のデータを開いたりアクセスしたりできない場合は、USBデータ復元ツールの助けを借りて、データを失うことなくこの問題を解決する方法を学んでください。
「USBデバイスが認識されません」というエラー(場合によっては、ほかのエラーメッセージが表示されますが、認識できないと意味します)は、通常WindowsコンピュータでUSBデバイスを接続したときに発生するエラーです。USBドライブがコンピュータに表示されない場合、データにアクセスすることができません。
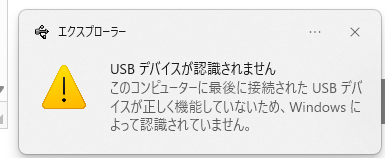
お使いのデバイスがコンピュータで認識されない場合は、以下の方法を順番に実行することを強くお勧めします。WindowsがUSBデバイスを認識しないエラーには多くの原因があるため、それぞれの方法はそれぞれの原因に対応します。
注:「ディスクの管理」にUSBメディアがない、USBが破損している、コード43のUSBなど、その他のUSBの問題については、USBドライブを修復してデータを復元するためのガイドにリンクすることができます。
これは簡単なことのように聞こえるが、うまくいく!認識されないUSBデバイスのほとんどは、通常何も問題がありません。コンピュータを再起動するだけで、問題は解決します。この方法は、USBポートを含むすべてのコンピュータハードウェアが接続されているマザーボードを再起動します。マザーボードを再起動すると、通常、外部デバイスへの一時的な電源供給不足が解消されます。
ステップ1.コンピュータの電源を元から切ります。つまり、コンピュータをコンセントから抜きます。
ステップ2.コンピュータのプラグを数分間抜いておき、再びコンセントに差し込みます。
ステップ3.コンピュータがUSBデバイスを検出し、ドライブ文字を割り当てるかどうかを確認します。

この修正がうまくいかなくても、慌てないでください。以下の他の対処法に従ってください。
お使いのコンピュータのUSBポートが正しく動作していないかもしれません。利用可能なUSBポートを1つずつチェックし、コンピュータのハードウェアの問題なのか、デバイス自体の問題なのかを確認してください。別のポートに変更することで問題が解決するのであれば、前のポートに問題があることになります。その壊れたポートはあきらめるか、コンピュータを修理に出してください。
USBドライバが不安定または破損している場合、この方法はそれらのドライバを削除します。ドライバをアンインストールすると、すべてのUSBポートが機能しなくなる可能性があることを知っておいてください。
ステップ1.Windowsアイコンを右クリックし、デバイスマネージャーを選択します。
ステップ2.ユニバーサルシリアルバスコントローラを検索して展開し、いずれかのUSBドライバを右クリックして、「アンインストール」をクリックします。すべてのUSBドライバを1つずつアンインストールします。
ステップ3.PCを再起動します。USBドライバが自動的に再インストールされ、破損したUSBデバイスの問題が解決されます。
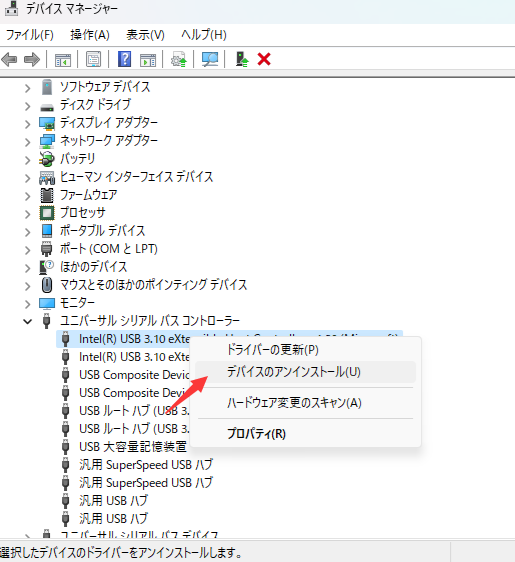
多くのYouTubeビデオやITフォーラムでは、認識できないUSBデバイスのトラブルシューティングにデバイスマネージャーを使うことを勧めています。この方法を試してみてください。
ステップ1.Windowsロゴを右クリックし、「デバイスマネージャー」を選択します。
ステップ2.「ユニバーサルシリアルバスコントローラー」を展開すると、「汎用(superspeed)USBハブ」という項目が表示されます。接続しているUSBハブを右クリックし、「プロパティ」を選択します。
ステップ3.「ドライバー」タブに移動し、「ドライバーの更新」を選択します。
ステップ4.ドライバーソフトウェアの検索方法を尋ねられたら、2つの選択肢があります。
1.ドライバーを自動的に検索
Windowsは自動的にネットワークに接続し、利用可能なドライバーの更新プログラムを見つけ、インストールします。インストールが完了するまで待ち、USBデバイスを再度挿入して正しく認識されるか確認します。
2.コンピューターを参照しいぇドライバーを検索
まず、公式ウェブサイトからお使いのデバイスに対応するドライバーをダウンロードし、コンピューターに保存する必要があります。インストールが完了したら、USBデバイスを再度挿入し、正しく認識されるかどうかを確認します。
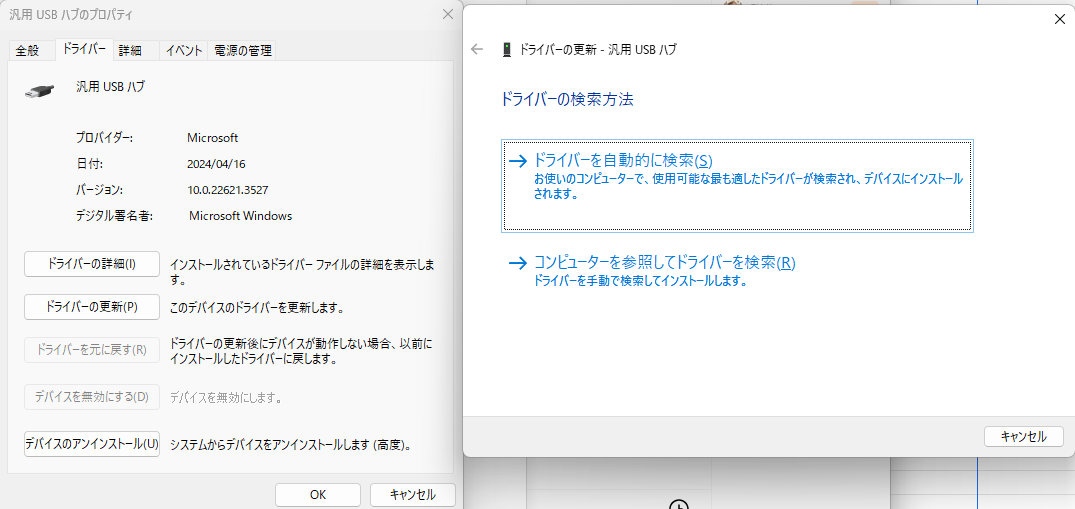
ドライバーの更新と同じ手順で、エラーが発生しなかった以前のドライバーにロールバックします。「ドライバー」タブで「ドライバの更新」を選択する代わりに、今回は「ドライバを元に戻す」を選択します。
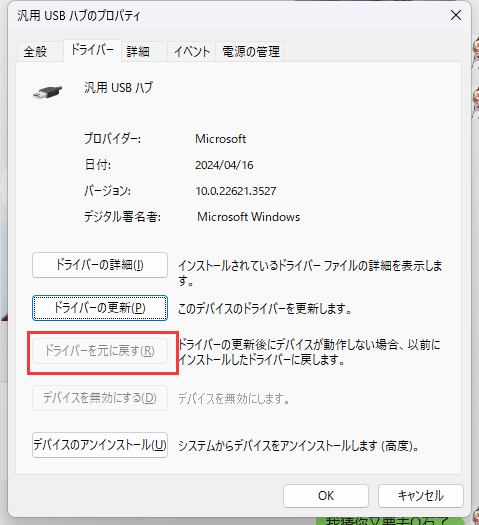
コンピュータの電源とデバイスドライバの変更が有効になり、USBデバイスが問題を報告しなくなるはずです。そうでない場合は、他の3つの方法を1つずつ試してください。
USBが誤動作するもう1つの原因として、ハブドライバがUSBを自動的にサスペンドしていることが考えられます。この場合、USBの選択的サスペンド設定を変更することで解決する可能性があります。
ステップ1.「コントロールパネル」で、「電源オプション」をクリックします。
ステップ2.「電源プランの選択またはカスタマイズ」ウィンドウで、「プラン設定の変更」をクリックします。
ステップ3.プラン設定の編集ウィンドウで「詳細な電源設定の変更」をクリックします。
ステップ4.「USB設定」を見つけて展開し、「USB選択サスペンド設定」を展開して、「バッテリ電源」と「プラグイン電源」の両方の設定を無効にします。
ステップ5.「適用」をクリックし、「OK」をクリックして設定を保存します。
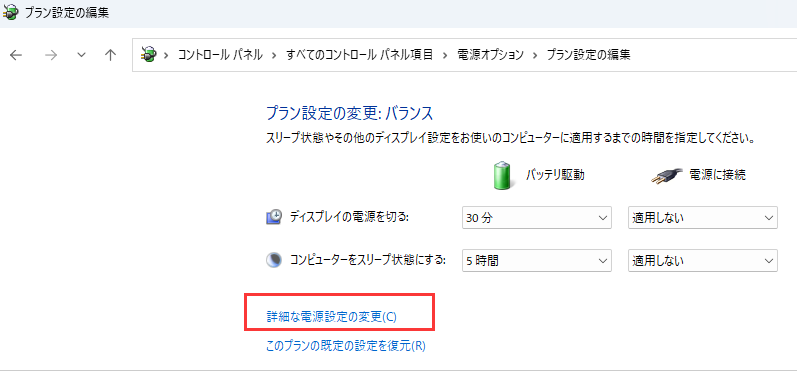
また、USBポートのソフトウェアに問題があると、USBデバイスが認識されないことがあります。現在のUSBデバイスが破損し、認識できない可能性もあります。
ステップ1.デバイスマネージャーを開き、ユニバーサルシリアルバスコントローラーオプションを見つけ、シングルクリックして展開します。
ステップ2.このカテゴリの中からUSBルートハブオプションを見つけ、右クリックし、「プロパティ」を選択します。
ステップ3.「電源の管理」タブに移動し、「電力の節約のために、コンピューターでこのデバイスの電源をオフにできるようにする(A)」オプションのチェックを外します。その後、「OK」をクリックして変更を保存します。
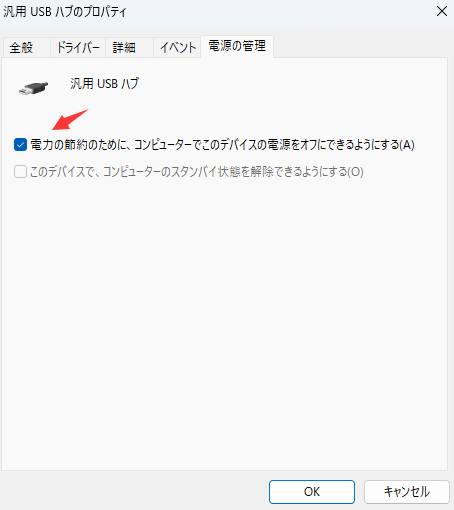
EaseUSのデータ復旧専門家にご相談ください。無料診断の後、以下のサービスを提供することができます:
上記で紹介した6つの方法は、「USBデバイスが誤動作して認識されない」エラーを修正するための可能な方法です。
問題を解決したものの、USBフラッシュドライブからデータが消えてしまった場合、データを復元するためにサードパーティ製のソフトウェアが必要です。EaseUS Data Recovery Wizardは、USBデバイスがコンピュータに表示されず、ディスクの管理に表示される場合に役立ちます。このプログラムは、Windows 11/10/8/7および以前のバージョンで非常によく動作します。
ステップ1.場所の選択
ソフトウェアを起動し、USBメモリ/外付けハードディスクをパソコンに接続します。ソフトウェアが自動的に検出します。そのデバイスを選択し、「紛失データの検索」をクリックします。
※手動的に「↻」をクリックして情報を更新することもできます。

ステップ2.スキャンとファイルの選択
スキャンが終わったら、メニューで「フォルダ」あるいは「種類」をクリックしてください。そして、展開されたリストでファイルのフォルダまたは種類を選択してください。ファイル名が知っている場合は、直接に検索することもできます。フィルターを利用し、もっと便利に目標のファイルを探せます。
※復元したいファイルを素早く指定し、プレビューすることができます。

ステップ3.復旧場所を選んで復元
復元したいファイルを選択してから「復元」をクリックしてください。選択されたファイルの保存場所を指定して復元を終えます。
※ファイルの上書きを避けるため、復元されたファイルを元場所と異なるディスクで保存したほうがいいです。

この問題に複数回遭遇した人は多くいます。彼らは、同じUSBデバイスを修復してしばらくすると、また誤動作し始めたと言います。このような場合は、新しいパーティションをフォーマットして再作成することで解決できます。
USBがコンピュータに表示されるかどうかを確認してください。表示されない場合は、以下の手順に従ってください:
この後、PCでUSBドライブにアクセスし、データを保存できるようになります。
誤って消去してしまったファイルをはじめ、様々な問題や状況でもデータを簡単に復元することができます。強力な復元エンジンで高い復元率を実現、他のソフトでは復元できないファイルも復元可能です。
もっと見るEaseus Data Recovery Wizard Freeの機能は強い。無料版が2GBの復元容量制限があるが、ほとんどのユーザーはほんの一部特定なデータ(間違って削除したフォルダとか)のみを復元したいので十分!
もっと見る...このように、フリーソフトながら、高機能かつ確実なファイル・フォルダ復活ツールとして、EASEUS Data Recovery Wizardの利用価値が高い。
もっと見る